Sådan rettes Ja-knappen nedtonet i Brugerkontokontrol
Sådan rettes Ja-knappen nedtonet i Brugerkontokontrol (UAC): (How to fix Yes button grayed out in User Account Control (UAC):) Brugerkontokontrolboks(User Account Control) dukker op og beder brugerne om tilladelse, dvs. du skal klikke på ' ja(yes) ' for at foretage ændringer på din computer, før du giver administrative tilladelser. Men nogle gange er der ikke en prompt eller ' Ja-knappen er nedtonet(Yes button is grayed out) ', når brugerkontokontrolboksen dukker op, så er der et problem med din konto, som du i øjeblikket er logget ind på.

Ude af stand til at klikke på 'ja'-( ‘yes’) knappen eller 'Ja-knappen er nedtonet'(‘Yes button is grayed out’) i Brugerkontokontrol(User Account Control) ( UAC ) grunden til, at du er standardbruger( Standard User) , og du ikke har administratorrettigheder til at foretage ændringer. Du skal have administratorrettigheder for(Administrator rights) at foretage ændringer, men igen er administratorkontoen deaktiveret. Når jeg forsøger at aktivere administratorkontoen, får jeg fejlmeddelelsen 'Følgende fejl opstod under forsøg på at gemme egenskaber for brugeradministrator: Adgang nægtes( Access is denied) .'
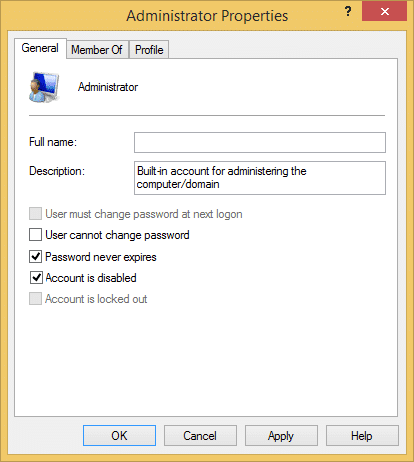
Knappen Fix(Fix) for Yes er nedtonet i User Account Control ( UAC ):
1. Tryk på Windows key + Q knappen for at åbne Windows charmsbar.
2. Indtast 'cmd' i søgningen og åbn den.

3.I kommandoprompt skriv: SHUTDOWN /R /O -T 00 og tryk på Enter.

4. Vent, indtil computeren genstarter, og de avancerede opstartsindstillinger vises.
5. Klik på Fejlfinding(Troubleshoot) på skærmen ' Vælg en mulighed(Choose an option) '.

6. Vælg derefter 'Avancerede indstillinger'.(‘Advanced options.’)

7. Klik nu på 'Kommandoprompt'(‘Command Prompt.’) i den avancerede valgmenu .

8. Kommandoprompt åbnes(Prompt) efter genstart.
BEMÆRK: (NOTE:) Du skal muligvis indtaste administratoradgangskode eller nuværende brugerkontoadgangskode.(You may need to enter administrator password or current user account password.)
NET USER ADMINISTRATOR /ACTIVE:YES i cmd og tryk på Enter for at aktivere administratorkontoen.(Administrator account.)

10. Afslut nu kommandoprompten ved at skrive exit og tryk enter.
11.I vinduet Vælg(Choose) en indstilling skal du klikke på Fejlfinding(Troubleshoot) og derefter Avancerede(Advanced) indstillinger og klikke på Startindstillinger.(Startup settings.)

12. Klik på Genstart(Restart.) i vinduet Startindstillinger .(Startup Settings)

13. Vinduet Startindstillinger vises igen efter genstart af Windows . Tryk på 4(press 4) på tastaturet for at starte i fejlsikret tilstand.( Safe Mode.)
14.I fejlsikret tilstand skal du klikke på administratorkontoen for(Administrator account) at logge på.

15.Når du er logget på administratorkonto(Administrator) , kan du fjerne den gamle konto( remove the old account) og oprette en ny uden fejl.
Du vil måske også kunne lide:
- Reparer USB-enhed, der ikke genkendes. Anmodning om enhedsbeskrivelse mislykkedes(Fix USB Device Not Recognized. Device Descriptor Request Failed)
- Sådan rettes VLC understøtter ikke UNDF-format(How to Fix VLC does not support UNDF Format)
- Ret mappe i brug Handlingen kan ikke fuldføres Fejl(Fix Folder in use The action can’t be completed Error)
- Sådan rettes fejlen Destination Folder Access Denied(How To Fix Destination Folder Access Denied Error)
Det er det, du har løst problemet med 'Ja-knappen nedtonet i brugerkontokontrol (UAC).' (‘Yes button grayed out in User Account Control (UAC).’) Hvis du stadig har spørgsmål, er du velkommen til at stille dem i kommentarerne.
Related posts
Sådan aktiveres brugerkontokontrol i Windows-systemer
Deaktiver brugerkontokontrol (UAC) i Windows 10
Sådan aktiveres eller deaktiveres brugerkontokontrol i Windows 11
Hvad er UAC (User Account Control), og hvorfor du aldrig bør slå det fra
Sådan ændres niveauet for brugerkontokontrol (UAC) i Windows 10
3 måder at løse brugerprofiltjenesten på fejlede logonfejlen
6 måder at ændre brugerkontonavn på i Windows 10
Aktiver eller deaktiver User First Sign-in Animation i Windows 10
Indstil standardbrugerlogonbillede for alle brugere i Windows 10
Ret Vi kan ikke logge ind på din konto-fejl på Windows 10
Sådan opretter du en Gmail-konto uden bekræftelse af telefonnummer
5 måder at løse Gmail-konto, der ikke modtager e-mails
Du skal genstarte din computer for at slå brugerkontokontrol fra
Sådan sletter du PayPal-konto
Sådan åbnes kontrolpanelet (Windows 10, 8, 7, Vista, XP)
2 måder at oprette en gæstekonto i Windows 10
Aktiver eller deaktiver administratorkonto på login-skærmen i Windows 10
Sådan tilføjer du en pinkode til din konto i Windows 10
Rette NVIDIA Kontrolpanel, der ikke åbner
Sådan ændres Steam-kontonavn (2022)
