Sådan rettes Kernel32.dll-fejl i Windows 11/10
Kernel32.dll-filen er en 32-bit dynamisk linkbiblioteksfil, der bruges i Windows til at håndtere hukommelsesstyring, input/output-operationer, afbrydelser, synkronisering og procesoprettelse. Det udsætter også de fleste af de Win32 - baserede API'er(APIs) for applikationer, og hvis denne fil mangler eller er korrupt, vises fejlskærmen KERNEL32.dll ikke fundet(KERNEL32.dll not found) . I dette indlæg vil vi skitsere løsninger, som du kan prøve for med succes at rette forskellige tilfælde af Kernel32.dll- fejl, du kan støde på i Windows 11/10 .
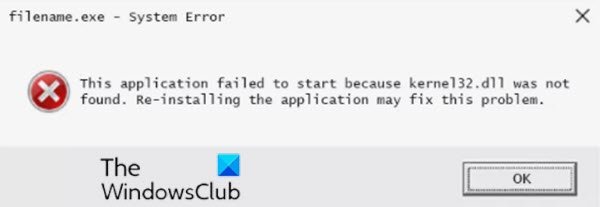
Kernel32.dll fejlmeddelelser kan vises på skærmen næsten hver gang en computer er i brug, og det inkluderer; når Windows starter, når et program åbnes, når et program kører, når et program er lukket – næsten når som helst under en Windows -session .
Årsagerne til kernel32.dll-fejlmeddelelsen er lige så forskellige som selve meddelelserne. Kernel32.dll -filer kan forårsage fejlmeddelelser.
Ret Kernel32.dll-(Fix Kernel32.dll) fejl i Windows 11/10
Mange forskellige softwareprogrammer kan generere Kernel32.dll - fejlen i Windows 11/10 , men her er nogle af de mere almindelige specifikke fejlmeddelelser, du kan se:
Explorer caused an invalid page fault in module Kernel32.DLL
Iexplore caused an invalid page fault in module Kernel32.DLL
Commgr32 caused an invalid page fault in module Kernel32.dll
Error in Kernel32.dll
[PROGRAM NAME] has caused an error in Kernel32.dll
Failed to get proc address for GetLogicalProcessorInformation (KERNEL32.dll)
The Procedure entry point could not be located in the dynamic link library
This application has failed to start because KERNEL32.dll was not found. Re-installing the application may fix the problem.
Husk(Bear) på, at ovenstående liste ikke er en udtømmende liste over sandsynlige Kernel32.dll- fejl, som du kan støde på i Windows 10 . Ikke desto mindre gælder løsningerne i dette indlæg for alle fejl.
Hvis du støder på et Kernel32.dll- problem, kan du prøve vores anbefalede løsninger nedenfor for at løse problemet.
- Genstart din computer
- Geninstaller programmet
- Opdater Windows 10
- Kør SFC-scanning
- Genregistrer/erstat DLL-filer
- Reparer Thumbs.db-filer
- Kør malware-scanning
- Kør CHKDSK
- Opdater enhedsdrivere
- Deaktiver hardwareacceleration
- Kør hukommelsestest
- Stop med at overclocke din pc
- Udfør(Perform) Windows 10-opgraderingsreparation på stedet
- Ren installation af Windows 10
- Løs hardwareproblemer
Lad os tage et kig på beskrivelsen af den involverede proces vedrørende hver af de anførte løsninger.
1] Genstart din computer
Det er sandsynligt, at kernel32.dll-fejlen er et lykketræf. Du kan blot genstarte din enhed(restart your device) og se, om det hjælper.
2] Geninstaller programmet
Det næste logiske trin er at geninstallere det program , der udløser fejlen.
Hvis der er nogen servicepakker eller andre patches tilgængelige til programmet, skal du installere dem. Hvis det er nødvendigt, skal du muligvis stoppe med at bruge et bestemt program, hvis det er den eneste årsag til problemet.
Du kan også sikkert downloade DLL-filer(download DLL files) fra denne side.
3] Opdater Windows 10
En forældet Windows 10 -installation kan forårsage DLL- fejlen. Se efter opdateringer, og installer eventuelle nye Windows-relaterede patches eller service-/funktionspakker, der kan være tilgængelige.
4] Kør SFC-scanning
Det er muligt at køre det indbyggede Windows SFC (System File Checker)-værktøj til automatisk at scanne en computers systemfiler og reparere dem, hvis det er nødvendigt.
5] Genregistrer/erstat DLL-filer
DLL står for Dynamic Link Libraries og er eksterne dele af applikationer, der kører på Windows eller andre operativsystemer. De fleste applikationer er ikke komplette i sig selv og gemmer kode i forskellige filer. Hvis der er behov for koden, indlæses den relaterede fil i hukommelsen og bruges. Hvis operativsystemet eller softwaren ikke er i stand til at finde den pågældende DLL -fil, eller hvis DLL -filen er beskadiget, kan du modtage en meddelelse om en DLL-fil mangler(DLL file is missing) . I så fald kan du erstatte de manglende eller beskadigede DLL - filer ved at kopiere den bestemte DLL-fil fra en anden pc, der kører en sund Windows 10-installation(copying the particular DLL file from another PC running a healthy Windows 10 installation)og erstatte det i den rigtige mappe på den anden maskine og se, om det virker for dig. Ellers skal du muligvis omregistrere DLL-filen .
6] Reparer Thumbs.db-filer
Nogle Kernel32.dll -fejl er forårsaget af en beskadiget thumbs.db-fil i en mappe eller undermappe, som du forsøger at få adgang til. I dette tilfælde kan du reparere thumb.db-filerne. Sådan gør du:
- Tryk på Windows key + E for at åbne File Explorer(open File Explorer) .
- Åbn den mappe, som du har mistanke om, at den beskadigede eller beskadigede thumbs.db-fil skal være indeholdt i.
- Find filen thumbs.db.
Hvis du ikke kan se filen, skal du ændre mappeindstillingerne for at tillade visning af skjulte filer og beskyttede operativsystemfiler .
- Når du har fundet filen thumbs.db, skal du højreklikke på den og vælge Slet(Delete) .
- Hvis du ikke kan slette filen, skal du muligvis ændre mappevisningen. For at gøre dette skal du vælge Vis(View) og derefter vælge enten Fliser(Tiles) , Ikoner(Icons) , Liste(List) eller Detaljer(Details) . Afhængigt af den version af Windows , du bruger, kan nogle af disse muligheder variere lidt. Windows 10-brugere kan muligvis se dette indlæg(Windows 10 users may see this post) .
- For at genskabe filen skal du vælge Vis(View) og derefter Thumbnails fra menuen i den mappe, hvorfra du slettede thumbs.db-filen. Hvis du gør dette, startes miniaturevisningen(Thumbnails) , og der oprettes automatisk en ny kopi af filen thumbs.db.
7] Kør malware-scanning
Nogle specifikke computervirus/malware kan forårsage enhver af disse fejl som en del af deres skade på din computer.
Kør en fuld system-antivirusscanning med Windows Defender eller et hvilket som helst anerkendt tredjeparts AV-produkt(third-party AV product) . I alvorlige tilfælde kan du også køre Windows Defender Offline Scan ved opstart(run Windows Defender Offline Scan at boot time) eller bruge bootable AntiVirus Rescue Media(use bootable AntiVirus Rescue Media) til at gendanne dit system.
8] Kør CHKDSK
Hvis harddiskens filintegritet er kompromitteret, kan du opleve nogen af disse fejl. I dette tilfælde er det muligt at køre det indbyggede Windows CHKDSK-værktøj(run the built-in Windows CHKDSK utility) for at scanne disken og rette filsystemfejl og reparere dårlige disksektorer.
9] Opdater enhedsdrivere
Hvis der vises en kernel32.dll-fejl, når du udskriver til din printer, kan du prøve at opdatere enhedsdriverne til din printer.
Hvis du har mistanke om, at drivere skal opdateres, men ikke er sikker på, hvor du skal starte, skal du opdatere dine videokortdrivere(update your video card drivers) . Forældede grafikkortdrivere udløser nogle gange disse fejl.
Du kan enten opdatere dine drivere manuelt via Enhedshåndtering(update your drivers manually via the Device Manager) , eller du kan få driveropdateringerne i afsnittet Valgfrie opdateringer(get the driver updates on the Optional Updates) under Windows Update . Du kan også automatisk opdatere dine drivere,(automatically update your drivers) eller du kan downloade den seneste version af driveren(download the latest version of the driver) fra harddiskproducentens websted.
10] Deaktiver hardwareacceleration
Selvom det er ualmindeligt, viser nogle computere disse fejl, når hardwareaccelerationen er indstillet til standardindstillingen fuld acceleration. I dette tilfælde kan du sænke eller deaktivere hardwareacceleration(disable hardware acceleration) og se, om det hjælper.
11] Kør hukommelsestest
Enhver af disse fejlmeddelelser fra tilfældige programmer og aktiviteter på din Windows 10-enhed kan være et tegn på en hardwarefejl med din computers hukommelse. I dette tilfælde kan du køre en hukommelsestest for(run a memory test) at identificere, om du har et problem eller give din hukommelse et rent helbred.
Udskift(Replace) hukommelsen, hvis den ikke består nogen af dine tests.
12] Stop med at overclocke din pc
Overclocking har været kendt for at forårsage kernel32.dll-problemer. Så hvis du har overclocket din pc(overclocked your PC) , kan du vende overclockingen ved at nulstille din hardwarekonfiguration til standarden anbefalet af pc-producenten.
13] Udfør Windows In-place(Perform Windows In-place) opgraderingsreparation
Hvis individuelle softwaregeninstallationer og hardwaretest ikke løser problemet, bør en Windows-opgraderingsreparation genoprette friske kopier af eventuelle beskadigede eller manglende filer (samtidig med at dine personlige filer og indstillinger holdes intakte), som kan forårsage kernel32.dll-fejl.
14] Ren installation af Windows 11/10
Vi anbefaler ikke clean installing Windows 11/10 , medmindre du er sikker på, at kernel32.dll-fejlen ikke er forårsaget af et enkelt program. Hvis et enkelt stykke software forårsager kernel32.dll-fejlmeddelelsen, vil geninstallation af Windows og derefter installere den samme software højst sandsynligt vise fejlen igen.
15] Løs hardwareproblemer
Vi gemte dette trin til det sidste, for hvis alt andet er fejlet, inklusive den rene installation fra næstsidste trin, ser du sandsynligvis på et hardwareproblem med din harddisk eller et andet stykke hardware.
Hvis harddisken er den sandsynlige synder(hard drive is the likely culprit) , skal du udskifte harddisken og derefter udføre en ny installation af Windows 11/10 .
Håber(Hope) du finder dette indlæg nyttigt og informativt nok, da det drejer sig om at rette kernel32.dll-fejl!
Related posts
Reparer Crypt32.dll ikke fundet eller manglende fejl i Windows 11/10
Sådan løses Disk Signature Collision-problem i Windows 11/10
Reparer ShellExecuteEx mislykket fejl i Windows 11/10
Sådan repareres Start PXE over IPv4 i Windows 11/10
Der opstod en fejl under anvendelse af attributter til filen i Windows 11/10
Sådan tilføjes Group Policy Editor til Windows 11/10 Home Edition
Sikkerhedskopier, flyt eller slet PageFile.sys ved nedlukning i Windows 11/10
Sådan aktiveres eller deaktiveres Arkiv Apps-funktionen i Windows 11/10
Ret scriptfejl på Windows 11/10
Sådan kontrolleres nedluknings- og opstartsloggen i Windows 11/10
Rette d3dx dll-fil mangler fejl i Windows 11/10
Sådan viser du detaljeruden i File Explorer i Windows 11/10
Fejl, når du åbner Local Group Policy Editor i Windows 11/10
Aktiver netværksforbindelser, mens du er i moderne standby på Windows 11/10
Dine margener er ret små Udskrivningsfejl i Windows 11/10
Juster din skærm for bedre skærmopløsning i Windows 11/10
Sådan opretter du et radardiagram i Windows 11/10
Sådan bytter du harddiskdrev i Windows 11/10 med Hot Swap
Ret spejlet lydstyrke mangler efter geninstallation af Windows 11/10
Ret WpnUserService.dll-fejl på Windows 11/10
