Sådan rettes meddelelser, der ikke virker på Mac
Beskeder(Messages) - appen på Mac er en effektiv måde at kommunikere med venner og familie på uden at skulle bruge tredjeparts beskedprogrammer. I denne artikel vil vi diskutere, hvorfor beskeder ikke fungerer på Mac , dvs. ikke modtager beskeder på Mac , og SMS -beskeder, der ikke sendes på Mac , opstår. Derefter vil vi fortsætte med at diskutere løsningerne på dette problem.

Sådan rettes iMessages(Fix) , der ikke virker på Mac
Beskeder-appen på Mac giver dig mulighed for at sende eller modtage iMessages såvel som almindelige SMS -beskeder.
- iMessages vises som tekst i en blå boble(blue bubble) og kan kun sendes mellem iOS-enheder.
- Mens normale tekstbeskeder kan sendes til enhver bruger, og disse vises som tekster i en grøn boble.(green bubble.)
Hvad er iMessages, der ikke virker på Mac-problemet?(What is the iMessages not working on the Mac issue?)
Flere brugere rapporterede, at mens de forsøgte at sende beskeder, var et rødt udråbstegn (red exclamation) synligt(mark) ved siden af beskeden. Desuden blev den ikke leveret til den påtænkte modtager. Omvendt klagede brugerne også over, at de ikke modtog de beskeder, som deres kontakter sendte. Billedet nedenfor viser SMS -beskeder, der ikke sendes på Mac - fejl.

Det ville være generende, når du ikke kan sende eller modtage beskeder på din Mac , da du kan gå glip af nogle vigtige oplysninger, der blev sendt til dig. Du vil heller ikke være i stand til at formidle presserende oplysninger til din familie eller kolleger.
Sådan sender du en tekst fra din Mac(How to Send a Text from your Mac)
- Søg efter Messages -appen i Spotlight -søgningen, og start den derfra.
- Indtast den ønskede tekst.(text.)
- Send det til enhver af dine kontakter.(contacts.)
Lad os se, hvordan du løser, at du ikke sender/ikke modtager beskeder på Mac ved hjælp af nedenstående guide.
Metode 1: Tjek din internetforbindelse(Method 1: Check your Internet Connection)
Det meste af tiden er en ustabil eller svag internetforbindelse skylden. Beskeder(Messages) kræver en Wi-Fi- eller mobildataforbindelse for at sende og modtage beskeder på din Mac . Derfor(Hence) , før du implementerer nogen metoder, skal du sørge for, at din Mac er forbundet til en stabil internetforbindelse med god hastighed.
Klik her(Click here) for at køre en online hastighedstest.

Læs også: (Also Read:) Fix Kan ikke sende tekstbesked til én person(Fix Can’t Send Text Message to One Person)
Metode 2: Genstart Mac
(Method 2: Reboot Mac
)
Den mest grundlæggende fejlfindingsmetode, du skal prøve, er simpelthen at genstarte din Mac . Denne enkle øvelse hjælper med at rette mindre fejl og fejl i dit operativsystem. Ofte hjælper det også at løse problemer med ikke at modtage beskeder på Mac og SMS -beskeder, der ikke sendes på Mac .
1. Klik på Apple-menuen.(Apple Menu.)
2. Klik derefter på Genstart(Restart) .
3. Fjern markeringen i feltet markeret Genåbn Windows, når du logger ind igen(Reopen Windows when logging back in) .
4. Klik derefter på knappen Genstart(Restart) , som fremhævet.

Tjek, om du er i stand til at rette beskeder, der ikke virker på Mac - problem, hvis ikke, så fortsæt med den næste metode.
Metode 3: Tving afslutning af meddelelser-app(Method 3: Force Quit Messages App)
I stedet for at genstarte hele dit system, kan det også hjælpe at tvinge afslutning og genindlæse appen Beskeder . (Messages)Følg de givne trin for at gøre det:
1. Hvis din Beskeder(Messages) -app allerede er åben, skal du klikke på Apple-ikonet(Apple Icon ) på din Mac.
2. Klik derefter på Force Quit , som vist nedenfor.

3. Vælg Beskeder(Messages ) fra den viste liste.
4. Klik til sidst på Force Quit , som vist nedenfor.
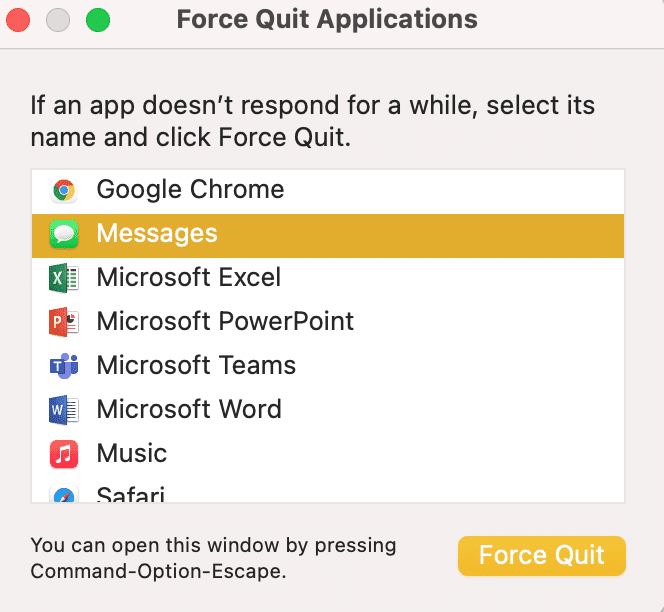
Læs også: (Also Read:) Sådan tvinges du til at afslutte Mac-programmer med tastaturet(How to Force Quit Mac Applications With the Keyboard)
Metode 4: Log ind på Apple-konto igen(Method 4: Re-login to Apple Account)
En fejl med dit Apple ID kan være årsagen til, at du ikke kan sende eller modtage beskeder på din Mac . At logge ud og derefter logge ind igen kunne løse problemet.
Sådan logger du på din Apple - konto igen på din macOS-enhed:
1. Klik på indstillingen Beskeder(Messages ) i øverste venstre hjørne af skærmen.
2. Klik derefter på Præferencer(Preferences) , som vist nedenfor.

3. Klik derefter på Your Account > Log ud. (Sign Out. )
4. Afslut Messages -appen, og åbn den igen.
5. Log nu ind(sign in) med dit Apple-id.
Kontroller, om fejlen ved ikke at modtage beskeder på Mac er rettet. Hvis ikke, prøv den næste rettelse.
Metode 5: Indstil korrekt dato og klokkeslæt
(Method 5: Set Correct Date and Time
)
Forkerte indstillinger for dato og klokkeslæt kan forhindre, at appen Beskeder(Messages) sender eller modtager beskeder på din Mac . Følg(Follow) trinene nedenfor for at indstille den korrekte dato og klokkeslæt på din Mac for at rette SMS -beskeder, der ikke sendes på Mac - problem.
1. Gå til Systemindstillinger(System Preferences) .
2. Klik på Dato & Tid(Date & Time) , som vist.

3A. Vælg enten at indstille dato og klokkeslæt (Set date and time) manuelt(manually)
3B. Eller marker afkrydsningsfeltet ud for Indstil dato og klokkeslæt automatisk(Set date and time automatically) , efter at du har valgt din tidszone(Time Zone) .

Læs også: (Also Read:) Hvorfor oplades min iPhone ikke?(Why Won’t My iPhone Charge?)
Metode 6: Løs problemer med nøgleringadgang(Method 6: Resolve problems with Keychain access)
Du kan muligvis ikke sende en tekst fra din Mac på grund af problemer med nøgleringadgang(Keychain Access) . Følg(Follow) disse trin for at løse adgangsproblemer med denne indbyggede adgangskodemanager:
1. Søg efter nøgleringadgang(Keychain Access ) i Spotlight Search, eller åbn den fra Launchpad .
2. Klik derefter på Præferencer(Preferences) > Nulstil standardnøgleringe(Reset Default Keychains) .
3. Klik på Apple-menuen(Apple menu) , og klik derefter på Log ud(Log Out) .
4. Klik til sidst på Login , og indtast din Admin-adgangskode(Admin password) , når du bliver bedt om det.

Dette vil nulstille nøglering(Keychain) adgang til standard og kan løse meddelelser, der ikke virker på Mac-problem.( fix messages not working on Mac problem.)
Metode 7: Brug de samme Send & Modtag-konti(Method 7: Use the Same Send & Receive Accounts )
Hvis din Beskeder(Messages) -app er konfigureret sådan, at dine beskeder sendes fra én konto og modtages af en anden, kan det forårsage, at du ikke kan sende eller modtage beskeder på din Mac . Sørg(Make) for, at dine Send og Modtag-konti er de samme, som instrueret nedenfor:
1. Start appen Beskeder .(Messages)
2. Klik på Beskeder(Messages ) i øverste venstre hjørne.
3. Klik nu på Præferencer.(Preferences.)

4. Gå til Konto(Account ) , og sørg for, at oplysningerne om Send og Modtag-(Send and Receive ) konto er identiske.
Ofte stillede spørgsmål (FAQ)(Frequently Asked Questions (FAQ))
Q1. Hvorfor sendes mine SMS-beskeder ikke på Mac?(Q1. Why are my SMS messages not sending on Mac?)
Meddelelser på Mac sendes ikke på grund af en dårlig internetforbindelse eller et problem med enhedens dato og klokkeslæt. Alternativt kan du forsøge at genstarte din Mac , tvinge(Force Quit) appen til at lukke beskeder(Messages App) og kontrollere indstillingerne for dine Send & Modtag(Receive) - konti.
Q2. Hvorfor modtager jeg ikke iMessages på Mac?(Q2. Why am I not receiving iMessages on Mac?)
Meddelelser på Mac modtages muligvis ikke på grund af en dårlig internetforbindelse eller et problem med enhedens dato og klokkeslæt. Du skal sikre dig, at den konto, hvorfra du sender beskeder og modtager beskeder, er den samme.
Anbefalede:(Recommended:)
- Ret iPhone kan ikke sende SMS-beskeder(Fix iPhone Cannot Send SMS messages)
- Ret iCloud-billeder, der ikke synkroniseres til pc(Fix iCloud Photos Not Syncing to PC)
- Mac Fusion Drive vs SSD vs harddisk(Mac Fusion Drive Vs SSD Vs Hard Drive)
- Sådan kontakter du Apple Live Chat Team(How to Contact Apple Live Chat Team)
Vi håber, at du var i stand til at rette meddelelser, der ikke fungerer på Mac-problemet(fix imessages not working on Mac issue) . Fortæl os, hvilken metode der virkede for dig. Hvis du har spørgsmål eller forslag, så skriv dem i kommentarfeltet.
Related posts
5 måder at ordne Safari vil ikke åbne på Mac
Sådan repareres Mac-kamera, der ikke virker
Ret iMessage ikke leveret på Mac
12 måder at reparere Mac-markøren på
Sådan repareres Mac Bluetooth, der ikke virker
Ret FaceTime, der ikke virker på Mac
12 måder at løse problemet med fuld iPhone-opbevaring
Ret En enhed, der er tilsluttet systemet, ikke fungerer
Ret computer, der ikke genkender iPhone
Hvorfor er min Mac-internet pludselig så langsomt?
Ret AirPods tilsluttede, men ingen lydproblemer
Ret ingen SIM-kort installeret fejl på iPhone
Sådan rettes Whatsapp-billeder, der ikke vises i galleriet
Ret iCloud-billeder, der ikke synkroniseres til pc
Ret ugyldigt svar modtaget iTunes
Reparer Mac-softwareopdatering, der sidder fast ved installation
Løs problemet med AirPods, der ikke oplader
Ret MacBook, der ikke oplader, når den er tilsluttet
Sådan bruges Utilities-mappen på Mac
Ret Snapchat-meddelelser, der ikke virker (iOS og Android)
