Sådan rettes Microsoft Teams fejlkode 500 på Windows 11/10
Microsoft Teams har samlet 10'er af millioner af brugere på kort tid, og med planerne om at få det forudinstalleret på Windows 11 , vil dette antal sandsynligvis vokse. For nylig(Recently) har nogle brugere af Microsoft Teams stået ansigt til ansigt med fejlkode 500(error code 500) . Mange af dem undrer sig over, hvad årsagen til denne fejl er. Det er muligt, at fejlkode 500 har meget at gøre med korrupte indtastninger i Teams via Credential Manager .
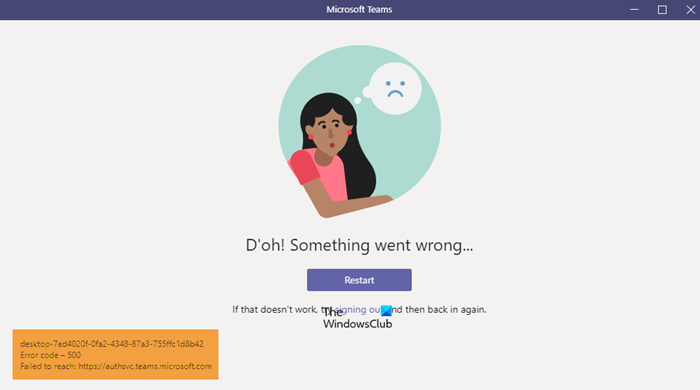
Fejlkode – 500
Kunne ikke nås: https://teams.microsoft.com/
Hvad er legitimationsadministratoren
Credentials Manager(Credentials Manager) i Windows 10/11 er også kendt som et digitalt skab designet til at indsamle login-oplysninger til applikationer, websteder og netværk. Det gemmer dine loginoplysninger såsom adgangskoder, brugernavne og endda e-mailadresser.
De lagrede data kan bruges på kun en enkelt lokal computer eller over flere computere, der er tilsluttet over et LAN ( Local Area Network ). Nu er der fire kategorier her, som legitimationsoplysningerne er opdelt i, og de er Windows -legitimationsoplysninger, certifikatbaserede legitimationsoplysninger, generiske legitimationsoplysninger og weblegitimationsoplysninger.
Hvordan retter jeg Microsoft Teams-fejl?
Generelt set er den bedste måde at rette Microsoft Team - fejl på ved at rydde Teams - cachen, helbrede browsercachen eller nulstille, reparere eller nulstille Microsoft Teams -appen. Men nogle fejl kan kræve yderligere fejlfinding.
Sådan rettes Microsoft Teams fejlkode 500
Trinene nedenfor er de bedste måder at løse fejl 500-problemerne fundet i Microsoft Teams til Windows 10 . Tjek din internetforbindelse, og se, om nogle af disse forslag hjælper dig:
- Log ud og log ind på Microsoft Teams
- Fjern Microsoft Teams-legitimationsoplysninger
- Ryd Microsoft Edge webbrowserhistorik
- Slet Microsoft Teams cache
- Geninstaller Microsoft Teams på din computer
1] Log ud og log ind på Microsoft Teams
En af de første ting, du skal gøre her, er at logge ud af Microsoft Teams og derefter logge ind igen.
For at logge ud skal du højreklikke på Teams - ikonet i systembakken(System Tray) og derefter vælge Log ud(Sign Out) med det samme. Når appen åbner igen, skal du logge ind med dine legitimationsoplysninger og derefter kontrollere, om fejlkode 500 stadig er et problem.
2] Fjern Microsoft Teams(Remove Microsoft Teams) -legitimationsoplysninger
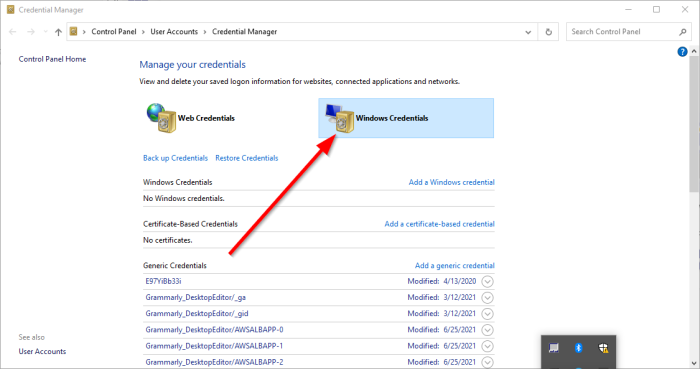
Eventuelt er filer, der er linket til Teams fra Credential Manager , korrupte. Med det i tankerne er det klart at slette Microsoft Teams - legitimationsoplysninger fra Credential Manager er den bedste mulighed at tage.
Få dette gjort(Get this done) ved at lukke applikationen, og brug derefter Task Manager til at lukke alle kørende forekomster. Derfra skal du skrive legitimationsadministrator(credential manager) via søgeområdet. Når søgeresultaterne vises, skal du vælge Credentials Manager fra listen for at starte værktøjet.
Du bør se på to faner. Den ene hedder Web Credentials , og den anden går under navnet Windows Credential . Vælg sidstnævnte, og rul derefter ned, indtil du er stødt på MSTeams- posten. Udvid(Expand) den, og klik derfra på Remove > Confirm for at få legitimationsoplysningerne slettet.
Hvis der er andre poster relateret til MSTeams , skal du gentage trinene for at få dem fjernet. Når alt ikke længere er aktivt, skal du genstarte din Windows 10/11-computer og kontrollere, om fejlkode 500 stadig er et skadedyr.
Relateret(Related) : Ret Microsoft Teams-logonfejl og -problemer .
3] Ryd Microsoft Edge webbrowserhistorik
Hvis browserhistorikken i Microsoft Edge er korrupt, kan det være årsagen til, at teamene(Teams) viser fejlkode 500. For at løse dette skal du slette browserens cache og historik(delete the browser cache and history) hurtigst muligt.
4] Slet Microsoft Teams cache
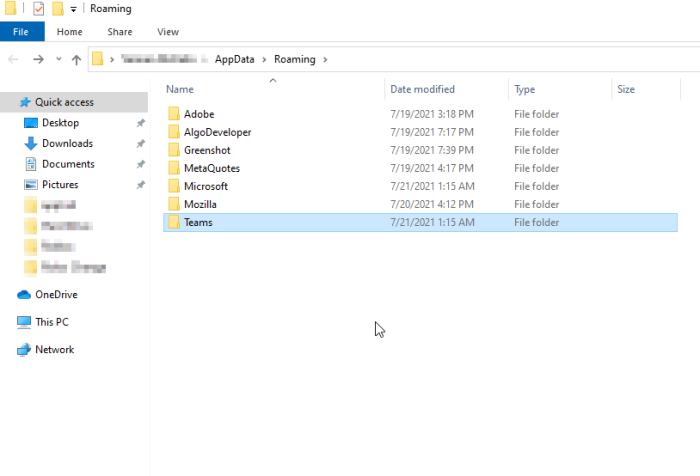
Vidste(Did) du, at det er muligt at slette cachen i Microsoft Teams på Windows 10/11 ? Hvis fejlkode 500 stadig giver dig hovedpine, mener vi, at sletning af Microsoft Teams - cachen burde sætte tingene tilbage til det normale.
- Vi kan gøre dette ved at åbne dialogboksen Kør(Run)
- Skriv derefter %appdata% i søgefeltet, og tryk til sidst på Enter - tasten.
- Naviger til Microsoft -mappen og åbn den uden at spilde nogen tid.
- Gå til mappen kaldet Teams og slet indholdet af Cache- mappen i den.
- Alternativt kan du slette hele Teams -mappen. Faktisk anbefaler vi at tage den beslutning.
5] Geninstaller Microsoft Teams(Reinstall Microsoft Teams) på din computer
Ingen kan lide at geninstallere apps, hvorfor denne handling normalt er en sidste udvej, når alt andet har fejlet. Hvis du er nået så langt, har ingen af ovenstående tips virket for dig, og det beklager vi.
Du kan helt afinstallere Microsoft Teams(completely uninstall Microsoft Teams) , og når du har opnået det, vil du besøge det officielle Microsoft Teams -websted og downloade installationsfilen. Geninstaller, når du føler, at tiden er inde, og det burde være nok til at løse fejlen.
LÆS(READ) : Microsoft Teams kan ikke indlæse eller sende billeder i chat.(Microsoft Teams can’t load or send images in chat.)
Related posts
Sådan tilføjer du Zoom til Microsoft Teams
Sådan installeres Microsoft Teams på Linux og macOS
Sådan roser du nogen på Microsoft Teams for deres veludførte arbejde
Du går glip af noget. Bed din administrator om at aktivere Microsoft Teams
Deaktiver læsekvitteringer i Microsoft Teams for teammedlemmerne
Bedste projektstyringsapps til Microsoft Teams
Sådan aktiverer du støjreduktion i Microsoft Teams
Sådan ændres temaet i Microsoft Teams på Windows 11
Sådan opretter du faner i Microsoft Teams
Bedste pædagogiske apps til Microsoft Teams til lærere og elever
Doh! Noget gik galt fejl i Microsoft Teams
Sådan bruger du Snapchat-kamerafilter på Microsoft Teams og Skype
Moderne godkendelse mislykkedes, Statuskode 4c7 - Microsoft Teams-fejl
Hvordan Microsoft Teams sporer din aktivitet, og hvordan man stopper den
Dine IM'er og opkald går til Microsoft Teams - siger Skype for Business
Hvordan opretter man en afstemning i Microsoft Teams?
Sådan opretter du en Microsoft Teams-fane ved hjælp af en uploadet fil
Mikrofonen virker ikke i Microsoft Teams på Windows 11/10
Sådan bruger du brugerdefinerede baggrunde i Microsoft Teams
Sådan afinstalleres Microsoft Teams fuldstændigt fra Windows og Android
