Sådan rettes, når din iPhone ikke vil oprette forbindelse til Wi-Fi
Har(Are) du problemer med at forbinde din iPhone til et Wi-Fi-netværk? Hvis det er tilfældet, er chancerne for, at din iPhone oplever et softwareproblem, eller din Wi-Fi-forbindelse er defekt. Sørg selvfølgelig for, at dit internet selv fungerer i første omgang.
En hurtig måde at løse problemet på er at genstarte din iPhone(restart your iPhone) . Hvis du gør det, afbrydes og genoprettes din telefon til alle dine netværk. Hvis det ikke løser problemet, og din iPhone stadig nægter at oprette forbindelse til dit Wi-Fi , kan du prøve at oprette forbindelse til et andet Wi-Fi- netværk og se, om det virker.

Det er også muligt, at du er langt væk fra routeren, og din telefon er ikke inden for Wi-Fi- netværkets dækning. I dette tilfælde skal du bringe din iPhone tættere på din router og se, om du kan oprette forbindelse til dit netværk. Hvis dit problem fortsætter, er her et par avancerede tips.
Slå Wi-Fi til på din Apple iPhone(Turn On Wi-Fi on Your Apple iPhone)
Din iPhone skal have Wi-Fi aktiveret for at scanne efter og oprette forbindelse til de tilgængelige netværk. Hvis du eller en anden har deaktiveret denne mulighed, skal du tænde den igen for at forbinde din telefon til dit foretrukne trådløse netværk.
Sådan gør du det:
- Åbn Indstillinger(Settings) på din iPhone
- Tryk på Wi-Fi(Wi-Fi) i Indstillinger.
- Aktiver Wi-Fi- kontakten for at tænde Wi-Fi på din iPhone.

- Vælg(Select) det netværk, du vil tilslutte din iPhone til.
Indtast den korrekte adgangskode til dit Wi-Fi-netværk(Enter the Correct Password for Your Wi-Fi Network)
Da de fleste Wi-Fi-netværk er adgangskodebeskyttede(Wi-Fi networks are password-protected) , skal du hente og indtaste den korrekte adgangskode til dit netværk på din iPhone. Hvis du ikke gør det, vil din iPhone ikke oprette forbindelse til dit trådløse netværk.
Kontakt netværksadministratoren, hvis du ikke allerede har adgangskoden, eller find adgangskoden på dine enheder,(find the password on your devices) hvis du har problemer med at huske den. Tilslut derefter din iPhone til dit Wi-Fi som følger:
- Start Indstillinger(Settings) på din iPhone.
- Tryk på Wi-Fi(Wi-Fi) , og vælg det netværk, du vil tilslutte dig.
- Indtast dit netværks adgangskode, og vælg Deltag(Join) .

Din iPhone skal oprette forbindelse til dit valgte Wi-Fi- netværk.
Skift flytilstand på din iPhone(Toggle Airplane Mode on Your iPhone)
En hurtig måde at potentielt løse din iPhones Wi-Fi-problemer er at aktivere og deaktivere flytilstand(airplane mode) på din telefon. Denne tilstand slukker og tænder derefter for alle netværksforbindelser på din telefon, hvilket løser mindre problemer med din enhed.
- Åbn Indstillinger(Settings) på din iPhone.
- Aktiver indstillingen Flytilstand(Airplane Mode) .

- Vent i cirka ti sekunder.
- Deaktiver indstillingen Flytilstand(Airplane Mode) .
Slå placeringstjenester fra på din iPhone(Turn Off Location Services on Your iPhone)
Din iPhone tilbyder placeringstjenester til dine installerede apps(location services to your installed apps) og systemfunktioner, så de kan fungere korrekt. Desværre kan dette nogle gange forårsage interferens med dine forbindelser, hvilket får din iPhone til ikke at oprette forbindelse til et Wi-Fi-netværk.
I dette tilfælde er det værd at deaktivere din iPhones placeringstjenester for at se, om det løser problemet. Du kan slå lokationstjenester til igen, når som helst du vil.
- Åbn din iPhones app Indstillinger .(Settings)
- Rul ned og vælg Privatliv(Privacy) .

- Vælg Placeringstjenester(Location Services) .
- Deaktiver indstillingen Placeringstjenester(Location Services) øverst.

- Gå til Indstillinger(Settings) > Wi-Fi på din iPhone, og vælg et netværksnavn for at oprette forbindelse.
Restart Your Router/Modem
Din Wi-Fi-router eller dit modem er også lige ansvarlig for forbindelsesproblemer. Din iPhone, der ikke opretter forbindelse til et trådløst netværk, kan skyldes routerproblemer.
En hurtig måde at løse de fleste problemer med din router(issues with your router) på er at slukke og tænde den igen. Det deaktiverer og genaktiverer alle funktioner på din router og retter mindre fejl.
Du kan slukke og tænde for de fleste trådløse routere ved at trykke på tænd(Power) /sluk- knappen på enheden. Hvis det ikke virker, skal du få adgang til din routers indstillinger i din webbrowser og genstarte routeren derfra. Du kan også bruge stikkontakten, hvis du ønsker det.
Nulstil netværksindstillinger på din iPhone(Reset Network Settings on Your iPhone)
Hvis din iPhone stadig nægter at oprette forbindelse til dit Wi-Fi-netværk, kan du prøve at nulstille dine netværksindstillinger for(resetting your network settings) at se, om dit problem bliver løst. Hvis du gør dette, slettes dine nuværende netværksindstillinger, inklusive de problematiske, og giver dig mulighed for at konfigurere dine indstillinger fra bunden.
Hold dit Wi-Fi-netværks adgangskode(Wi-Fi network’s password) ved hånden, da du skal bruge det for at forbinde din iPhone til dit netværk.
- Åbn Indstillinger(Settings) på din iPhone.
- Gå til Generelt(General) > Nulstil(Reset) i Indstillinger.
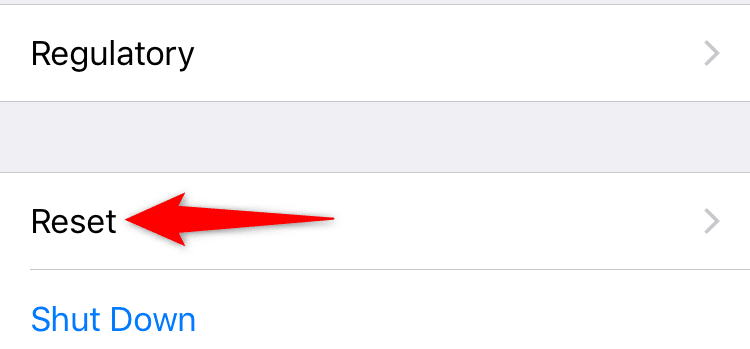
- Tryk på indstillingen Nulstil netværksindstillinger(Reset Network Settings) .

- Autentificer(Authenticate) dig selv ved hjælp af en adgangskode eller en anden foretrukken metode.
Når dine indstillinger er nulstillet, skal du navigere til Indstillinger(Settings) > Wi-Fi på din iPhone og vælge det netværk, du vil oprette forbindelse til. Indtast den korrekte Wi-Fi- adgangskode, så din forbindelsesanmodning ikke afvises.
Opdater iOS-versionen på din iPhone(Update the iOS Version on Your iPhone)
Til sidst bør du sikre dig, at din iPhone kører den nyeste version af iOS. Ældre versioner kan forårsage flere problemer, herunder problemer med Wi-Fi-forbindelse. Opdatering til den seneste vil rette eksisterende fejl og lade dig oprette forbindelse til dine netværk.
Du skal dog have adgang til internettet for at opdatere din iOS-version(update your iOS version) . Du kan bruge din telefons mobildata til dette.
- Få adgang til indstillinger(Settings) på din iPhone.
- Naviger til Generelt(General) > Softwareopdatering(Software Update) i Indstillinger.

- Vent(Wait) på, at din iPhone ser efter tilgængelige opdateringer.
- Tryk på Download og installer(Download and Install) , hvis der er tilgængelige opdateringer.
Løs iPhones Wi-Fi-problemer ved at justere telefonindstillingerne(Fix iPhone’s Wi-Fi Problems by Tweaking the Phone Settings)
Da der er mange grunde til, at din iPhone ikke vil oprette forbindelse til et Wi-Fi-netværk, kan du prøve hvert fejlfindingstip fra det enkle til det mere komplekse. Forhåbentlig(Hopefully) vil din telefon oprette forbindelse til et hvilket som helst af dine valgte netværk. Held og lykke!
Related posts
Hvad skal man gøre, når din iPad ikke vil oprette forbindelse til WiFi? 11 nemme rettelser
Tilslut iPhone til Windows 10 PC ved hjælp af Microsoft Remote Desktop
Sådan rettes "iTunes kunne ikke oprette forbindelse til denne iPhone. Værdien mangler” fejl
Kan du ikke se 4K ved 60 FPS Optagevideo på iPhone 8 Plus/X?
Nyttige ting, du ikke vidste, du kunne gøre med Back Tap på iPhone
Vil videoer ikke afspilles på din iPhone? Prøv disse 11 rettelser
Sådan gendanner du iPhone-kontakter via iCloud på en Windows 10-pc
Sådan repareres en iPhone, der sidder fast i en kontinuerlig opstartsløkke
Sådan indstilles Microsoft Edge som standardbrowser på iPhone eller iPad
Kan du ikke slette apps på iPhone på grund af 3D Touch?
Sådan rettes fejlen "iMessage Waiting for Activation" på iPhone
Sådan tager du professionelle billeder med din iPhone
8 bedste puslespil til iPhone
Opretter Windows 8-apps ikke forbindelse til din Google-/Gmail-konto?
6 bedste mikrofoner til iPhone
Modtager iPhone ikke tekster? 8 måder at rette på
Kan du ikke finde din AirPrint-printer på iPhone? 11 måder at rette på
Sådan repareres en Mac, der ikke vil sove
6 rettelser, når Spotify-appen ikke reagerer eller ikke åbner
Windows 7-enheder og -printere hænger eller vil ikke åbne?
