Sådan rettes, når din iPhones opkaldsvolumen er lav
Forskellige elementer kan få din iPhones opkaldsvolumen til at blive for lav(volume to go too low) . De mulige syndere inkluderer en forkert konfigureret indstillingsmulighed, en trådløs lydenhed såsom en hovedtelefon eller en operativsystemfejl.
Du kan prøve et par tweaks for muligvis at øge lydstyrken på dine iPhone-opkald. Disse tweaks inkluderer brug af din telefons fysiske nøgler samt ændring af visse muligheder i din telefons indstillingsmenu.

Skru op for din iPhone-højttalerlydstyrke(Turn Up Your iPhone Speaker Volume)
En enkel måde at øge din iPhone-opkaldsvolumen på(increase your iPhone call volume) er at bruge den fysiske Volume Up-tast på din telefon. Dette løser problemet med lav lydstyrke, normalt forårsaget af at trykke på Lydstyrke ned-(Down) tasten.
Tryk på knappen Lydstyrke op(Volume Up) på venstre side af din iPhone et par gange. Du vil se en lydstyrkejusteringsmenu på din skærm, der angiver de aktuelle lydstyrkeniveauer. Stop med at trykke på tasten, når lydstyrken er høj nok til dig.
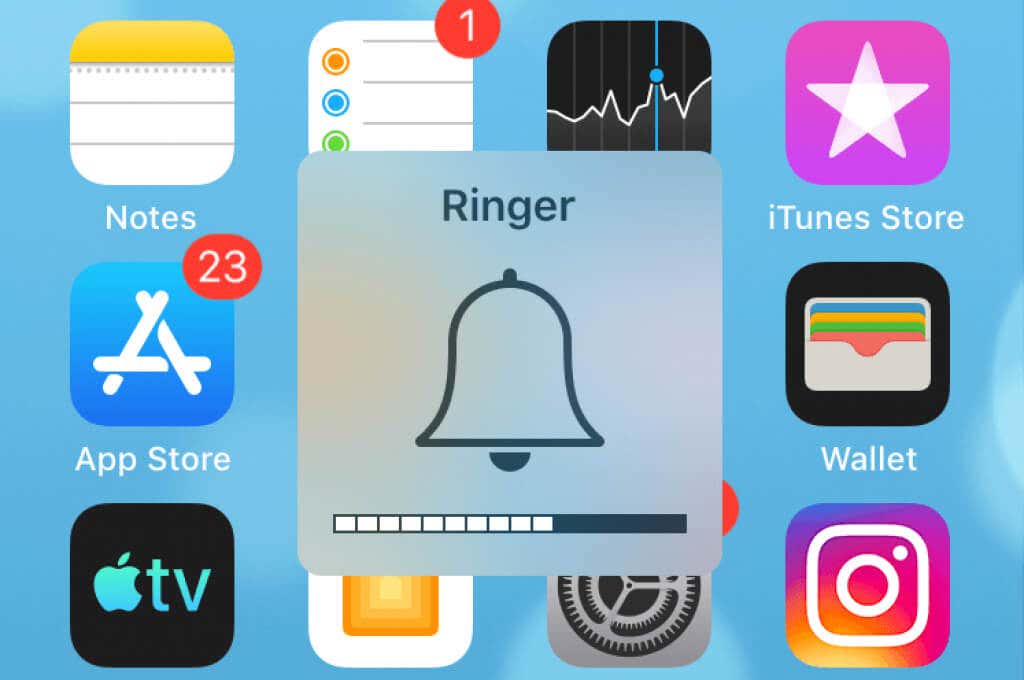
Du kan skrue ned for din iPhones lydstyrke på lignende måde. Tryk på knappen Lydstyrke ned(Volume Down) et par gange, og din lydstyrke vil falde. Stop derefter med at trykke på tasten, når lydstyrken er god nok til dig.
Ret iPhone lavt opkaldsvolumen ved at deaktivere lydløs tilstand(Fix iPhone Low Call Volume by Disabling Silent Mode)
Når du oplever lav opkaldslydstyrke på din iPhone(call volume on your iPhone) , er et punkt, du skal tjekke, lydløs tilstand. Det er værd at slå denne mulighed fra, hvis indstillingen er aktiveret, og se, om det gør nogen forskel i dit opkaldsvolumen.
Du kan aktivere og deaktivere din iPhones lydløs tilstand ved hjælp af en fysisk nøgle på telefonen.
- Find den fysiske vippetast til venstre på din iPhone.
- Vend nøglen én gang, og din iPhone kommer ud af lydløs tilstand, hvis denne tilstand var aktiveret.

- Øg din telefons lydstyrke ved at trykke på Lydstyrke op(Volume Up) - tasten.
Skift flytilstand på din iPhone(Toggle Airplane Mode on Your iPhone)
Din iPhones flytilstand(airplane mode) afbryder dig fra alle dine tilsluttede netværk og retter eventuelle netværksfejl, der får din iPhones lydstyrke til at blive for lav. Din iPhone genopretter forbindelse til dine netværk, når du deaktiverer tilstanden.
Sørg(Make) for at gemme dit ikke-gemte online arbejde, da du bliver afbrudt fra netværket, når du slår tilstanden til.
- Åbn Indstillinger(Settings) på din iPhone.
- Slå indstillingen Flytilstand(Airplane Mode) til.

- Vent i ti sekunder.
- Slå indstillingen Flytilstand(Airplane Mode) fra .
Bekræft din iPhones indstilling for opkaldslyddirigering(Verify Your iPhone’s Call Audio Routing Option)
Din iPhone giver dig mulighed for at vælge, hvilken enhed du vil dirigere din opkaldslyd. Du skal have valgt en passende enhed i denne menu for at høre opkaldslyden.
Hvis du mener, at der er et problem med denne mulighed, er det nemt at ændre dit audio-routing-headset som følger:
- Start Indstillinger(Settings) på din iPhone.
- Gå til Generelt(General) > Tilgængelighed(Accessibility) i Indstillinger.
- Vælg Call Audio Routing .

- Vælg den enhed, hvor du vil høre din opkaldslyd.

Slå høreapparattilstand fra på din iPhone(Turn Off Hearing Aid Mode on Your iPhone)
Apples iPhone giver dig mulighed for at tilslutte forskellige høreapparater(various hearing aid devices) til din iPhone. Hvis du har parret en af disse enheder, kan du prøve at slå funktionen Høreapparattilstand(Hearing Aid Mode) fra for at se, om det potentielt løser problemet med lav lydstyrke.
Du kan genaktivere funktionen når som helst du vil.
- Få adgang til Indstillinger(Settings) på din iPhone, og tryk på Generelt(General) > Tilgængelighed(Accessibility) .
- Vælg MFi høreapparater(MFi Hearing Devices) .

- Sluk for høreapparattilstand(Hearing Aid Mode) .
- Foretag et telefonopkald fra din iPhone og læg mærke til din lydstyrke.
Afbryd Bluetooth-hovedtelefoner fra din iPhone(Disconnect Bluetooth Headphones From Your iPhone)
Nogle Bluetooth-aktiverede hovedtelefoner(Bluetooth-enabled headphones) (såsom AirPods) opretter automatisk forbindelse til din iPhone, og din opkaldslyd dirigeres til den pågældende enhed. Dette får brugere til at tro, at deres iPhone ikke har nogen opkaldsvolumen, men faktum er, at din opkaldslyd sendes til dine tilsluttede enheder.
Det er værd at afbryde alle dine Bluetooth -enheder fra din iPhone for at se, om problemet med lav lydstyrke er sorteret.
- Start appen Indstillinger(Settings) på din iPhone.
- Tryk på Bluetooth i menuen.
- Vælg dine trådløse hovedtelefoner på listen.
- Vælg Afbryd(Disconnect) for at frakoble hovedtelefonerne.

- Tryk på Glem denne enhed(Forget This Device) , så din iPhone ikke automatisk opretter forbindelse til dine hovedtelefoner.

- Foretag et telefonopkald fra din iPhone.
Slå telefonstøjreduktionsfunktionen fra(Turn Off the Phone Noise Cancellation Feature)
iPhones telefonstøjreduktionsfunktion(Phone Noise Cancellation) reducerer den omgivende støj, mens du er i gang med opkald. Denne funktion hjælper med at forbedre din opkaldslydkvalitet(improve your call sound quality) , men det er værd at slå denne funktion fra, når du oplever problemer med lav opkaldslydstyrke.
Du kan slå funktionen til igen, når som helst du vil.
- Åbn Indstillinger(Settings) på din iPhone.
- Gå til Generelt(General) > Tilgængelighed(Accessibility) i Indstillinger.
- Slå indstillingen Telefonstøjreduktion(Phone Noise Cancellation) fra .

- Ring til nogen fra din iPhone.
Nulstil alle indstillinger på din iPhone(Reset All Settings on Your iPhone)
Hvis du stadig har problemer med lav opkaldsvolumen, kan du overveje at nulstille alle din iPhones indstillinger(resetting all your iPhone’s settings) . Hvis du gør det, rettes forkert konfigurerede indstillinger, som potentielt kan forårsage problemet.
Du kan gentilpasse alle dine indstillinger, når du har nulstillet dem.
- Åbn Indstillinger(Settings) på din iPhone.
- Gå til Generelt(General) > Nulstil(Reset) i Indstillinger.

- Tryk på indstillingen Nulstil alle indstillinger(Reset All Settings) .

- Autentificer(Authenticate) dig selv ved hjælp af en adgangskode eller en anden metode.
Ret iPhone-opkaldsvolumen lav ved at opdatere iOS(Fix iPhone Call Volume Low by Updating iOS)
Sidst men ikke mindst, sørg for, at du kører den seneste version af iOS-systemet på din iPhone. Dette er vigtigt, fordi ældre versioner ofte har problemer, som nyere versioner løser. Du burde have en generelt bedre og fejlfri oplevelse, når du opdaterer din telefon.
Opdatering af iOS på en iPhone(Updating iOS on an iPhone) er en hurtig og problemfri proces. Du skal dog have adgang til internettet for at downloade opdateringen.
- Start Indstillinger(Settings) på din iPhone.
- Tryk på Generelt(General) efterfulgt af Softwareopdatering(Software Update) .

- Vent(Wait) på, at din iPhone ser efter tilgængelige opdateringer.
- Tryk på Download og installer(Download and Install) for at opdatere din iPhone til den nyeste iOS-version.
Flere måder at løse dit iPhone-opkaldsvolumen lavt problem på(Several Ways to Resolve Your iPhone Call Volume Low Problem)
Lave(Low) opkaldslydniveauer på din iPhone kan forårsage forskellige problemer, herunder ikke fuldt ud at kunne forstå den, der ringer. Heldigvis er fejlfinding let i de fleste tilfælde, da du kan justere et par muligheder på din telefon. Din opkaldslydstyrke vil derefter stige(volume will then go up) , så du nemt kan lytte til dine opkald.
Related posts
Sådan konferenceopkald på en iPhone
Sådan rettes iPhone-opkaldsfejlen
Slå Cloud Backup til Microsoft Authenticator-appen til på Android og iPhone
Tilslut iPhone til Windows 10 PC ved hjælp af Microsoft Remote Desktop
Kan ikke importere billeder fra iPhone til Windows 11/10 pc
Sådan sletter du kalenderspam på din iPhone
Sådan bruger du Memoji-funktionen på iPhone
6 bedste mikrofoner til iPhone
Hvad skal man gøre, hvis dit iPhone-kamera ikke virker
Sådan rettes fejlen "iMessage Waiting for Activation" på iPhone
10 bedste ur-widgets til iPhone-startskærmen
Får du "Dette tilbehør understøttes muligvis ikke" på iPhone? 7 måder at løse
De 6 bedste selfie-apps til iPhone og iPad
Sådan repareres orange/grøn prik på iPhone, der ikke forsvinder
Sådan får du vist en liste over processer, der kører på iPhone eller iPad
Sådan rettes "iTunes kunne ikke oprette forbindelse til denne iPhone. Værdien mangler” fejl
Sådan indstilles Microsoft Edge som standardbrowser på iPhone eller iPad
Sådan bruger du Microsoft Family Safety-appen på din telefon
Kan du ikke finde din AirPrint-printer på iPhone? 11 måder at rette på
8 bedste puslespil til iPhone
