Sådan rettes, når WhatsApp-meddelelser ikke virker
For mange mennesker betyder det at gå glip af en WhatsApp-meddelelse(missing a WhatsApp notification) at gå glip af en personlig eller professionel mulighed. Der er forskellige grunde til, at WhatsApp- meddelelser muligvis ikke virker. Det er muligt, at din internetforbindelse ikke fungerer, som den skal, eller der er et problem med WhatsApps(WhatsApp) meddelelsesindstillinger.
Uanset hvad, bør din prioritet være at få WhatsApp- meddelelserne op og køre så hurtigt som muligt. Det er, hvad denne guide vil hjælpe dig med.

Sørg for, at dit internet fungerer for at få WhatsApp-meddelelser(Make Sure Your Internet Works to Get WhatsApp Notifications)
WhatsApp har brug for internetforbindelse for at modtage nye beskeder og sende dig notifikationer. Hvis din telefons mobildata eller dit Wi-Fi-netværk ikke fungerer(your Wi-Fi network isn’t working) , som det skal, kan det medføre, at WhatsApp ikke sender nogen meddelelser.
For at kontrollere, om dit internet fungerer, skal du åbne en webbrowser, f.eks. Chrome , på din telefon og starte Google - webstedet. Hvis siden indlæses, virker dit internet. Hvis siden ikke indlæses, er der et problem med din internetforbindelse.

I sidstnævnte tilfælde skal du fejlfinde dit internetproblem og se, om du kan få forbindelsen gendannet. Du vil måske også søge din internetudbyders ( ISP ) hjælp til problemet.
Genstart din telefon for at løse WhatsApp-meddelelsesproblemer(Restart Your Phone to Fix WhatsApp Notification Problems)
En mindre fejl på din telefon kan også forårsage WhatsApp - meddelelsesproblemer(notification issues) . For at komme uden om det, genstart din telefon, og det burde højst sandsynligt løse fejlen.

Du kan genstarte de fleste telefoner ved at trykke og holde tænd(Power) /sluk- knappen nede og vælge Genstart(Restart) i menuen.
Aktiver WhatsApp-meddelelseslyde(Enable WhatsApp Notification Sounds)
Hvis du får WhatsApp -notifikationer, men uden lyd, kan lydnotifikationsmuligheden være slået fra i appen. Slå kontakten til, og din notifikationslyd kommer tilbage.
Sådan gør du.
- Åbn WhatsApp på din telefon.
- Tryk på de tre prikker i øverste højre hjørne, og vælg Indstillinger(Settings) .

- Vælg Meddelelser(Notifications) på skærmen Indstillinger.

- Slå indstillingen Samtaletoner(Conversation tones) til for at aktivere lyde til WhatsApp- meddelelser.

Deaktiver din telefons strømsparetilstand(Disable Your Phone’s Power Saver Mode)
Når strømsparetilstand er slået til(power saver mode is turned on) , forsøger din telefon at forbruge så lidt energi som muligt. Dette påvirker nogle gange WhatsApp-meddelelser, da disse meddelelser bruger din telefons batteri.
For at omgå dette skal du deaktivere strømsparetilstand på din telefon og derefter se, om du modtager dine sædvanlige WhatsApp - meddelelser.
På iPhone:(On iPhone:)
- Start appen Indstillinger(Settings) på din iPhone.
- Tryk på Batteri(Battery) i Indstillinger.

- Slå indstillingen Low Power Mode fra .

På Android:(On Android:)
- Åbn appen Indstillinger , og tryk på (Settings)Batteri(Battery) .
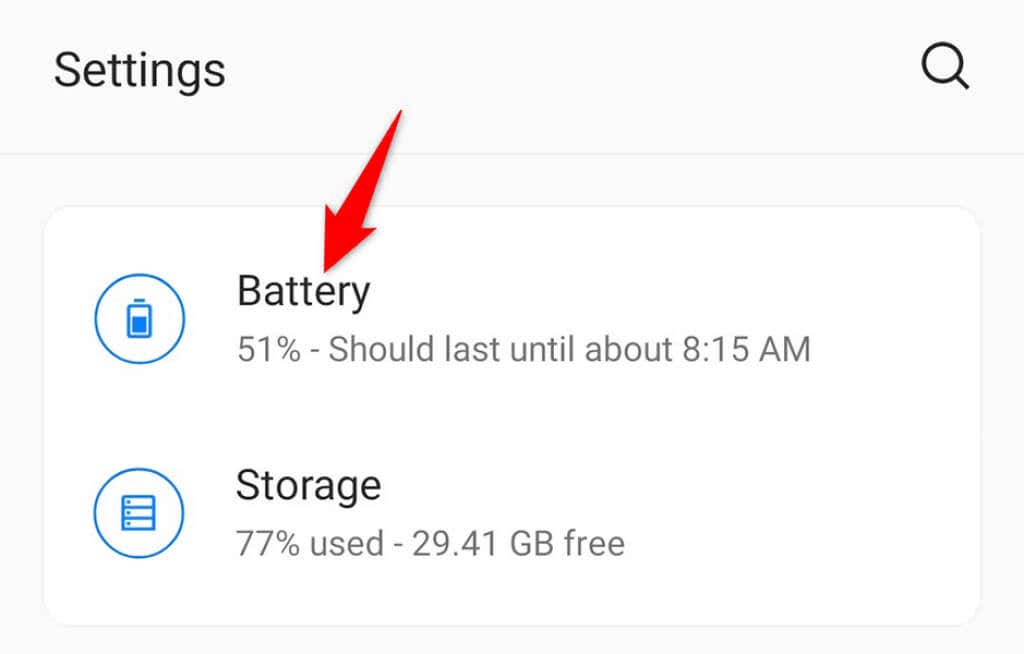
- Vælg indstillingen Batterisparer(Battery Saver) .

- Sørg(Make) for, at kontakten øverst er slukket.

Slå Forstyr ikke fra for at begynde at modtage WhatsApp-meddelelser(Turn Off Do Not Disturb To Start Receiving WhatsApp Notifications)
Forstyr ikke på din telefon(Do Not Disturb on your phone) gør, hvad dens navn hævder – sluk for alle notifikationer, der kan forstyrre dig. Disse meddelelser inkluderer også dem fra WhatsApp , så du bliver nødt til at slå DND fra(turn DND off) for at modtage meddelelser fra WhatsApp .
På iPhone:(On iPhone:)
- Start appen Indstillinger på din telefon.(Settings)
- Tryk på Forstyr ikke(Do Not Disturb) i Indstillinger.

- Deaktiver Forstyr ikke-(Do Not Disturb) knappen øverst.

På Android:(On Android:)
- Få adgang til appen Indstillinger på din telefon.(Settings)
- Tryk på Lyde og vibration(Sounds & Vibration) i Indstillinger.

- Vælg indstillingen Forstyr ikke(Do Not Disturb) .

- Deaktiver Forstyr ikke-kontakten(Do Not Disturb) øverst.

Tillad WhatsApp at bruge baggrundsdata til meddelelser(Allow WhatsApp to Use Background Data for Notifications)
WhatsApp kræver internetforbindelse i baggrunden, så appen kan hente nye beskeder, selv når du ikke chatter med nogen. Hvis du har deaktiveret baggrundsdata for WhatsApp på din telefon, skal du aktivere det for at tillade meddelelser.
På iPhone:(On iPhone:)
- Åbn appen Indstillinger på din telefon.(Settings)
- Gå til Generelt(General) > Opdater baggrundsapp(Background App Refresh) i Indstillinger.
- Tænd for WhatsApp på listen over apps.

På Android:(On Android:)
- Start appen Indstillinger på din telefon.(Settings)
- Gå ind i Apps og meddelelser(Apps & notifications) > WhatsApp i Indstillinger.
- Tryk på Mobildata og Wi-Fi(Mobile data & Wi-Fi) på appsiden.

- Slå indstillingen Baggrundsdata til(Background data) .

Nulstil WhatsApp-meddelelsesindstillinger(Reset WhatsApp Notification Settings)
WhatsApp tilbyder brugerdefinerbare meddelelsesindstillinger(customizable notification settings) . Hvis du har brugt denne mulighed og er gået lidt for langt i at ændre dem, vil du måske nulstille dine indstillinger for at se, om det løser problemet.
- Start WhatsApp på din telefon.
- Tryk på de tre prikker i øverste højre hjørne, og vælg Indstillinger(Settings) .
- Tryk på Notifikationer(Notifications) på skærmen Indstillinger.
- Vælg de tre prikker i øverste højre hjørne, og vælg Nulstil meddelelsesindstillinger(Reset notification settings) .
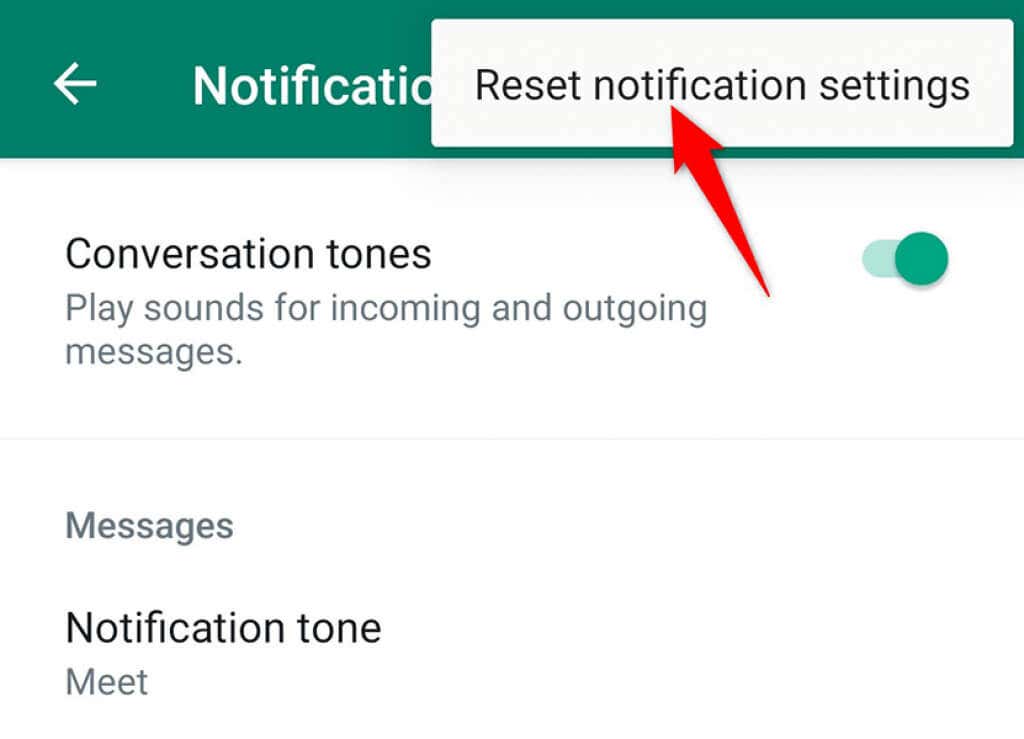
Ryd WhatsApps cache-filer for at løse meddelelsesproblemer(Clear WhatsApp’s Cache Files To Fix Notification Issues)
Cache- filer er ofte årsagen til mange problemer, og dette kan være tilfældet med WhatsApp -problemet på din telefon. Heldigvis kan du rydde WhatsApps(WhatsApp) cache-filer uden at påvirke nogen af dine personlige data på din telefon.
Den nøjagtige mulighed for at rydde cache(option to clear cache) er kun tilgængelig på Android- telefoner.
- Start Indstillinger(Settings) på din Android-telefon.
- Gå ind i Apps og meddelelser(Apps & notifications) > WhatsApp .
- Tryk på indstillingen Lager og cache(Storage & cache) .

- Vælg Ryd cache(Clear cache) for at slette WhatsApps cache-filer.

Nulstil dine app-præferencer(Reset Your App Preferences)
WhatsApp anbefaler, at du nulstiller app-præferencerne, når du oplever meddelelsesproblemer. Dette sletter ikke nogen af dine installerede apps.
Du kan kun gøre dette på Android.
- Åbn Indstillinger(Settings) på din telefon.
- Gå ind i System > Nulstil muligheder(Reset options) i Indstillinger.

- Tryk på indstillingen Nulstil app-præferencer(Reset app preferences) .
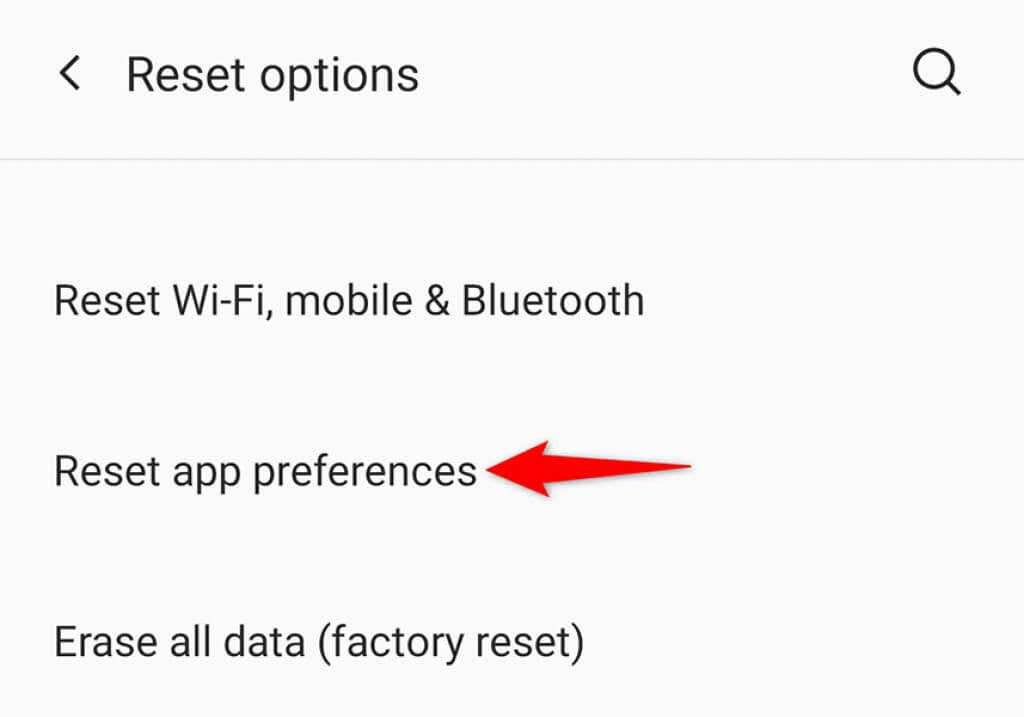
- Tryk på Nulstil apps(Reset apps) i den prompt, der åbnes, for at bekræfte dit valg.
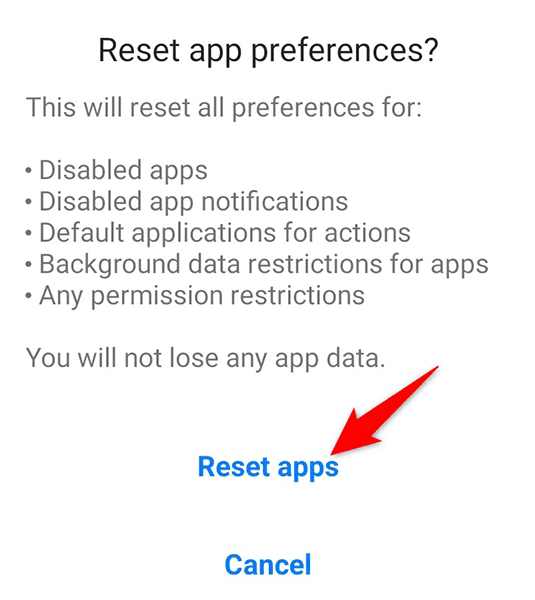
- Genstart din telefon.
Log ud fra WhatsApp på dine computere(Log Out From WhatsApp on Your Computers)
Det kan være, at WhatsApp sender sine sædvanlige meddelelser, men til en anden enhed, hvor du er logget ind. Dette er normalt tilfældet, når du bruger WhatsApp Web på dine computere(use WhatsApp Web on your computers) .
For at rette det, skal du logge ud af WhatsApp Web på dine enheder, og du skal derefter få alle dine meddelelser direkte på din primære telefon.
- Åbn WhatsApp Web på den enhed, du er logget på.
- Vælg de tre prikker øverst på WhatsApp-(WhatsApp Web) webgrænsefladen.
- Vælg Log ud(Log out) i menuen, der åbnes.

WhatsApp-meddelelsesproblemer er ikke vanskelige at håndtere(WhatsApp Notification Issues Aren’t Difficult to Deal With)
En ubesvaret WhatsApp- meddelelse kan nogle gange koste dig en del. Hvis det nogensinde sker, skal du bruge metoderne i ovenstående vejledning til at løse problemet på din telefon. Dine meddelelser vil derefter begynde at strømme ind, som de gjorde før.
Related posts
WhatsApp Web QR-kode virker ikke? 8 rettelser at prøve
Sådan rettes Instagram-meddelelser, der ikke virker
Hvad skal du gøre, hvis du glemmer din WhatsApp-adgangskode
Sådan repareres WhatsApp Web, der ikke fungerer på pc
Sådan rettes Venter på denne meddelelsesfejl på WhatsApp
Google Maps virker ikke: 7 måder at løse det på
Skal jeg købe eller bygge en pc? 10 ting at overveje
WiFi bliver ved med at afbryde forbindelsen hele tiden? Sådan løser du det
Hvad skal du gøre, hvis du tror, at din computer eller server er blevet inficeret med malware
Sådan rettes fejlen "Scratch Disks Are Full" i Photoshop
Sådan rettes Discord-meddelelser, der ikke virker på Windows
Sådan rettes fejlen 'RPC-server er ikke tilgængelig' i Windows
Ultimativ fejlfindingsvejledning til Windows 7/8/10 HomeGroup-forbindelsesproblemer
Sådan rettes Facebook-meddelelser, der ikke virker
Grafikdriver Viser Microsoft Basic Display Adapter? Sådan rettes det
Ret "Setup forbereder din computer til første brug" ved hver genstart
Hvorfor Ntoskrnl.Exe forårsager høj CPU, og hvordan man fikser det
Hvad skal du gøre, når din anden skærm ikke registreres
YouTubes pauseknap forsvinder ikke? 6 måder at rette på
FIX: Bærbar computer vil ikke oprette forbindelse til Wi-Fi
