Sådan rettes Netflix-fejlkode UI-800-3
Uanset om du nyder dine yndlingsserier eller nyder Netflix med venner(Netflix with friends) , kan det blive meget irriterende, når Netflix fryser, går ned eller viser ukendte fejlkoder.
En af de almindelige fejl, du kan støde på, er Netflix -koden UI-800-3 . Der er flere varianter af denne fejl, hver forårsaget af forskellige problemer, når du bruger Netflix på din foretrukne videostreamingenhed(video streaming) .
I denne guide vil vi kort forklare, hvad der forårsager fejlen på Netflix , og hvordan du kan rette den.

Hvad er Netflix-fejlkoden UI-800-3?(What Is the Netflix Error Code UI-800-3?)
Når du får UI-800-3 fejlkoden på Netflix , betyder det, at der er et problem med appen, og den skal opdateres.
Nogle gange kan du få selve UI-800-3- fejlen eller varianter som:
- UI-800-3 (205040) : Angiver, at de cachelagrede data på din streamingenhed skal opdateres.
- UI-800-3 (10018) : Angiver, at cachelagrede data på din streamingenhed skal opdateres.
- UI-800-3 (307006) : Peger på et hardwareproblem.
Netflix - koden UI-800-3- fejlen er almindelig med Smart TV'er(Smart TVs) , spillekonsoller, Roku , Amazon Fire TV og Blu-ray Disc- afspillere.

Vi viser dig nogle trin, du kan tage for at hjælpe dig med at fejlfinde og rette Netflix - fejlkoden UI-800-3 .
6 måder at rette Netflix-fejlkoden UI-800-3 på(6 Ways to Fix the Netflix Error Code UI-800-3)
Uanset hvilken streamingenhed, du får adgang til Netflix fra, er der nogle generelle ting, du kan gøre for at rette Netflix - fejlkoden UI-800-3, indtil Netflix fungerer igen.
Genstart din enhed(Restart Your Device)
Genstart af din enhed er en hurtig måde at rette UI-800-3 fejlkoden på Netflix . Sluk(Shut) for streamingenheden, tag den ud af stikkontakten i 1-3 minutter, og tænd den derefter igen.
Bemærk(Note) : Hvis du bruger et Amazon Fire TV/Stick , skal du trykke på Hjem(Home) > Indstillinger(Settings) > Mit Fire TV(My Fire TV) (eller vælge System eller Enhed(Device) ) og derefter vælge Genstart(Restart) for at genstarte enheden.

Opdater appdataene(Refresh the App Data)
Du kan også logge ud og logge på Netflix igen . Hvis du gør dette, opdateres dataene, der er gemt i appen, og Netflix -koden UI-800-3- fejlen slettes fra enheden.
Hvis du ikke kan logge ud af Netflix fra appen, kan du logge ud via din Netflix-kontoside(Netflix Account) i din browser.
- Åbn din kontoside(Account page) , vælg pil ned ud for dit profilbillede, og vælg derefter Log ud af Netflix. (Sign out of Netflix. )

- Log ind igen, tilslut dine enheder igen, og tjek om fejlen UI-800-3 er forsvundet fra din skærm.
Ryd Netflix-cache eller appdata(Clear Netflix Cache or App Data)
Rydning af Netflix -cachen eller appdata hjælper med at løse nogle problemer, såsom indlæsning eller formatering på appen. Du skal dog vide, at rydning af appdata vil slette alle titler, du har downloadet til din streamingenhed.
Bemærk(Note) : Disse instruktioner gælder for en Amazon Fire Stick .
- Tryk på knappen Hjem(Home) .

- Vælg Indstillinger(Settings) > Programmer(Applications) .

- Vælg Administrer installerede applikationer(Manage installed applications) .
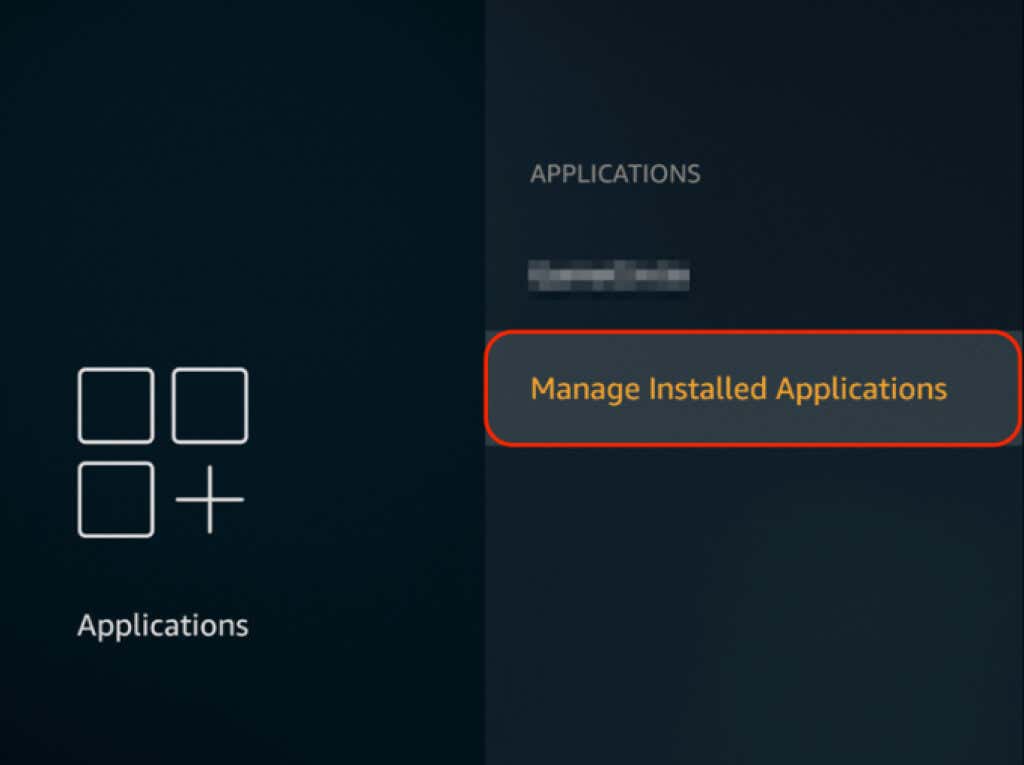
- Vælg derefter Netflix .

- Rul ned, og vælg Ryd data(Clear data) > Ryd data,(Clear data) og vælg derefter Ryd cache(Clear cache) .

- Tag derefter stikket til dit Amazon Fire TV ud af stikkontakten, vent 30 sekunder, før du tilslutter det igen, og prøv at bruge Netflix igen.
Bemærk(Note) : Hvis du ikke kan se indstillingen Ryd app-cache eller appdata, vil genstart af din enhed automatisk rydde appdata eller cache.
Afinstaller og geninstaller Netflix(Uninstall and Reinstall Netflix)
Nogle gange kan en ren og frisk installation løse problemer med Netflix -appen og er praktisk, når du ikke kan rydde cachen eller appdataene. Fjernelse og geninstallation af appen kan hjælpe med at rette Netflix - fejlkoden UI-800-3 .
Bemærk(Note) : På nogle enheder er Netflix allerede forudinstalleret, så du kan ikke afinstallere det. Trinnene til at udføre en ny installation af appen vil variere afhængigt af den enhed, du bruger.

Nulstil din enhed(Reset Your Device)
Hvis du nulstiller din streamingenhed, genaktiveres Netflix -appen til de standardindstillinger, den havde, første gang du downloadede appen.
Hvis du bruger et Samsung -smart-tv, kan du nulstille Smart Hub for at fjerne alle apps og derefter downloade apps igen. Vent(Wait) , indtil alle apps er downloadet og installeret, og prøv derefter at bruge Netflix igen.
Andre ting at prøve(Other Things to Try)
Hvis du stadig ikke er i stand til at løse Netflix UI-800-3- fejlen, er der et par andre ting, du kan gøre:
- Genstart din router eller dit modem, og prøv Netflix igen.
- Besøg Netflix Hjælpecenter( Netflix Help Center) for at få specifikke instruktioner til din streamingenhed.
- Hvis alt andet fejler, skal du udskifte din streamingenhed eller prøve en af vores bedste filmapps for at se film online(best movie apps to watch movies online) .
Related posts
Sådan rettes Netflix-fejlkode F7701-1003
Sådan rettes Netflix-fejlkode NW-2-5
10 bedste måder at rette Netflix-fejlkode M7353-5101 på
Sådan rettes Netflix-fejlkode UI3012
Sådan rettes Disney Plus-fejlkode 83
Konfigurer forældrekontrol til YouTube, Netflix, Amazon Prime, HBO Max og mere
Sådan fjerner du "Fortsæt med at se" fra Netflix
Sådan rettes en Discord RTC-tilslutningsfejl
Sådan rettes Netflix-fejl 113 på Apple TV
Sådan repareres Microsoft Windows Search Indexer holdt op med at virke og blev lukket
Sådan downloader du serier og film fra Netflix
Sådan rettes fejlen "Sidefejl i ikke-sidet område".
Sådan ændres sproget på Netflix
Sådan rettes Windows Media Player "Kan ikke afspille denne DVD"-fejlmeddelelse
Ret skrivebordsikoner, der mangler eller er forsvundet i Windows
Sådan rettes ingen lyd på YouTube
Netflix-lyd ude af synkronisering? 9 hurtige rettelser
Netflix vs Hulu vs Prime – Den bedste streamingtjeneste i 2019
Sådan rettes Spotify-fejlkode 4
Hvad er en 404 Not Found-fejl (og hvordan rettes den)
