Sådan rettes Netflix-fejlkoder NW-3-6 og M7361-1253
I dagens indlæg vil vi identificere nogle potentielle kendte årsager, der kan udløse Netflix - appens fejlkoder NW-3-6 og M7361-1253,(M7361-1253, a) samt give de mulige løsninger, du kan prøve for at hjælpe med at afhjælpe problemet, da det vedrører enten af fejlkoderne. For at løse en af Netflix-fejlene(Netflix errors) kan du følge instruktionerne nedenfor, der er knyttet til hver fejl.
Netflix fejlkode NW-3-6
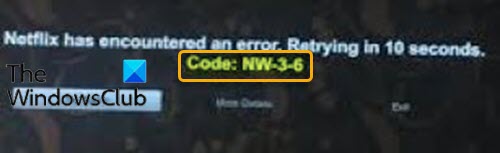
Netflix has encountered an error, Retrying in 10 seconds, Code NW-3-6.
Du kan støde på denne fejl på grund af konfigurationsproblemer enten hos din internetudbyder(ISP) eller med enheden, som muligvis forhindrer den i at kontakte streamingtjenesten. En anden årsag kan være et internetforbindelsesproblem, som forhindrer din enhed i at oprette forbindelse til internettet og dermed oprette forbindelse til streamingtjenesten.
Hvis du står over for Netflix-fejlkoden NW-3-6(Netflix error code NW-3-6) , kan du prøve vores anbefalede løsninger nedenfor uden bestemt rækkefølge og se, om det hjælper med at løse problemet.
- Afbryd(Disconnect) enhver VPN- og proxyforbindelse(Proxy) _
- Genstart din streamingenhed
- Tilslut din enhed direkte til din router ved hjælp af et Ethernet-kabel
- Genstart din router/modem
- Bekræft DNS-indstillinger
Lad os tage et kig på beskrivelsen af den involverede proces i forhold til hver af de anførte løsninger.
1 ] Afbryd(Disconnect) enhver VPN- og proxyforbindelse(Proxy)
Hvis du er forbundet til internettet(Internet) via et virtuelt privat netværk eller proxyserver, kan du prøve at afbryde forbindelsen og oprette forbindelse direkte til internettet(Internet) . Nogle gange vil enheden have problemer med at oprette forbindelse til internettet(Internet) , hvis du har forbindelse til en anden server. Enheden kan muligvis ikke kontakte streamingtjenesterne, så i dette tilfælde kan afbrydelse af al VPN- og proxyforbindelse(VPN and proxy connection) løse Netflix-fejlkoden NW-3-6 (Netflix error code NW-3-6).
2] Genstart din streamingenhed
Det er muligt, at den enhed, du bruger til at streame indhold på Netflix , kan forårsage fejlkoden NW-3-6(error code NW-3-6) . Der kan være en fejl eller et indlæsningsproblem med den, der muligvis forhindrer den i at oprette forbindelse til internettet. I dette tilfælde kan du tænde for enheden som følger;
- Afbryd strømmen til din streamingenhed .
- Vent nu i 5 minutter.
- Tilslut(Plug-in) din enhed og se, om Netflix virker.
Hvis problemet fortsætter, skal du fortsætte med den næste løsning.
3] Tilslut(Connect) din enhed direkte til din router/modem ved hjælp af et ethernet-kabel
Hvis der er problemer med din internetudbyder(ISP) , så virker Netflix ikke, fordi den skal oprette forbindelse til internettet for at kunne streame. Desuden, hvis din router eller DNS -indstillinger kommer i vejen, vil den ikke være i stand til at streame. I dette tilfælde kan du prøve at tilslutte din enhed direkte til din router/modem ved hjælp af et Ethernet-kabel. Dette vil hjælpe med at løse et internetforbindelsesproblem (hvis nogen) og muligvis løse Netflix-fejlkoden NW-3-6.(Netflix error code NW-3-6.)
4] Genstart din router/modem
Det er også muligt, at der kan være et konfigurationsproblem med det internetmodem/router, du bruger. I dette tilfælde kan du prøve at tænde for internetenheden. Sådan gør du:
- Afbryd strømmen til din internetenhed.
- Vent nu i mindst 5 minutter.
- Tilslut modemmet/routeren, og vent på, at forbindelseslampen begynder at blinke.
Start derefter Netflix -appen og se, om fejlkoden NW-3-6( error code NW-3-6 ) er løst. Hvis ikke, fortsæt med næste løsning.
5] Bekræft DNS-indstillinger
DNS -servere matcher domænenavne til deres tilknyttede IP-adresser. Når du indtaster et domænenavn i din browser, kontakter din computer din nuværende DNS -server og spørger, hvilken IP-adresse der er knyttet til domænenavnet. Nogle gange kan disse oplysninger ændres eller ødelægges, hvilket betyder, at dit domænenavn ville være korrekt, men din IP-adresse, der er knyttet til det, ville være forkert, så i dette tilfælde kan du prøve at geninitialisere DNS -indstillingerne for konsollerne/enheden.
Bemærk(Note) : Afhængigt af din streamingenhed vil trinene til at kontrollere DNS - indstillingerne være forskellige.
Til Playstation(For Playstation)
- Naviger til Indstillinger(Settings)
- Vælg Netværksindstillinger(Network Settings)
- Vælg Indstillinger for internetforbindelse.(Internet Connection Settings.)
- Vælg Brugerdefineret(Custom)
- Vælg enten Kablet forbindelse(Wired Connection) eller Trådløs(Wireless) , afhængigt af din forbindelsesmetode.
Hvis Trådløs(Wireless) , skal du bruge følgende trin, før du fortsætter.
- Under WLAN- sektionen skal du vælge Indtast manuelt(Enter Manually) .
- Tryk på den højre retningsknap(right directional button) tre gange for at komme til IP-adresseindstilling(IP Address Setting) (din tidligere gemte SSID , sikkerhedsindstilling(Security Setting) og adgangskode(Password) udfyldes automatisk).
Hvis kablet forbindelse(Connection) , skal du vælge Auto-Detect for driftstilstand(Operation) .
- Vælg Automatisk(Automatic) for IP-adresseindstilling(IP Address Setting) .
- Vælg Automatisk(Automatic) for IP-adresseindstilling(IP Address Setting) .
- Vælg Automatisk(Automatic) for DNS- indstilling.
- Vælg Automatisk(Automatic) for MTU.
- Vælg Brug ikke(Do Not Use) til proxyserver .
- Vælg Aktiver(Enable) for UPnP.
- Tryk på X- knappen for at gemme(save) dine indstillinger.
- Vælg Test forbindelse.(Test Connection.)
Til Xbox(For Xbox)
- Tryk på guideknappen(Guide) på din controller
- Gå til Indstillinger(Settings) og vælg Systemindstillinger.(System Settings.)
- Vælg Netværksindstillinger(Network Settings) .
- Vælg dit netværk,(network) og vælg Konfigurer netværk.(Configure Network.)
- Vælg DNS-indstillinger(DNS Settings) , og vælg Automatisk.( Automatic.)
- Sluk(off) og tænd for din Xbox .(back on.)
- Prøv Netflix igen.
Til Windows 10(For Windows 10)
Følg vores instruktioner i dette blogindlæg for at bekræfte og ændre DNS-indstillingerne(verify and change the DNS settings) på din Windows 10-pc.
Efter geninitialisering af DNS - indstillingerne for konsollerne/enheden, genstart Netflix -appen og se, om fejlkoden NW-3-6(error code NW-3-6) er løst.
Netflix fejlkode M7361-1253
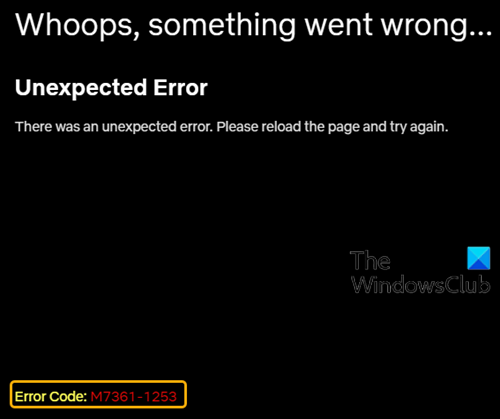
Whoops, something went wrong … Unexpected Error, There was an unexpected error, Please reload the page and try again. Error code M7361-1253.
Du kan opleve denne fejl, mens du streamer indhold på din enhed på grund af et netværksforbindelsesproblem, der ikke tillader din computer at oprette forbindelse til Netflix .
Hvis du står over for Netflix-fejlkoden M7361-1253(Netflix error code M7361-1253) , kan du prøve vores anbefalede løsninger nedenfor i en bestemt rækkefølge og se, om det hjælper med at løse problemet.
- Genstart din computer
- Deaktiver/aktiver hardwareacceleration i din browser
- Skift lydsamplingshastigheden
- Tjek din webbrowser
- Tjek, om netværket understøtter streaming
- Tjek dit antivirusprogram
Lad os tage et kig på beskrivelsen af den involverede proces i forhold til hver af de anførte løsninger.
1] Genstart din computer
Hvis du støder på nogle problemer, når du bruger computeren, vil de fleste af jer vælge at genstarte computeren for at løse problemerne. Ligeledes(Likewise) her kan du prøve at genstarte din computer og se, om Netflix-fejlkoden M7361-1253(Netflix error code M7361-1253 ) er løst .
Men hvis denne metode ikke virker, kan du prøve den næste løsning.
2] Disable/Enable hardwareacceleration i din browser
Hardwareacceleration(Hardware) i Google Chrome giver en bedre grafisk oplevelse, når du streamer videoer online. Nogle gange kan hardwareacceleration forårsage et problem med videoer, du vil streame, halter din mus og andre problemer, og den bedste løsning er at deaktivere eller aktivere hardwareacceleration. Hvis du støder på Netflix-fejlkoden M7361-1253,(Netflix error code M7361-1253) når du bruger Google Chrome eller Firefox , kan du prøve at disable/enable hardware acceleration og se, om problemet er løst.
3] Skift lydsamplingshastigheden
Nogle brugere rapporterede, at de var i stand til at løse Netflix-fejlkoden M7361-1253(Netflix error code M7361-1253) ved at ændre lydsamplingsfrekvensen. Sample rate er antallet af samples af lydbæreren pr. sekund. Det måles i Hertz eller kilo Hertz . Du skal ændre samplingsfrekvensen på dine afspilningsenheder. Sådan gør du:
- Højreklik(Right-click) på højttalerikonet i nederste højre hjørne på proceslinjen.
- Vælg Afspilningsenheder (Playback) .(devices.)
- Vælg din afspilningsenhed, som har et grønt flueben.
- Højreklik på din afspilningsenhed, højttaler eller hovedtelefon, og klik på Egenskaber.(Properties.)
- Åbn fanen Avanceret .(Advanced)
- Skift(Change) lydsamplingshastigheden til lavere eller højere frekvens og afgør, hvilken frekvens der er den bedste løsning til dit problem.
- Klik på Anvend(Apply) > OK.
Du kan nu prøve at streame indhold på Netflix og se, om problemet er løst.
4] Tjek din webbrowser
Nogle gange er Netflix fejlkode M7361-1253(Netflix error code M7361-1253) forårsaget af problemerne i din webbrowser. For at udelukke denne mulighed kan du gøre følgende for at se, om problemet er løst:
- Ryd cache og cookies for din webbrowser(Clear cache and cookies for your web browser) .
- Genstart din webbrowser.
- Brug en anden webbrowser.
5] Kontroller(Check) , om netværket understøtter streaming
Hvis du på dette tidspunkt stadig oplever fejlen, er det højst sandsynligt et netværksproblem. I så fald skal du kontrollere, om netværket understøtter streaming.
Der er normalt en begrænset båndbredde i et arbejds- eller skolenetværk. Hvis din computer er på et arbejds- eller skolenetværk, skal du kontakte netværksoperatøren eller administratoren for at kontrollere, om Netflix er blokeret for adgang.
Mobildata og satellitinternet har langsommere forbindelser og streaminghastigheder. Hvis du støder på denne fejl, når du bruger mobildata eller satellitinternet, kan du henvende dig til kabelinternet eller Digital Subscriber Line ( DSL ) og se, om problemet løser sig.
6] Tjek din antivirussoftware
Du kan også opleve fejlen, hvis dit AV-program er i konflikt med Netflix -webafspilleren.
Du kan gøre følgende for at kontrollere, om antivirussoftwaren er den nøjagtige årsag:
Disable/turn sluk din antivirussoftware på din computer for at stoppe den i at køre, åbn derefter Netflix på din computer og stream indhold. Hvis Netflix kan spille godt denne gang, betyder det, at din antivirussoftware er den nøjagtige årsag til dette problem.
Derudover kan et forældet antivirusprogram forårsage denne fejl. Så sørg for, at dit AV-program er opdateret.
Hvis ingen af de fejlfindingstrin, der er skitseret i dette indlæg for Netflix-fejlkode NW-3-6 og M7361-1253(Netflix error code NW-3-6 and M7361-1253) , ikke hjælper dig, skal du muligvis kontakte din enhedsproducent, internetudbyder(ISP) eller Netflix for at få hjælp.
Relateret:(Related:) Hvad er Netflix-fejlkode NW 2-5(Netflix error code NW 2-5) , og hvordan rettes det?
Related posts
Lær fremmedsprog, mens du ser Netflix ved hjælp af Mate
Sådan indstiller du forældrekontrol på Netflix
Bedste måder at se Netflix sammen online med venner på afstand
Bedste Netflix Original-serie for dem, der elsker ukonventionelt indhold
Sådan opretter eller sletter du en Netflix-profil
Sådan ser du Netflix i 1080p opløsning i Chrome og Firefox browser
Sådan sletter du elementer fra Fortsæt med at se på Netflix?
Sådan annullerer du Netflix-abonnement online og på app
Ret Netflix fejlkode M7111-1331 eller M7111-1331-2206
De bedste Netflix-alternativer, du skal prøve
Sådan rettes Netflix-fejl M7353-5101
Sådan ændres downloadplaceringen i Netflix på Windows 11/10
Netflix-fejl M7111-1331-5067 indikerer en problematisk browserudvidelse
Sådan rettes Netflix-fejlkode NSES-404, tabt din vej
Sådan rettes Netflix fejlkoder B33-S6 og UI-113
Sådan rettes Netflix-fejl M7362 1269
Gendan glemt Netflix-konto og adgangskode ved hjælp af telefonnummer
Sådan rettes Netflix-fejlkode U7353
Bedste dokumentarfilm på Netflix til den intellektuelle i dig
Årsager og rettelser til Netflix-fejlkode F7111-5059
