Sådan rettes OneDrive-fejlkode 0x8004de25 eller 0x8004de85
Denne artikel handler om OneDrive fejlkode 0x8004de25(OneDrive error code 0x8004de25) eller 0x8004de85 og dets løsninger. Du kan få problemer med login-processen med OneDrive , klient-server efter installation af den seneste OneDrive - opdatering. Problemerne med cloud storage kan være opstået på grund af afventende opdateringer, forældede versioner, synkroniseringsproblemer osv. Dette indlæg er en forenklet illustration af, hvordan OneDrive fejlkoden 0x8004de25 eller 0x8004de85 rettes.

Microsoft OneDrive har transformeret datalagringsmetoden i en almindelig mands liv. Oplysningerne, når de først er gemt i OneDrive , kan tilgås over hele kloden ved hjælp af en internetforbindelse. OneDrive giver høj beskyttelse til de gemte filer, så dokumenterne ikke kan tilgås af nogen, før du deler dem med dine jævnaldrende eller kollega. Med denne fejlkode kan du muligvis se følgende fejlmeddelelse:
There’s a problem with your account. To learn how to fix this problem, go to OneDrive.com and sign in. After you fix the problem, try again (Error code: 0x8004de25 or 0x8004de85)
Ret OneDrive-fejlkode 0x8004de25(Fix OneDrive Error Code 0x8004de25) eller 0x8004de85
Hvis du ofte ser OneDrive  Fejlkode 0x8004de25(Error Code 0x8004de25) eller 0x8004de85 , når du prøver at logge ind på OneDrive på din Windows 10-pc, så kan dette indlæg muligvis hjælpe dig.
- Tjek dine legitimationsoplysninger
- Nulstil OneDrive
- Se efter opdateringer til OneDrive
Lad os forklare hver metode i detaljer.
1] Tjek dine legitimationsoplysninger
Da dette problem opstår, mens du forsøger at logge ind på OneDrive på computeren, er der stor sandsynlighed for, at du bruger forkerte legitimationsoplysninger. I dette tilfælde skal du åbne standardwebbrowseren og prøve at logge ind på din officielle OneDrive- konto og derefter kontrollere, om du bruger et bruger-id eller adgangskoden. Her for at løse dette problem skal du klikke på linket, der angiver Glemt min adgangskode(Forgot my password ) for at nulstille legitimationsoplysningerne.
2] Nulstil OneDrive
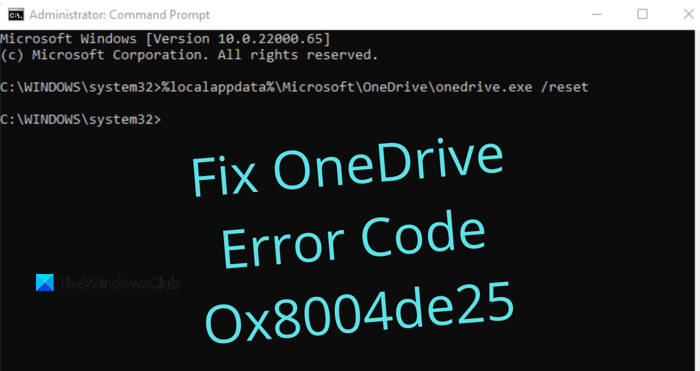
Dette problem opstår nogle gange også på grund af den gemte cache på OneDrive -appen. Så hvis du stadig ikke er i stand til at logge ind på OneDrive , skal du nulstille OneDrive(reset OneDrive) for at rette fejlkoden 0x8004de25(Error Code 0x8004de25) på din computer. Proceduren for at nulstille OneDrive er som følger:
- Åbn kommandoprompt som administrator(Open Command Prompt as an administrator) .
- Indtast følgende - %localappdata%\Microsoft\OneDrive\onedrive.exe /reset.
- Tryk(Press) på OK-knappen for at nulstille OneDrive .
Lad os se ovenstående trin i detaljer:
For at komme i gang skal du først åbne et forhøjet kommandopromptvindue(Command Prompt) . Til dette skal du åbne dialogboksen Kør(Run) ved hjælp af Windows+R -tastaturgenvejen. I tekstfeltet skal du skrive cmd og derefter trykke på Ctrl+Shift+Enter for at starte kommandoprompten som administrator.
EN
Når kommandoprompten(Command Prompt) er startet, skal du kopiere og indsætte følgende kommandolinje:
%localappdata%\Microsoft\OneDrive\onedrive.exe /reset
Tryk nu på Enter for at køre koden og se, om denne proces har nulstillet OneDrive .
Hvis du ser en fejlmeddelelse " Windows kan ikke findes", kan du også prøve følgende kommando i kommandoprompten og trykke på Enter:
C:\Program Files (x86)\Microsoft OneDrive\onedrive.exe /reset
Når du har nulstillet OneDrive -appen, skal du lukke kommandoprompten(Command Prompt) og genstarte computeren. Efter et par minutter skal du starte Onedrive- appen igen og se, om den har rettet fejlkoden.
3] Se efter opdateringer til OneDrive
Opdater dine Office- programmer til deres nyeste version. Dette vil sikre, at OneDrive også er opdateret.
Eller du kan navigere til følgende mappe:
%localappdata%\Microsoft\OneDrive\update
Du vil se to filer - OneDrive Setup.exe og update.xml. Klik(Click) på OneDrive Setup.exe for at geninstallere det.
Alternativt kan du åbne Settings > Apps > Apps og funktioner og søge efter Microsoft OneDrive , klik på Afinstaller(Click Uninstall) . Gå derefter til OneDrive -webstedet for at downloade den seneste installationsfil og installere den.
Det er det. Jeg håber, du finder dette indlæg nyttigt.
Relateret(Related) : Liste over OneDrive fejlkoder og deres løsninger(OneDrive error codes and their solutions) .
Related posts
Ret OneDrive-fejlkode 0x8007016a
Ret OneDrive-fejlkode 0x8004dedc (problem med geografisk placering)
Ret OneDrive-fejlkode 0x8004de85 eller 0x8004de8a
Ret OneDrive-fejlkode 0x80010007
Ret OneDrive fejlkode 0x80070005
Ret Windows Update-fejlkode 800F0A13
Ret fejlkode 0x80070017 under installation, opdatering, systemgendannelse
Ret Windows Upgrade Fejlkode 0xe06d7363
Ret iTunes-fejlkode 5105. Din anmodning kan ikke behandles
Ret Office-installationsfejlkode 1603 på Windows 11/10
Ret Remote Desktop Error Code 0x204 på Windows 11/10
Ret HP-printerfejlkode 0xc4eb827f på Windows 11/10
Ret Roblox Error Code 103 og Initialization Error 4 på Xbox eller pc
Ret fejlkode 0x8007007E på Windows 11/10 - Opdatering, Outlook eller printer
Ret EA Error Code 524. Beklager, denne konto kan ikke spille online
Ret OneDrive-fejlkoder 1, 2 eller 6
Sådan rettes Windows Update-fejlkode 80244010
Ret OneDrive-scriptfejl på Windows 10
Ret fejlkode 664640 i Call of Duty Modern Warfare eller Warzone-spil
Sådan rettes Netflix-fejlkode U7353
