Sådan rettes Outlook-fejl 0X800408FC på Windows 11/10
Fejlmeddelelser antyder normalt roden til det problem, du oplever. I dette tilfælde fortæller Outlook-fejl 0X800408FC(Outlook Error 0X800408FC) dig, at to faktorer forårsager det – du er offline, eller servernavnet er forkert. Dette svarer til problemet med e-mails, der sidder fast i udbakken(emails stuck in the Outbox) .
The server name you entered cannot be found on the network (it might be down temporarily). Please verify that you are online and that the server name is correct.
Hvis du er online, så kan du næsten være sikker på, at det er et spørgsmål om et forkert servernavn. Men dette er ikke altid tilfældet. Efter en Windows -opdatering har brugere modtaget denne fejl, selv når deres servernavn er korrekt.
Ret Outlook-fejl 0X800408FC
Denne vejledning viser dig, hvordan du løser Outlook -fejlen 0X800408FC. Følg fejlfindingstrinene nedenfor for at reparere din Outlook .
- Bekræft, at du har forbindelse til internettet.
- Ret dine Outlook- e- mail-kontoindstillinger.
- Ret dine mailserverindstillinger.
- Tillad Outlook-(Allow Outlook) filer gennem din firewall.
- PING din mailserver.
- Brug Outlook i fejlsikret tilstand.
Fortsæt(Continue) med at læse, mens jeg opdeler ovenstående løsninger i detaljerede trin.
1] Bekræft(Confirm) , at du har forbindelse til internettet
Før du går amok med at fejlfinde Outlook-fejlen 0X800408FC(Outlook Error 0X800408FC) , skal du vide, at problemet oftest er et resultat af forbindelsesproblemer. Test derfor din internetforbindelse for at være sikker på, at du er online.
Tjek netværksikonet på proceslinjen for at se, om det er tilsluttet. Hvis du er i tvivl, så hold musen over den. Hvis der står Ikke forbundet, er det roden til Outlook -fejlen 0X800408FC. Alternativt kan du starte din webbrowser og besøge et tilfældigt websted, såsom thewindowsclub.com. Hvis det ikke åbner, skal du rette dit internet .
2] Ret(Correct) dine Outlook- e- mail-kontoindstillinger
En anden faktor, der kan forårsage Outlook -fejlen 0X800408FC, er forkert konfigurerede Outlook -e- mail-kontoindstillinger, såsom forkert servernavn. For at løse dette problem skal du gå tilbage til tegnebrættet og omkonfigurere din Outlook .
3] Ret(Correct) dine mailserverindstillinger
Start Outlook, og klik på menuen Filer(File) . Vælg Kontoindstillinger(Account Settings) fra højre rude. Fra rullemenuen skal du klikke på Serverindstillinger(Server Settings) .
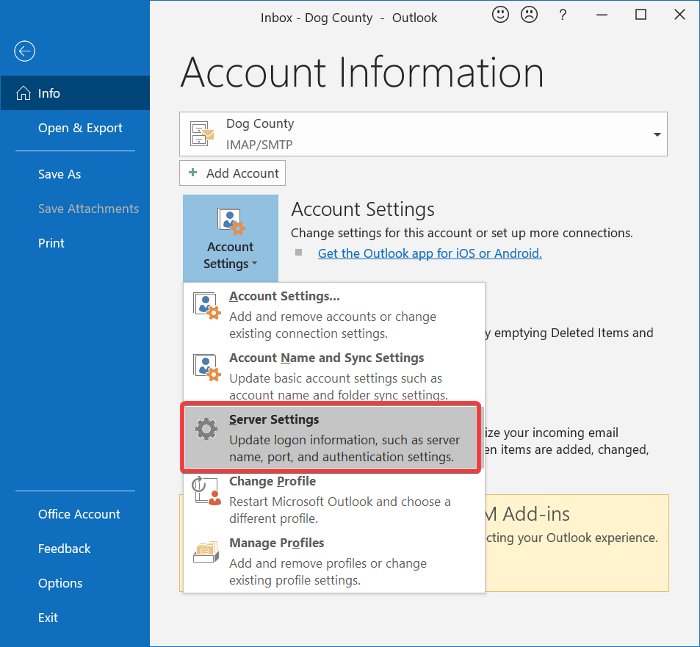
Bekræft, at brugernavnet, adgangskoden, serveren, porten og krypteringsmetoderne er rigtige. Hvis du er i tvivl, så brug følgende muligheder, hvor det er relevant:
- Indgående server (POP3) port: 995 eller 993
Udgående server (SMTP) port: 465 - Marker afkrydsningsfeltet Min udgående (SMTP) server kræver godkendelse(My outgoing (SMTP) server requires authentication) .
- Efter disse skal du klikke på knappen OK for at gemme dine ændringer og genstarte Outlook .
4] Tillad Outlook-(Allow Outlook) filer gennem din firewall
Windows - firewallen beskytter dit system mod ondsindede aktiviteter. Derfor anbefales denne løsning ikke. Jeg anbefaler, at du kun prøver det for at se, om det er årsagen til Outlook-fejlen 0X800408FC(Outlook Error 0X800408FC) .
Tryk(Press) på Windows -tasten og søg efter Firewall. Åbn Windows Defender Firewall med avanceret sikkerhed(Windows Defender Firewall with Advanced Security) fra forslagene.
Vælg Indgående regler(Inbound Rules) , og klik på menuen Handling(Action) .
Vælg Ny regel(New Rule) fra rullemenuen .
I vinduet Regeltype(Rule Type) skal du vælge programindstillingen(Program) og trykke på knappen Næste(Next) .
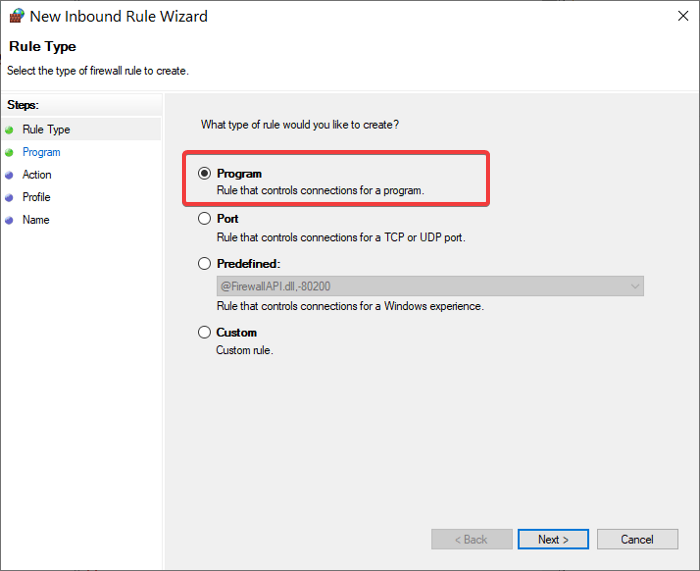
Vælg denne programsti, og klik på knappen Gennemse(Browse) . Gå til følgende sti:
C:\Program Files\Microsoft Office\root\Office16
BEMÆRK:(NOTE:) Stien kan være anderledes i din installation og Outlook - version, især Office16- delen. Få din korrekte mappe ved at højreklikke på Outlook - ikonet og vælge Åbn filplacering(Open file location) .
I denne mappe skal du vælge Outlook.exe og trykke på Åbn. (Open.)Klik på knappen Næste(Next) for at fortsætte.
Vælg Tillad forbindelse(Allow the connection) og tryk på Næste.(Next.)
Marker(Mark) afkrydsningsfelterne ud for Domæne(Domain) , Privat(Private) og Offentligt(Public) . Klik på (Click) Næste.(Next.)
Giv til sidst reglen et navn og en valgfri beskrivelse. Tryk på knappen Udfør(Finish) for at fuldføre processen.
5] PING din mailserver
Pinging er en netværksproces, der tester kommunikationen mellem en bestemt kanal. Det bruges også til at bekræfte, at en netværksdestination er tilgængelig.
Først(First) skal du hente den korrekte mailserver og åbne kommandoprompt(Command Prompt) . I denne vejledning antager vi, at din mailserver er mail.yourhost.com .
I kommandopromptvinduet(Command Prompt) skal du skrive følgende kommando med antagelsen om din mailserver:
ping mail.yourhost.com
Husk at ændre mail.yourhost.com -delen til din faktiske mailserveradresse. Tryk på ENTER- tasten efter indtastning af ovenstående kommando for at køre den.
Du bør få et svar fra mailserveren eller en fejl i processen. Hvis svaret siger, at tjenesten fik timeout eller ikke kunne finde værten, er mailserveren nede, forkert, eller du er offline.
6] Brug Outlook i fejlsikret tilstand
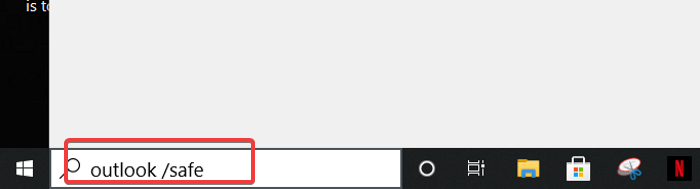
Nu hvor vi har fejlfindet forbindelsen og Outlook- kontoen, er næste trin at bekræfte, at selve Outlook- applikationen ikke er fejlbehæftet. Til dette bruger du fejlsikret tilstand(Safe Mode) .
Denne metode tjekker også for problemer på din profil. Sådan gør du det.
Tryk(Press) på Windows -tasten og klik på søgefeltet nederst.
Indtast(Enter) følgende kommando og tryk ENTER .
outlook.exe /safe
Vælg derefter en profil. Hvis der er et problem, får du straks en meddelelse, der indikerer skader på din profil eller konflikt fra tilføjelsesprogrammer eller anden software.
Håber(Hope) noget her hjalp dig med at rette din fejl.
Related posts
Outlook-fejl 80041004 ved synkronisering af dit mappehierarki
Ret ukendt fejl 0x80040600 på Microsoft Outlook
Sådan rettes Outlook-fejl 0x800CCC0E på Windows 11/10
Sådan rettes fejlkode 0x80190194 – 0x90019 på Windows
Hvordan ordner jeg Outlook-fejlkode 0x80040154
Sådan aktiveres mørk tilstand i OneNote eller Outlook
Sådan rettes Outlook Disconnected-fejlen på Windows
Sådan opretter og konfigurerer du tilpasset domæne-e-mail-id i Outlook
Hvor er Outlook.exe-placeringen på Windows 10?
Sådan opretter du en kontaktgruppe i Outlook for at sende e-mails i bulk
Fejl ved indlæsning af meddelelsen Outlook-fejl på Android-mobil
Sådan bruges Gmail fra Outlook.com-grænsefladen
Sådan oprettes og tilføjes helligdage til Outlook-kalenderen
Sådan får du Outlook til at downloade alle e-mails fra serveren
Sender eller modtager rapporteret fejl (0x80042109) i Outlook
Sådan tilføjes en tabel i Gmail- og Outlook-e-mail-beskeder
Sådan sender du e-mails, der sidder fast i udbakken i Microsoft Outlook-klienten
Outlook.com modtager eller sender ikke e-mails
Kan ikke vedhæfte filer til e-mail i Outlook.com eller Desktop-appen [Fixed]
Fjern Outlook .pst-datafil fra OneDrive i Windows 10
