Sådan rettes Roblox-fejl 279
Roblox er for spillere at spille og spiludviklere til at udvikle forskellige spil. Det er en populær global spilleplatform, som kan tilgås på næsten alle platforme. Du kan dog opleve Roblox- fejl 279, mens du spiller spil. Og så vil din spilfremgang gå tabt sammen med de gemte filer. Dette er en almindelig fejl, der rapporteres på enheder på grund af forbindelsesproblemer. Når du står over for dette problem, kan du ikke oprette forbindelse til serveren. Læs nedenfor for at rette Roblox fejlkode 279.

Sådan rettes Roblox Error 279 på Windows 10
(How to Fix Roblox Error 279 on Windows 10
)
Roblox blev skabt i 2004 af David Baszucki & Erik Cassel . Millioner af brugere tilslutter sig den virtuelle platform hver dag for at dele deres oplevelser, lege, lære og socialisere(play, learn, and socialize ) i den digitale globale spiludviklingsproces. Desuden er det mere end en spilleplatform, der er mere almindeligt brugt af begge køn, med mere end 40 % kvindelige brugere på verdensplan.
Ofte kan du ikke oprette forbindelse til dens server, da følgende fejl står over for.
DISCONNECTED: Failed to connect with the Game. (ID=17: Connection attempt failed.) (Error Code 279)
Der er tre ID'er(IDs) rapporteret med fejlkoden: ID=17 , ID=146 og ID= 148 .
Heldigvis har vi i denne vejledning samlet en liste over årsager, der forårsager Roblox fejlkode 279 og fejlfindingsløsninger til at løse det samme.
Årsager bag Roblox-fejl 279(Reasons Behind Roblox Error 279 )
- Hvis din Windows Defender Firewall blocks the game/app på grund af indholdsfiltrering, kan du ikke få adgang til spillet. Du rådes til at hvidliste dit spil eller deaktivere Windows Defender Firewall midlertidigt for at løse problemet.
- Ligeledes, hvis dit antivirusprogram blokerer programmet(Antivirus program is blocking the application) , vil du stå over for denne fejl. Deaktiver det midlertidigt, og kontroller, om du har løst problemet.
- Hvis din netværksforbindelse er langsommere(network connection is slower) end de grundlæggende krav til spillet eller appen, kan du ikke etablere en stabil internetforbindelse med spilserveren, hvilket fører til sådanne fejl.
- Når et nødvendigt element i spillet mangler eller er korrupt(missing or corrupt) , vil du møde sådanne fejl. Du vil se en tom skærm, og du vil ikke høre nogen lyd. Du skal muligvis geninstallere spillet i sådanne tilfælde.
- Når der tilføjes for mange browserudvidelser( too many browser extensions) til din webbrowser, kan du opleve denne fejl. Når du bruger en forældet browser, kan du også få den samme fejlkode.
- Hvis DNS-opsætningen og portvideresendelsesteknikkerne(DNS setup and port-forwarding techniques) ikke er i top, vil du stå over for dette problem. Fornyelse af din IP-adresse, ændring af DNS - servere eller opsætning af portvideresendelse på routeren kan løse dette problem.
Uanset årsagerne kan du nemt løse Roblox fejlkode 279 på Windows 10 ved at følge nedenstående fejlfindingsløsninger. Læs også 33 bedste skræmmende Roblox-spil at spille med venner(33 Best Scary Roblox Games to Play with Friends) .. Læs også 33 bedste skræmmende Roblox-spil at spille med venner(33 Best Scary Roblox Games to Play with Friends) ..
Metode 1: Fejlfinding af routerindstillinger(Method 1: Troubleshoot Router Settings)
Brug(Use) en af de givne muligheder til at fejlfinde problemer med internetforbindelse og rette Roblox- fejl 279.
Mulighed 1: Genstart routeren(Option 1: Restart Router)
Genstart af routeren vil genstarte netværksforbindelsen. Få brugere rapporterede, at alle de ændringer, der er markeret i konfigurationsindstillingerne, vil træde i kraft, når du genstarter routeren.
1. Find ON/OFF button på bagsiden af din router. Tryk én gang på knappen for at slukke din router.

2. Tag nu strømkablet ud(disconnect the power cable) og vent, indtil strømmen er helt drænet fra kondensatorerne.
3. Vent(Wait) et minut, før du genopretter strømmen, og vent, indtil netværksforbindelsen er genetableret.
Mulighed 2: Aktiver portvideresendelse(Option 2: Enable Port Forwarding)
Roblox har et sæt portintervaller, der er nødvendige for at etablere en stabil netværksforbindelse med routeren. Du vil møde denne fejl, hvis der er en mangel på nødvendige porte, der skal åbnes. Du kan aktivere denne portvideresendelsesfunktion ved at følge nedenstående trin:
Bemærk: Indstillinger for (Note:) portvideresendelse(Port Forwarding) vil variere afhængigt af routerproducenten og -model.
1. Find din routers standardgateway-adresse(Default Gateway address of your router) ved at udføre ipconfig /all i kommandoprompt(Command Prompt) , som vist nedenfor.

2. Start din webbrowser og gå til din routers standardgateway(Default Gateway) -adresse.
3. Her skal du indtaste dine loginoplysninger(Login Credentials) og login .

4. Naviger derefter til indstillingen Port Forwarding eller Virtual Server og klik på knappen Tilføj(Add) .

5. Indtast derefter UDP-porten(UDP port) som:
ROBLOX PC-PORTE(ROBLOX PC PORTS)
- UDP: 49152–65535
ROBLOX XBOX ONE PORTER(ROBLOX XBOX ONE PORTS)
- TCP: 3074
- UDP: 88, 500, 3074, 3544, 4500
6. Klik til sidst på knappen Gem (Save ) eller Anvend (Apply ) for at gemme ændringerne.
7. Genstart derefter din router og pc(Restart your router and PC) . Tjek, om problemet er løst nu.
Mulighed 3: Nulstil routeren(Option 3: Reset Router)
Hvis fejlen stadig fortsætter efter genstart af routeren, kan du nulstille dine routerindstillinger. Før du gør det, skal du forstå, at:
- Routernulstilling(Router) vil bringe routeren til fabriksindstillingerne(factory settings) .
- Alle indstillinger og opsætninger som videresendte porte(forwarded ports) , sortlistede forbindelser(black-listed connections) , legitimationsoplysninger(credentials) osv., vil blive slettet(erased) .
- Efter nulstilling(Reset) skifter routeren tilbage til standardindstillingerne(default settings) og godkendelsesadgangskoden.
Alligevel, hvis du beslutter dig for at nulstille routeren, skal du notere alle sådanne detaljer og derefter følge disse trin:
1. Åbn routerindstillingerne( router settings) ved at bruge standard gateway IP-adressen(default gateway IP address ) som tidligere og login (L).(ogin.)

2. Noter alle konfigurationsindstillingerne(configuration settings) ned . Du vil kræve dem efter nulstilling af routeren, da du kan miste dine ISP - legitimationsoplysninger, hvis du bruger en P2P- protokol ( Point-to-Point Protocol over internettet)(Point-to-Point Protocol over the Internet))
3. Tryk og hold Reset-knappen(Reset button) på din router nede i 10-30 sekunder.
Bemærk:(Note:) Du skal bruge pegeredskaber som en nål (pin, ) eller tandstikker (toothpick ) for at trykke på RESET - knappen.

4. Routeren vil automatisk slukke og tænde igen(turn off and turn back on) . Du kan slippe knappen(release the button) , når lysene begynder at blinke( lights begin to blink) .
5. Genindtast(Re-enter) konfigurationsdetaljerne for routeren på websiden, og genstart(restart) routeren.
Læs også: (Also Read:) Fix trådløs router bliver ved med at afbryde eller tabe(Fix Wireless Router Keeps Disconnecting Or Dropping)
Metode 2: Kør netværksadapterfejlfinding(Method 2: Run Network Adapter Troubleshooter)
Kørsel af netværksadapterfejlfinderen(Network Adapter Troubleshooter) vil løse eventuelle fejl i Ethernet - forbindelsen og muligvis rette Roblox -fejlkode 279.
Bemærk:(Note:) Denne metode gælder ikke kun for Windows 10 , men også til Windows 7 og 8.1.
1. Tryk på Windows + I keys samtidigt for at starte Indstillinger(Settings) .
2. Klik på feltet Update & Security , som vist.

3. Gå til menuen Fejlfinding fra venstre rude, og find (Troubleshoot )Find og ret andre problemer(Find and fix other problems) i højre rude.
4. Vælg Netværksadapter(Network Adapter) fejlfinding og klik på Kør fejlfindingsknappen(Run the troubleshooter) vist fremhævet.

5. Vent på, at fejlfinderen opdager og løser problemet. Når processen er fuldført, skal du følge instruktionerne på skærmen(on-screen instructions) og genstarte (restart) din pc(your PC) .
Metode 3: Forny IP-konfiguration(Method 3: Renew IP Configuration)
Få brugere har rapporteret, at kode 279-fejlen kan rettes ved at forny IP-konfigurationen som følger:
1. Tryk på Windows-tasten( Windows key) , skriv Kommandoprompt(Command Prompt) , og klik på Kør som administrator(Run as an administrator) .

2. Indtast følgende kommandoer(commands) efter hinanden, og tryk på Enter-tasten(Enter key) efter at have skrevet hver
ipconfig /release
ipconfig /renew

3. Udfør desuden kommandoen ipconfig /flushDNS som vist.

4. Genstart(restart) til sidst din Windows-pc.(your Windows PC.)
Læs også: (Also Read: )Ret Wi-Fi-adapter, der ikke fungerer i Windows 10(Fix Wi-Fi Adapter Not Working in Windows 10)
Metode 4: Skift DNS-indstillinger(Method 4: Change DNS Settings)
DNS refererer til Domain Name System eller Domain Name Server eller Domain Name Service(Domain Name System or Domain Name Server or Domain Name Service) . Den opretter forbindelse til webstedet via sin IP-adresse. Der kan være nogle forkerte DNS - indstillinger, der kan forårsage Roblox- fejl 279. Læs vores guide til at ændre DNS-indstillinger på Windows 10(change DNS settings on Windows 10) for at løse problemet.
Metode 5: Tillad Roblox gennem Windows Defender Firewall(Method 5: Allow Roblox Through Windows Defender Firewall)
Nogle gange blokeres potentielle programmer også af det indbyggede Firewall - program. Du rådes til at tilføje en undtagelse til programmet for at løse Roblox - fejl 279-problemet som følger:
1. Skriv Kontrolpanel(Control Panel) i Windows-søgelinjen,(Windows Search bar) og klik på Åbn(Open) .

2. Indstil her View by: > Large icons og klik på Windows Defender Firewall for at fortsætte.

3. Klik derefter på Tillad en app eller funktion gennem Windows Defender Firewall(Allow an app or feature through Windows Defender Firewall) .

4A. Søg og tillad Roblox gennem firewallen(Firewall) ved at markere afkrydsningsfelterne, der er markeret Privat(Private) og Offentlig(Public) .
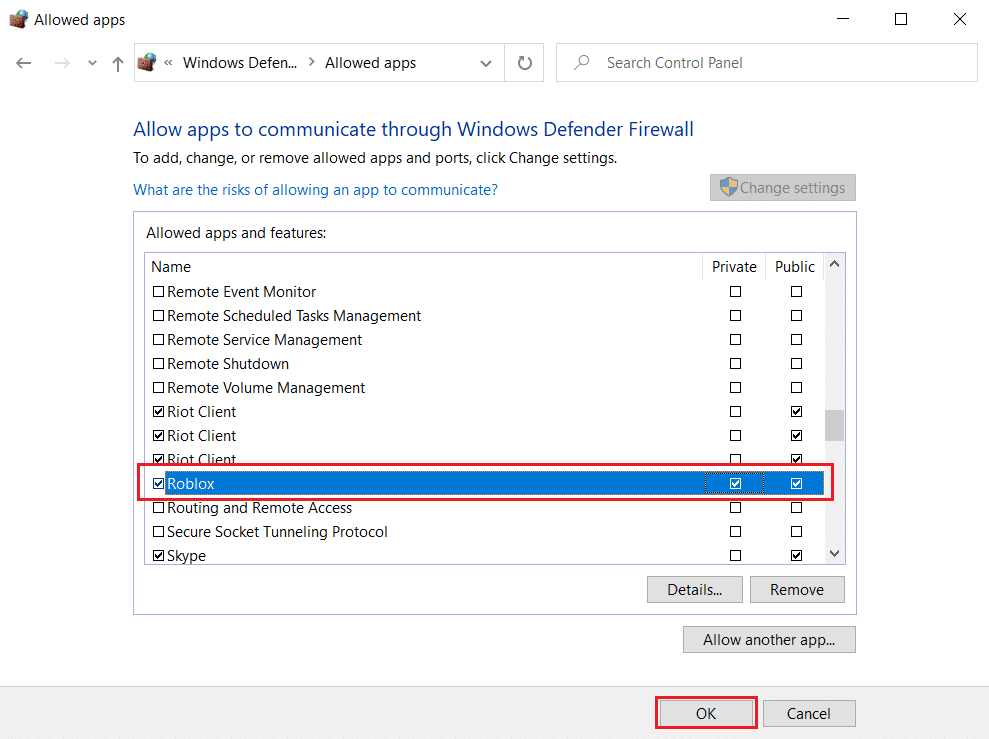
4B. Alternativt kan du klikke på Skift indstillinger(Change Settings) og derefter Tillad en anden app... (Allow another app… ) knappen for at gennemse og tilføje Roblox -appen til listen. Marker derefter de afkrydsningsfelter, der svarer til det.
5. Klik til sidst på OK for at gemme ændringerne.
Læs også: (Also Read:) Sådan downloader du Hextech Repair Tool(How to Download Hextech Repair Tool)
Metode 6: Tilføj Roblox App Exclusion
(Method 6: Add Roblox App Exclusion
)
Hvis Windows Firewall ikke forårsager konflikt med Roblox , blokerer antivirussoftwaren på dit system sandsynligvis det eller omvendt. Du kan tilføje en udelukkelse for at rette Roblox -fejlkode 279 på Windows 10-pc'er.
Mulighed 1: Gennem Windows Security App
(Option 1: Through Windows Security App
)
1. Tryk på Windows-tasten(Windows key) , skriv virus- og trusselsbeskyttelse(virus and threat protection) , og tryk på Enter-tasten(Enter key) .

2. Klik nu på Administrer indstillinger(Manage settings) .

3. Rul ned, og klik på Tilføj eller fjern ekskluderinger (Add or remove exclusions ) som vist nedenfor.

4. På fanen Ekskluderinger(Exclusions) skal du vælge Tilføj en ekskludering(Add an exclusion) og klikke på Filer (File ) som vist.

5. Naviger nu til det filbibliotek,( file directory) hvor du har installeret programmet, og vælg Roblox -fil.
6. Vent(Wait) på, at værktøjet er føjet til sikkerhedspakken, og du er klar til at gå. ,
Mulighed 2: Gennem tredjeparts antivirus(Option 2: Through Third-party Antivirus)
Bemærk:(Note:) Vi har vist trinene til Avast Free Antivirus som et eksempel.
1. Start Avast Antivirus , og klik på menupunktet (Menu ) i øverste højre hjørne, som fremhævet.

2. Klik her på Indstillinger (Settings ) fra rullelisten.

3. Gå til blokerede og tilladte apps(Blocked & Allowed apps) i menuen Generelt .
4. Klik derefter på TILLAD APP(ALLOW APP) under sektionen Liste over tilladte apps(List of allowed apps ) , som vist.

5A. Klik nu på TILFØJ, (ADD, ) svarende til Roblox-appstien(Roblox app path ) for at tilføje den til hvidlisten(whitelist) .
Bemærk:(Note:) Vi har vist, at App Installer tilføjes som en undtagelse nedenfor.

5B. Alternativt kan du også søge efter Roblox -appen ved at vælge SELECT APP PATH - indstillingen og derefter klikke på knappen TILFØJ(ADD) .
Læs også: (Also Read:) Sådan rettes fejlkode 775 på DirecTV(How to Fix Error Code 775 on DirecTV)
Metode 7: Skift til en anden browser(Method 7: Switch to Another Browser)
Roblox er kompatibel med browsere Google Chrome(Google Chrome) , Microsoft Edge og Mozilla Firefox . Hvis du bruger nogle andre browsere, vil du møde denne fejl. Det ville være bedre at skifte din webbrowser til en kompatibel browser(compatible browser) for at nyde uafbrudt streaming. Når du har skiftet browser, skal du kontrollere, om du har løst problemet.
Bemærk:(Note:) Du frarådes at springe denne metode over, da det er meget vigtigt at afgøre, om det er en browserbaseret fejl.
Hvis du kan få adgang til spillet (som du ikke kan få adgang til i din tidligere browser) i nogle andre browsere, så er fejlen forbundet med din browser, og du kan prøve at opdatere eller nulstille browseren som beskrevet i kommende metoder.
Bemærk:(Note: ) Da Google Chrome for det meste foretrækkes til Roblox , er metoderne demonstreret for Chrome- browseren. Hvis du bruger nogle andre browsere, skal du følge trinene i henhold til det.
Metode 8: Fjern skadelig software fra Chrome(Method 8: Remove Harmful Software from Chrome)
Få inkompatible programmer på din enhed vil gøre din pc langsom, og dette kan løses, hvis du fjerner dem helt fra dit system.
1. Start Google Chrome , og klik på ikonet med tre prikker(three-dotted icon) .
2. Vælg her indstillingen Indstillinger(Settings ) .

3. Klik her på den avancerede(Advanced ) indstilling i venstre rude og vælg indstillingen Nulstil og ryd op(Reset and clean up ) .

4. Vælg nu indstillingen Cleanup computer som vist nedenfor.

5. Klik her på knappen Find for at aktivere Chrome til at finde skadelig software(find harmful software) på din computer.

6. Vent(Wait) på, at processen er fuldført, og fjern(remove ) de skadelige programmer, der er fundet af Google Chrome . Genstart(Reboot) dit system og kontroller, om problemet er løst.
Metode 9: Deaktiver browsertilføjelser (hvis relevant)(Method 9: Disable Browser Add-ons (If Applicable))
Når du har for mange faner i dit system, vil browser- og computerhastigheden være meget langsom. I dette tilfælde vil dit system ikke fungere normalt, hvilket fører til Roblox fejlkode 279. Nu kan du prøve at lukke alle de unødvendige faner og genstarte dit system.
Hvis du har lukket alle fanerne og stadig står over for problemet, så prøv at deaktivere alle uønskede udvidelser som følger:
1. Start Google Chrome-browseren(Google Chrome browser) , og klik på ikonet med tre prikker(three-dotted icon) .
2. Vælg her More tools > Udvidelser(Extensions) som vist nedenfor.

3. Til sidst skal du slå kontakten fra(Off) for de udvidelser, du vil deaktivere.
Bemærk:(Note:) Vi har vist Grammarly for Chrome som et eksempel.

4. Gentag(Repeat) det samme for alle tunge extensions, som du ikke har brug for. Opdater din browser(Refresh your browser) , og kontroller, om problemet er løst nu.
Læs også: (Also Read:) Sådan aktiverer du DNS over HTTPS i Chrome(How to Enable DNS over HTTPS in Chrome)
Metode 10: Nulstil Chrome
(Method 10: Reset Chrome
)
Nulstilling af Chrome vil gendanne browseren til dens standardindstillinger og muligvis rette Roblox- fejl 279.
1. Åbn Google Chrome og gå til chrome://settings/reset
2. Klik på Gendan indstillinger til deres oprindelige standardindstillinger(Restore settings to their original defaults) , vist fremhævet.

3. Bekræft nu din handling ved at klikke på knappen Nulstil indstillinger(Reset Settings) .

Metode 11: Geninstaller Roblox(Method 11: Reinstall Roblox )
Hvis ingen af metoderne har hjulpet dig, så prøv at geninstallere Roblox som sidste udvej.
1. Tryk på Windows-tasten(Windows key) , skriv apps og funktioner(apps and features) , og klik på Åbn(Open) .

2. Søg efter Roblox i feltet Søg på denne liste(Search this list) . Vælg Roblox Player og klik på Afinstaller(Uninstall) , som vist nedenfor.

3. Klik igen på Afinstaller(Uninstall) for at bekræfte det igen.
4. Vent, mens Windows er færdig med at afinstallere Roblox(Uninstalling Roblox) fra din pc.

Bemærk:(Note:) Hvis programmet er blevet afinstalleret, kan du bekræfte det ved at søge i det igen. Du vil modtage en besked; Vi kunne ikke finde noget at vise her. Dobbelttjek dine søgekriterier(We couldn’t find anything to show here. Double check your search criteria) som vist.

5. Gå til Robox officielle hjemmeside(official website) og vælg et spil(game) .

6. Klik på Play- knappen vist fremhævet på billedet nedenfor.
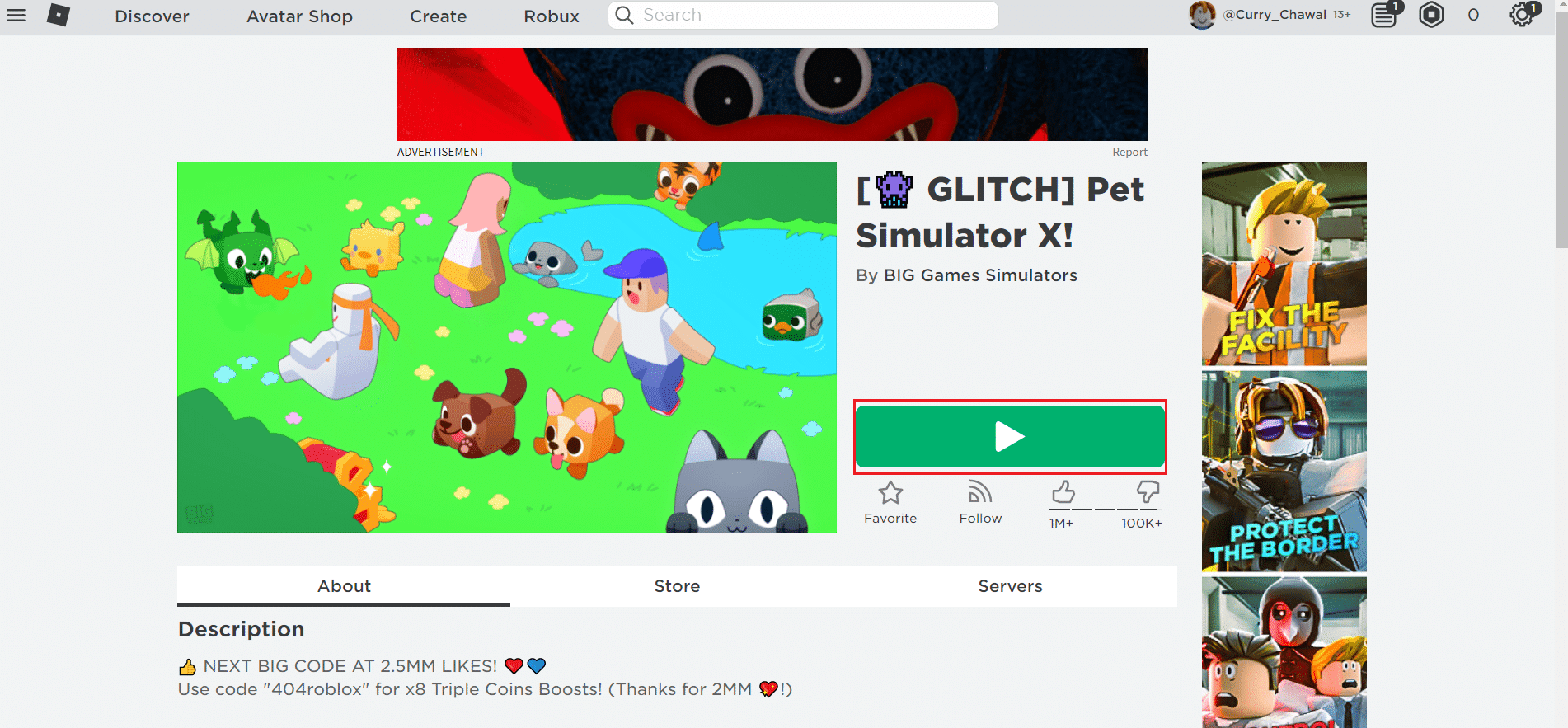
7. Klik derefter på knappen Download og installer Roblox(Download and install Roblox) .
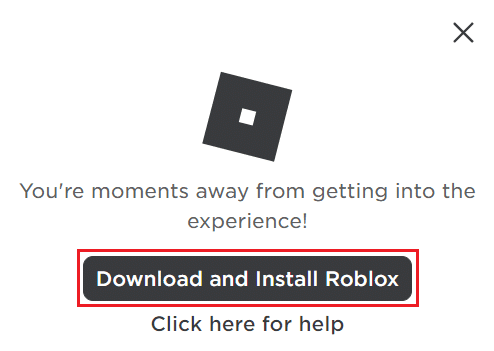
8. Når du har downloadet installationsfilen, skal du køre RobloxPlayerLauncher ved at dobbeltklikke på den.

9. Vent, mens OS er færdig med at installere Roblox.
(Installing Roblox.
)

10. Du vil modtage beskeden om, at ROBLOX IS SUCCESSFULLY INSTALLED! som vist.

11. Genstart appen og begynd at spille!
Anbefalede:(Recommended:)
- Sådan rettes Steam, der ikke åbner på Windows 10(How to Fix Steam Not Opening on Windows 10)
- Liste over Roblox-administratorkommandoer(List Of Roblox Admin Commands)
- Sådan rettes Crunchyroll, der ikke virker(How to Fix Crunchyroll Not Working)
- Sådan øges WiFi-internethastigheden på Windows 10(How to Increase WiFi Internet Speed on Windows 10)
Vi håber, at denne vejledning var nyttig, og du kunne rette Roblox-fejl 279(Roblox error 279) på dit system. Fortæl os, hvilken metode der virkede bedst for dig. Også, hvis du har spørgsmål/forslag vedrørende denne artikel, er du velkommen til at slippe dem i kommentarfeltet.
Related posts
Ret Roblox-fejl 279 og 529 på Windows-pc
Ret fejl 0X80010108 i Windows 10
Sådan rettes applikationsfejl 0xc0000005
Ret Windows Update-fejlkode 0x80072efe
Sådan rettes applikationsindlæsningsfejl 5:0000065434
Ret fejl 1603: Der opstod en fatal fejl under installationen
Ret Windows 10 installation mislykkes med fejl C1900101-4000D
Ret Windows 10 Store-fejl 0x80073cf9
Ret Omegle-fejl ved forbindelse til server (2022)
Ret lokalt enhedsnavn er allerede i brug-fejl på Windows
Ret Windows kan ikke oprette forbindelse til denne netværksfejl
Ret Office-aktiveringsfejlkode 0xC004F074
Fix Developer Mode-pakken kunne ikke installere Fejlkode 0x80004005
Fix USB Error Code 52 Windows kan ikke bekræfte den digitale signatur
Ret fejl 651: Modemmet (eller anden forbindelsesenhed) har rapporteret en fejl
Ret U-Verse Modem Gateway Authentication Failure Fejl
Ret fejl med adgang til destinationsmappe nægtet
Ret Device Not Migrated-fejl på Windows 10
Fix Kan ikke installere netværksadapter fejlkode 28
Sådan rettes Windows Update-fejl 80072ee2
