Sådan rettes Roblox-fejlkoder 106, 116, 110 på Xbox One
Roblox er en online spilplatform og spiloprettelsessystem, der giver brugerne mulighed for at designe deres egne spil og spille en lang række forskellige spil skabt af andre brugere. I dagens indlæg vil vi identificere nogle potentielle kendte årsager, der kan udløse onlinespilplatformen Roblox fejlkoder 106, 116, 110(error codes 106, 116, 110) på Xbox One eller Windows 10 , samt give de mulige løsninger, du kan prøve for at hjælpe med at afhjælpe problemet, da det vedrører de tre førnævnte fejlkoder.
For at løse nogen af Roblox-fejlkoderne 106, 116, 110(Roblox error codes 106, 116, 110) , kan du følge instruktionerne nedenfor, der er knyttet til hver fejl.
Roblox fejlkode 106
Roblox - fejlkoden 106(Roblox error code 106) udløses på grund af en ændring, som udvikleren har foretaget på Xbox One - applikationen. Fra nu af vil du ikke længere være i stand til at deltage i en vens spil, medmindre din ven er med på din Roblox-venneliste(Roblox Friend list) og din Xbox One-liste(Xbox One list) .
Hvis du står over for Roblox-fejlkoden 106(Roblox error code 106) , er rettelsen så enkel som at logge ind på Roblox's hjemmeside via konsolbrowser, bærbar computer, pc eller mobilenhed og tilføje din ven til den indbyggede venneliste. Få derefter din ven til at gøre det samme og accepter din venneanmodning.
Når dette er gjort, skal du sørge for, at din ven er føjet til din Xbox One -venneliste. Når du genstarter spillet, skulle du være i stand til at deltage i spilsessionen uden fejlen.
Gør følgende:
- Besøg Roblox-webstedet(Roblox website) fra bærbar/stationær PC/mobile , og log ind med din brugerkonto.
- Når du er logget ind på din Roblox - konto, skal du bruge søgelinjen(Search) øverst til at søge efter din vens kontonavn.
- Du vil blive præsenteret for en liste, klik på Søg "vennkontonavn" i spillere(Search “friend account name” in Players) .
- Klik derefter på ikonet Tilføj ven(Add Friend) , der er knyttet til din vens konto.
- Når du har tilføjet din ven, skal du bede ham om at logge ind på Roblox.com med hans brugeroplysninger og klikke på meddelelsesikonet( Notification icon) og acceptere din venneanmodning .
- Når du og din ven har hinanden på jeres vennelister, kan I roligt forlade Roblox- webstedet.
- Vend tilbage til din Xbox One-konsol(Xbox One console) , og sørg for, at din ven er føjet til din venneliste. Ellers(Otherwise) skal du trykke på Xbox- knappen og vælge Find nogen(Find someone) på listen over venner og klubber(Friends & clubs) .
- Søg derefter efter hans gamer-tag og klik på Tilføj ven(Add friend) .
- Åbn Roblox igen, og prøv at deltage i din vens session. Du burde kunne gøre det uden problemer.
Relateret(Related) : Ret Roblox fejlkode 524 og 264(Roblox error code 524 and 264) .
Roblox fejlkode 116
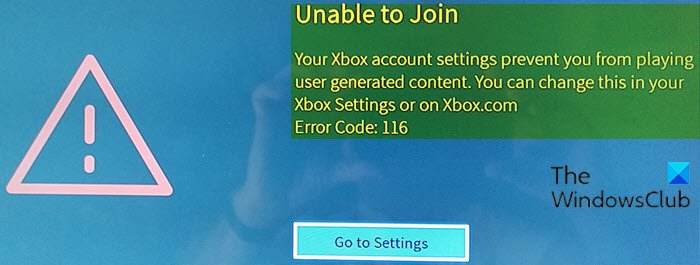
Brugere rapporterede, at de stødte på fejlmeddelelsen nedenfor, når de forsøgte at afspille Udvalgt(Featured) , Populært(Popular) eller enhver form for brugergenereret indhold via Roblox Xbox One -appen.
Unable to Join
Your Xbox account settings prevent you from playing user generated content. You can change this in your Xbox Settings or on Xbox.com Error Code: 116
Denne fejl er rapporteret at opstå på Xbox One , Xbox One S og Xbox One X. (Xbox One S and Xbox One X)Før den faktiske fejlkode beskrevet ovenfor stødes på, får brugerne følgende korte meddelelse;
Du kan ikke se indhold, som andre mennesker laver på grund af, hvordan din konto er konfigureret.
Denne Roblox -fejlkode 116 opstår, fordi de fleste Roblox -spil kræver adgang til både online multiplayer-spil og brugerskabt indhold. Fejlkoden støder typisk på en børnekonto, der er en del af en familiekonto(child account that is part of a Family account) – disse konti har begrænsede tilladelser, du vil blive bedt om at foretage en række justeringer for at sikre, at adgangen til Roblox -appen er korrekt konfigureret.
Gør følgende:
- Tryk på Xbox -startknappen for at få sidemenuen frem.
- Brug din controller til at navigere ned for at vælge ikonet Indstillinger (tandhjulsikonet), og tryk på (Settings)A -knappen for at åbne det.
- Vælg derefter Alle indstillinger( All settings) og tryk på A-knappen(A button) igen.
- Brug nu din venstre fingerpind til at vælge Konto(Account) fra menuen til venstre.
- Brug derefter den samme venstre fingerpind til at navigere til Privatliv og onlinesikkerhed, (Privacy & online safety ) og tryk på A -knappen igen.
- Vælg Xbox Live Privacy , rul derefter ned til Se detaljer og tilpas(View details & customize) , og tryk på A-knappen igen.
- På den næste skærm skal du rulle ned og få adgang til menuen Spilindhold( Game content) .
- Brug derefter venstre fingerpind til at vælge Du kan se og dele indhold( You can see and share content) . Skift nu menuen fra Bloker(Block) til Alle(Everybody) .
- Tving-luk og genåbn Roblox - applikationen. Du burde kunne spille ethvert spil uden problemer.
Roblox fejlkode 110
Denne Roblox-fejlkode 110(Roblox error code 110) ses for det meste på Xbox One og Windows , og den indikerer et problem med Roblox- serverne. Denne særlige fejl kan også fremhæve et problem med din internetforbindelse, og den kan også udløses, hvis der er visse privatlivsbegrænsninger på din computer.
Ved undersøgelse blev det opdaget, at hovedårsagerne til denne fejl, men ikke begrænset til, er som følger:
- Indholdsbegrænsning: (Content Restriction: ) Xbox -(Xbox) konsollen, du bruger, forhindrer dig muligvis i at modtage og dele indhold. Dette gøres for at beskytte brugernes privatliv og for at beskytte dem mod tredjepartssvig. Det kan dog nogle gange forhindre brugeren i at kunne deltage i en spiltilstand, der ikke er udviklet af de officielle udviklere. Disse indstillinger kan ændres i konsolindstillingerne, men det kan åbne dig for visse risici at være forsigtig.
- Roblox-servere: (Roblox Servers: ) Hvis serveren er under vedligeholdelse, vil den være midlertidigt nede. Det er også muligt, at serverne muligvis blokerer din forbindelse baseret på et forbud eller begrænsning i dit område.
- Internetforbindelse: (Internet Connection: ) Hvis du oplever hyppige problemer med forbindelse/afbrydelse, kan dette forhindre spillet i at etablere en stabil forbindelse med serverne og hindre konsollens evne til at spille spillet.
Hvis du står over for Roblox-fejlkoden 110(Roblox error code 110) , kan du prøve en af vores to anbefalede løsninger nedenfor uden bestemt rækkefølge og se, om det hjælper med at løse problemet.
- Tjek Roblox-serverstatus
- Deaktiver indholdsbegrænsning
Lad os tage et kig på beskrivelsen af den involverede proces i forhold til hver af de anførte løsninger.
1] Tjek Roblox-serverstatus
Denne løsning kræver, at du tjekker, om problemet er på din side eller på udviklerens side. Du kan gøre dette ved at kontrollere, om Roblox- serverne fungerer korrekt og ikke er under vedligeholdelse.
Gør følgende:
På en computer skal du starte en hvilken som helst browser efter eget valg og navigere til denne adresse(this address) og kontrollere, om serverne er nede eller ej.
Siden vil angive Ingen problemer med Roblox(No Problems with Roblox) under sit navn, hvis det er fuldt funktionelt.
Hvis serverne er nede, er der ikke meget du kan gøre end at vente. Men hvis serverne er funktionelle, og du stadig modtager fejlkoden 110(error code 110) , kan du fortsætte med den næste løsning.
2] Deaktiver indholdsbegrænsning
Denne løsning kræver, at du deaktiverer indholdsbegrænsning, hvis du har begrænset indholdsadgang på din Xbox One, fordi denne Roblox-fejlkode 110(Roblox error code 110) kan blive udløst, fordi den blokerer dig for at deltage i visse spil.
Forsigtig(Caution) : Deaktivering af indholdsbegrænsning kan bringe dig i fare.
Gør følgende:
- Tryk(Press) på Xbox -knappen på din controller for at åbne indstillingspanelet.
- Naviger ned og fremhæv tandhjulsikonet(Gear) .
- Tryk på A for at vælge indstillingen, og på den næste skærm skal du fremhæve indstillingen Alle indstillinger(All Settings) .
- Tryk på A igen for at vælge dette, og på det næste skærmbillede skal du trykke på Højre(Right) fra dit joystick på fanen Konto(Account) .
- I højre rude skal du vælge Privatliv og Onlinesikkerhed(Privacy and Online Safety) ved at fremhæve det og vælge A.
- Fremhæv Xbox Live Privacy- indstillingen, og tryk på A for at vælge.
- På det næste skærmbillede skal du vælge indstillingen Vis detaljer og tilpas(View Details and Customize) .
- Rul længere ned og vælg(select) indstillingen Spilindhold(Game Content) .
- Flyt til højre ved hjælp af dit joystick , og fremhæv indstillingen Du kan se og dele indhold(You Can See and Share Content) .
- Tryk på A for at åbne menuen og vælg Alle(Everybody) fra listen.
- Tryk nu på Xbox -knappen for at navigere tilbage til startskærmen og starte spillet.
Tjek for at se, om problemet fortsætter.
Hvis ingen af de fejlfindingstrin, der er beskrevet i dette indlæg for Roblox-fejlkoder 106, 116, 110(Roblox error codes 106, 116, 110) , ikke hjælper dig, skal du muligvis kontakte Roblox kundesupport for at få hjælp.
Let’s know in the comments section below if you tried other solutions not listed in this post that fixed the Roblox error codes 106, 116, 110 for you!
Relateret indlæg(Related post) : Sådan rettes Roblox-fejlkoder 279, 6, 610(Roblox error codes 279, 6, 610) .
Related posts
Sådan rettes Roblox-fejlkoder 6, 279, 610 på Xbox One eller pc
Ret Roblox-fejlkoder 260 og 273 på Windows-pc
Sådan nulstiller du Roblox uden at miste dine indstillinger
Sådan rettes konfiguration af ROBLOX Loop Error
Sådan rettes Roblox-fejlkode: 267 på Windows-pc
Sådan bruger du Spotify i pc-spil via Xbox Game Bar i Windows-pc
Roblox vs. Minecraft: Hvad er ens og hvad er anderledes
Sådan konfigurerer du Twitter-deling på Xbox One
10 mest populære spil i Roblox at spille i 2022
Ret Roblox Error Code 103 og Initialization Error 4 på Xbox eller pc
Sådan rettes Roblox-fejl 279
Sådan rettes Roblox-fejlkode 279
Samplingsfrekvensen for din mikrofon understøttes ikke - Xbox App-fejl
10 bedste kampspil til Xbox One
Fejl 0x80832003 eller 0x803F7003 opstår, når du prøver at spille et spil
Sådan tilføjer du Xbox Live og GitHub til Discord
Rette Der opstod en fejl under start af Roblox
Sådan ændres DNS-serverindstillingen på Xbox One for at gøre det hurtigere
33 bedste skræmmende Roblox-spil at spille med venner
Sådan rettes Roblox Error Code 523 på Windows PC
