Sådan rettes Roku-fejlkode 003 eller 0033
Roku- brugere oplever nogle fejl på det seneste. I denne vejledning vil vi diskutere to af disse fejl, 003 og 0033 , og måder at løse dette på. I denne artikel vil vi se måder at rette Roku-fejlkoder 003(Roku Error Codes 003) og 0033 på.
Ret Roku Error Code 003(Fix Roku Error Code 003) , Kan ikke opdatere software
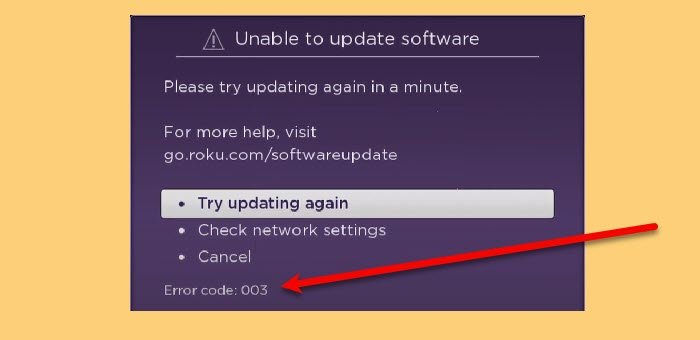
Roku-fejlkode 003(Roku Error Code 003) ses under opdatering af Roku - applikationen. Nogle gange kan en dårlig internetforbindelse(Internet) være synderen, men oftere end ikke har brugere rapporteret, at de oplever denne fejl, selvom internettet(Internet) fungerer fint.
Efter at have undersøgt lidt, kan der være to årsager. Serveren kan være nede, eller hvis Roku ikke opretter forbindelse til internettet(Internet) . Følgende er den nøjagtige fejlmeddelelse.
Unable to update software
Please try updating again in a message.
For more help, visit
go.roku.com/softwareupdate
Dette er de ting, du kan gøre for at rette Roku Error Code 003 , ude af stand til at opdatere software.
- Tjek om Roku er nede
- Skift til TKIP
- Tillad Roku gennem Firewall
- Brug kablet netværk
Lad os tale om dem i detaljer.
1] Tjek, om Roku er nede
Der er et par ting, vi vil gøre senere i denne artikel for at rette op på problemet, men først skal du sikre dig, at Roku ikke er nede. Du kan bruge en hjemmesideneddetektor og tjekke om hjemmesiden er nede.
Hvis serveren er nede eller under vedligeholdelse, skal du vente på, at det bliver rettet. Det kan tage timer eller nogle gange dage, så fortsæt med at tjekke for at fortsætte med at streame.
2] Skift til TKIP
Roku er ikke kompatibel med AES , men det fungerer perfekt med TKIP . Så du skal sikre dig, at dine " Sikkerhedsindstillinger"(Security Options” ) ikke er indstillet til WPAK2-PSK (AES). For at gøre det kan du følge de givne trin.
- Gå til din routers indstillinger. Den nemmeste måde at gøre det på er ved at indsætte en af disse IP-adresser(IP-address) "192.168.0.1, 192.168.1.1, 192.168.2.1, 10.0.1.1, 10.0.0.1, 10.10.1.1" i din browsers søgelinje.
- Gå til fanen Sikkerhed (Security ) og skift Sikkerhedsindstillinger(Security Options ) til WPAK2-PSK (TKIP).
- Luk nu Indstillinger(Settings) og genstart din enhed.
Til sidst skal du kontrollere, om problemet er løst.
3] Tillad Roku gennem Firewall
Hvis du bruger Roku på en Windows -enhed og står over for problemet, så prøv at tillade Roku gennem Firewall og se, om problemet fortsætter. For at gøre det kan du følge de givne trin for at gøre det samme.
- Åbn Indstillinger (Settings ) ved Win + I.
- Klik Update & Security > Open Windows Security.
- Gå til Firewall & network protection > Allow an app through firewall.
- Klik på Skift indstillinger (Change Settings ) og tillad Roku gennem dit nuværende netværk.
Genstart nu din computer og se, om problemet fortsætter.
4] Brug kablet netværk
Roku eller enhver anden streamingtjeneste fungerer bedre med et kablet netværk end med et trådløst netværk. Opsætning af forbindelsen er forholdsvis let; du skal bare tage et ethernet-kabel, sætte den ene ende i din router og en anden ende til den enhed, du streamer på. Prøv nu at opdatere Roku igen ; forhåbentlig vil det virke denne gang.
Forhåbentlig kan du rette Roku-fejlen(Roku Error) ved hjælp af de løsninger, der er nævnt her.

Ret Roku Error Code 0033(Fix Roku Error Code 0033) , Kunden er ikke autoriseret til det ønskede indhold
Du kan få fejlkode 0033 " Kunden er ikke autoriseret til det ønskede indhold(The customer is not authorized for the content requested) " i Roku på grund af forskellige årsager, men normalt er de et resultat af pakkeskift. Hvis din faktureringsplacering er forskellig fra din internetudbyders(ISP) placering , vil du se denne fejl. Vi har dog samlet en liste over forskellige løsninger til at rette op på denne fejl.
Dette er de ting, du kan gøre for at rette Roku Error Code 0033 , Kunden er ikke autoriseret til det ønskede indhold.
- Opdater Roblox
- Log ud og log ind
- Ryd cache
- Godkend kanal
- Brug mobilt internet
Lad os tale om dem i detaljer.
1] Opdater Roblox
Den første ting du skal gøre er at opdatere Roblox . Den nemmeste måde at opdatere Roblox på er ved at følge de givne trin.
- Tryk(Press) på hjemmeknappen på din fjernbetjening 5-6 gange.
- Tryk på knappen Spol frem(Fast Forward) - 3 gange og spol tilbage(Rewind) 2 gange.
- Gå til Opdater software (Update Software ) og bekræft handlingen ved at klikke på "OK".
Det vil løse problemet; hvis det ikke gør det, fortsæt med at læse.
2] Log ud og log ind
En anden løsning, du kan gøre for at løse problemet, er at logge (Sign) ud(Out) og logge(Sign) tilbage på(Into) din Roku- konto. Du skal sikre dig, at du giver de rigtige legitimationsoplysninger.
Hvis dette ikke hjælper, så prøv også at ændre din adgangskode.
3] Ryd cache
Nogle gange er det ikke nok at logge ud og ind til at starte fra bunden. Så du skal sikre dig, at du rydder cachen(Cache) og se, om problemet fortsætter.
For at gøre det kan du gå til Settings > Application option > Clear Cache. Dette vil løse " kunden er ikke autoriseret til det ønskede indhold" (the customer is not authorized for the content requested” ) for dig
4] Godkend kanal
Godkendelse af kanalen ved hjælp af den korrekte aktiveringskode vil løse problemet. For at gøre det kan du følge de givne trin.
- I Roku -enheder skal du vælge en kanal fra listen over kanaler.
- Et vindue vil bede dig om at indtaste den korrekte aktiveringskode.
- Klik på Ok for at bekræfte din handling.
- Log nu ind med dine legitimationsoplysninger, og du er klar til at gå.
Tjek nu, om problemet er løst.
5] Brug mobilt internet
Det lyder måske en smule kontraintuitivt, men bær over med mig med denne. Hvis du befinder dig på et andet sted end dit faktureringssted, skal du sikre dig, at du bruger mobilt internet og ikke WiFi . Dette vil løse problemet.
Forhåbentlig vil du være i stand til at rette Roku Error Code 0033 , " kunden er ikke autoriseret til det ønskede indhold" (the customer is not authorized for the content requested” ) med disse løsninger.
Hvorfor opretter min Roku ikke forbindelse til internettet(Internet) ?
Der kan være flere årsager til, at Roku ikke opretter forbindelse til internettet(Internet) . Men for at fejlfinde fejlen skal du sørge for, at din router fungerer perfekt. Du kan også bruge et Ethernet -kabel.
Men hvis problemet fortsætter, kan du prøve at kontrollere, om problemet er globalt for alle de enheder, der er tilsluttet dit netværk. Til det kan du gå til en browser, søge " Internethastighedstest (Internet) "(Speed) og bruge dem til at kontrollere din internethastighed(Internet) med den.
Hvis dit internet er fint, men Roku ikke opretter forbindelse til det, kan du prøve at genstarte Roku . For at gøre det kan du gå til Indstillinger (Settings ) og klikke på System > System Restart. Dette vil genstarte Roku . Sammen med det skal du genstarte den enhed, som du streamer på.
Til sidst skal du kontrollere, om problemet er løst.
Hvis problemet fortsætter, skal du ændre dine " Sikkerhedsindstillinger(Security Options) " til WPAK2-PSK (TKIP) (trinene blev nævnt før).
Hvordan udfører man fabriksnulstilling(Factory Reset) på TCL Roku TV?
Nogle gange vil du udføre Factory Reset for at rette en fejl på Roku TV. Du kan følge de givne trin for at udføre Factory Reset på TCL Roku TV.
- Tryk(Press) på "Hjem"-knappen på din fjernbetjening(Remote) .
- Gå til Indstillinger.(Settings.)
- Brug nu piletasten til at navigere til System > Advanced System Settings.
- Klik på Factory Reset og bekræft din handling ved at klikke på Factory Reset everything > Ok.
Endelig kan du genstarte din enhed og se, om det problem, du har at gøre med, fortsætter.
Forhåbentlig(Hopefully) kan du ved hjælp af denne vejledning rette Roku-fejlkoder 003(Roku Error Codes 003) og 0033.
Related posts
Ret Roku-fejlkode 006 og 020
Sådan repareres Roku Error Code 014.30 ubesværet
Sådan rettes Roku-fejlkode 014.40 og 018
Ret Roku-fejlkode 009 og 001 ubesværet
Ret VALORANT-fejlkode 31 og 84 på Windows-pc
Ret Windows Update-fejlkode 0x8007025D-0x2000C
Ret Xbox-fejlkode 0x800704CF
Sådan rettes Google Chrome-fejlkode 7: 0x80040801
Sådan rettes Windows Update-fejlkode 8020002E
Sådan rettes fejlkode 0x80090016 til PIN-kode og Microsoft Store
Sådan rettes Microsoft Teams fejlkode CAA301F7
Hvordan ordner jeg Outlook-fejlkode 0x80040154
Ret VSS-fejlkode 0x8004231f på Windows 11/10
Ret Roblox Error Code 103 og Initialization Error 4 på Xbox eller pc
Sådan rettes Spotify-fejlkode 13 eller 7
Ret Windows Update-fejlkode 0x800700c1
Sådan rettes Roblox Error Code 523 på Windows PC
Sådan rettes Xbox-fejlkode 0x800c000B
Windows Update kunne ikke installeres med fejlkode 0x8024004a
Ret Steam-fejlkode 105, kan ikke oprette forbindelse til serveren
