Sådan rettes Scribble, der ikke virker på iPad
Hvis du bruger en Apple Pencil(use an Apple Pencil) , kan du drage fordel af iPadOS's Scribble - funktionalitet til at "skrive" i stedet for at skrive i et tekstområde på din iPad. Det gør ikke kun et fantastisk stykke arbejde med at transskribere din håndskrift i realtid, men det giver dig også mulighed for helt at springe over at bruge skærmtastaturet.
Du kan dog støde på tilfælde, hvor Scribble undlader at sætte gang i gear, når du begynder at skrive med din Apple Pencil . Nedenfor(Below) kan du finde flere fejlfindingstip og rettelser, der kan hjælpe med at rette Scribble på iPad, iPad Air og iPad Pro .

Opgrader til iPadOS 14 eller nyere
Både 1. generation Apple Pencil og 2. generation Apple Pencil understøtter Scribble , så hardwarekompatibilitet er ikke noget, du behøver at bekymre dig om. Men Scribble er kun tilgængelig i iPadOS 14 og nyere versioner af iPads systemsoftware.
Hvis du endnu ikke skal opgradere din iPad til iPadOS 14, skal du åbne appen Indstillinger(Settings ) , gå til Generelt(General ) > Softwareopdatering(Software Update) og vælge Download og installer(Download & Install) . Alle iPad-modeller, der understøtter 1. og 2. generations Apple Pencils , er fuldt ud kompatible med iPadOS 14.

Selvom du allerede er på den nyeste version af iPadOS, vil du måske fortsætte med at anvende eventuelle trinvise opdateringer, så snart de bliver tilgængelige. Hvis du for eksempel stadig har en tidlig iteration af iPadOS 14 installeret på din iPad, skulle det hjælpe med at slippe af med alle kendte softwarerelaterede problemer, der fører til, at Scribble -appen ikke fungerer korrekt.
Slå Scribble til
Tjek, om Scribble er aktiveret på din iPad. Den er aktiv som standard, men du kan have deaktiveret den og glemt at aktivere den igen. Gå over til Indstillinger(Settings ) > Apple Pencil og sørg for, at kontakten ved siden af Scribble er aktiveret.

Hvis det er første gang, du bruger Scribble , så glem ikke at trykke på Prøv Scribble(Try Scribble) (placeret på samme skærm) for at se alle de måder, hvorpå du kan bruge funktionaliteten på din iPad.
Føj engelsk til tastaturindstillinger
I skrivende stund understøtter Scribble kun engelsk og kinesisk. Hvis du ikke kan bruge
Skrible eller aktivere det via Apple Pencils indstillingsskærm, selvom du har den nyeste version af iPadOS installeret, har du muligvis ikke disse sprog tilføjet til iPadens tastatur.
Gå over til Indstillinger(Settings ) > Generelt(General ) > Tastaturer(Keyboards) . Vælg derefter Tilføj nyt tastatur(Add New Keyboard) , og vælg et af de tilgængelige engelske tastaturer. Hvis du vil bruge Scribble på kinesisk, skal du vælge et forenklet eller et traditionelt kinesisk tastatur.
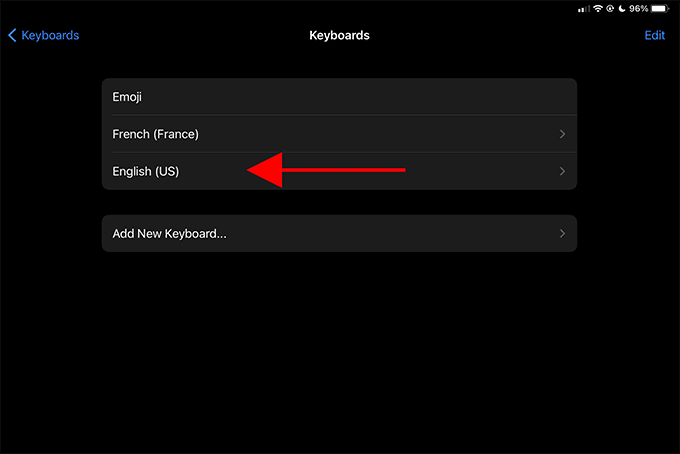
Du kan derefter begynde at bruge Scribble med det samme – du behøver ikke at have det engelske(English) eller kinesiske tastatur aktivt valgt på skærmtastaturet.
Hvis Scribble fortsat ikke fungerer, skal du sørge for, at det er aktiveret under Indstillinger(Settings ) > Apple Pencil .
Skift til Scribble in Notes
Ud over tekstfelter fungerer Scribble også på Notes -appen. Men den konverterer ikke din håndskrift, medmindre du aktivt udvider Apple Pencil -værktøjslinjen (som normalt er placeret i nederste venstre hjørne af skærmen) og vælger håndskriftsværktøjet(Handwriting ) (blyanten markeret med bogstavet A ).

Du kan derefter begynde at skrive på Notes -appen, og din håndskrift bør automatisk oversættes til tekst. For at stoppe med at bruge Scribble skal du blot skifte til et andet værktøj fra Apple Pencil- værktøjslinjen.
Tving genstart iPad
Nogle gange fungerer Scribble muligvis ikke på grund af en tilfældig teknisk fejl i iPadOS. Tvangsgenstart af iPad kan normalt hjælpe med at løse det.
Hvis din iPad har en fysisk Hjem(Home) -knap, skal du blot trykke og holde både Top- og Hjem(Home ) -knapperne nede i et par sekunder for at tvinge din iPad til at genstarte.

Hvis din iPad ikke har en Hjem(Home) - knap, skal du trykke og slippe knappen Lydstyrke op(Volume Up) , trykke på knappen Lydstyrke ned(Volume Down) og derefter trykke på sideknappen og holde den nede(Side ) , indtil Apple -logoet vises på skærmen.
Opdater apps
Hvis du kun har problemer med en bestemt app, er det bedst at holde den opdateret. Scribble er en relativt ny funktionalitet, og den kan løbe ind i problemer, mens du tyder din håndskrift på apps, der ikke er optimeret til iPadOS 14 og nyere. At køre den seneste version af appen kan hjælpe med at løse det.
Start med at trykke længe på App Store - ikonet og vælge Opdateringer(Updates) . Stryg derefter ned på kontoskærmen(Account ) for at scanne efter de seneste opdateringer. Hvis der er angivet en opdatering for den pågældende app, skal du trykke på Opdater(Update) .

Du vil måske også opdatere alle dine apps for at sikre, at du har den bedst mulige Scribble-oplevelse – for at gøre det skal du trykke på Opdater alle(Update All) .
Nulstil alle indstillinger
Hvis du stadig ikke kan bruge Scribble , kan du prøve at nulstille indstillingerne på din iPad(resetting the settings on your iPad) . Det skulle hjælpe med at rette eventuelle korrupte/brudte indstillinger, der forhindrer det i at fungere korrekt.
Bemærk:(Note:) En nulstilling af indstillinger vil ende med at gendanne alle systemrelaterede indstillinger på din iPad, inklusive alle netværksindstillinger, til deres standardindstillinger. Vær forberedt på at bruge lidt tid på at omkonfigurere enheden bagefter.
For at nulstille dine iPad-indstillinger skal du gå til Indstillinger(Settings ) > Generelt(General ) > Nulstil(Reset ) og vælge Nulstil alle indstillinger(Reset All Settings) .
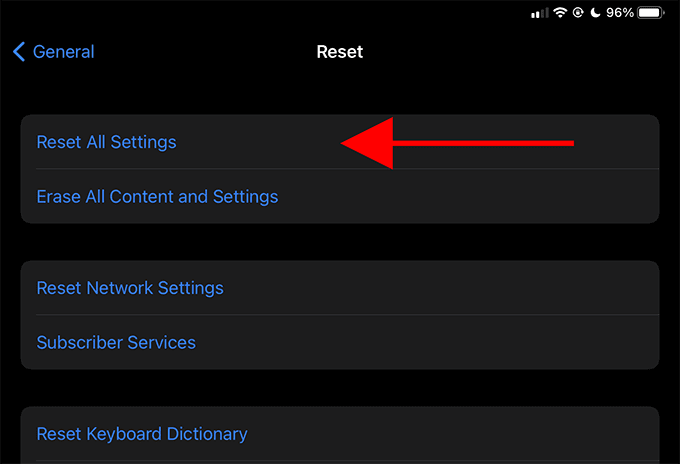
Udskift Apple Pencil Tip
Hvis du har en plettet oplevelse med Scribble (hvor den f.eks. konverterer din tekst i god tid før du er færdig med at skrive), har du måske en Apple Pencil med en slidt spids. Prøv at udskifte den.
1. generations Apple Pencil -æske bør indeholde en ekstra spids. Hvis du bruger 2. generations Apple Pencil , skal du dog købe ekstra tips fra Apple(purchase extra tips from Apple) .
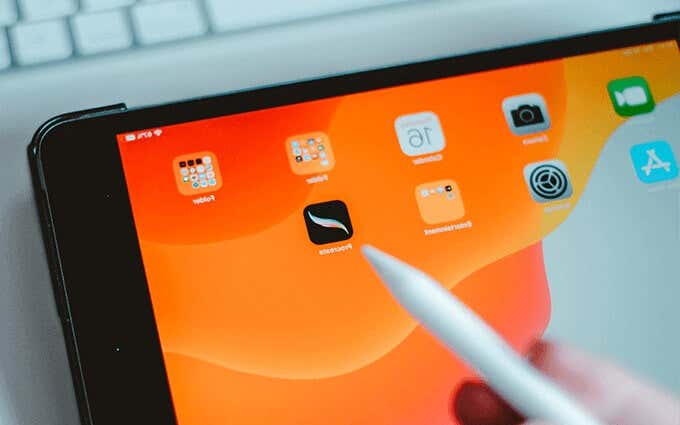
Skru den slidte spids af ved at dreje den mod uret. Placer derefter den nye spids på Apple Pencil og begynd at dreje den med uret. Stram ikke spidsen for meget – det kan beskadige din Apple Pencil .
Begynd at skrible
Scribble er en fantastisk funktionalitet, der for alvor forbedrer Apple Pencils dygtighed som navigationsenhed til iPad. Hvis du fortsat har problemer, skal du dog bekræfte, at der ikke er nogen problemer med selve Apple Pencil(problems with the Apple Pencil itself) . Ellers kan du overveje at bestille en tid i den nærmeste Apple Store eller Genius Bar .
Related posts
Ret "iPad deaktiveret. Opret forbindelse til iTunes" Besked
15 måder at løse iPad-batteridræningsproblemer på
11 måder at ordne lyd, der ikke virker på iPad
Sådan låser du Outlook til iPad med Touch ID eller Face ID
Sådan låser du OneDrive med adgangskode, Touch ID eller Face ID på iPad
Sådan aktiveres Dark Theme i Microsoft Edge til iPad
Sådan opdeles skærm på iPad til multitask
8 bedste skriveapps til iPad
Sådan gemmer du Microsoft Office-filer til Dropbox på iPad
Apple iPadOS anmeldelse: Første indtryk
Tilpas eller skjul nyhedsstrømmen på siden Ny fane i Edge til iPad
9 bedste iPad-spil, du skal prøve i 2020
Sådan slukker du din iPad
9 ting, du bør gøre, før du sælger din gamle iPad
Bluetooth virker ikke på iPad? Prøv disse 13 rettelser
Sådan rettes, når iPad ikke tænder
Sådan repareres en iPad, der bliver ved med at genstarte
Sådan aktiveres mørkt tema i Outlook til iPad
Sådan tager du et skærmbillede eller optager på en iPad
Frembring til iPad: Sådan skitserer og maler du som de professionelle
