Sådan rettes sikkerhedscertifikatfejl på Android
En sikkerhedscertifikatfejl vises normalt på din Android -telefon, når du besøger et websted, der har et certifikatproblem. Hvis du fortsætter med at få denne fejl på alle andre websteder, kan der være et problem med din telefon(issue with your phone) .
Grunden til, at ovenstående fejl vises, er, at din telefon ikke er i stand til at validere certifikatet. Dette sker, når der er noget galt med webstedets certifikat, din telefons indstillinger for dato og klokkeslæt ikke er korrekte, eller du bruger en forældet webbrowserversion.

Uanset årsagen kan du følge et par procedurer for at omgå certifikatfejlen på din Android -enhed.
Opdater webstedet i din webbrowser(Refresh the Site in Your Web Browser)
Når du først ser certifikatfejlen på din telefon, skal du blot opdatere webstedet(refresh the site) og se, om fejlen forsvinder. Opdatering af webstedet løser eventuelle mindre fejl og kan hjælpe dig med at løse dit problem.

I de fleste browsere kan du opdatere et websted ved at trykke på opdateringsikonet i browsermenuen.
Genstart din Android-telefon(Restart Your Android Phone)
Hvis din telefon stadig viser en sikkerhedscertifikatfejl, skal du genstarte din telefon og se, om det løser problemet. Genstart af din telefon nulstiller flere midlertidige elementer, og dette kan løse eventuelle mindre problemer på telefonen.
For at genstarte din Android -telefon skal du trykke og holde tænd(Power) /sluk- knappen nede for at åbne tænd/sluk-menuen.

Tryk på Genstart(Restart) i menuen for at slukke din telefon og derefter få den til at tænde automatisk igen. Start derefter din webbrowser og se, om dit websted indlæses.
Opdater din webbrowser(Update Your Web Browser)
Forældede apps er ofte årsagen til mange problemer. Hvis du bruger en gammel version af en webbrowser på din telefon, kan det være årsagen til sikkerhedscertifikatfejlen. I dette tilfælde kan du løse problemet ved at opdatere din browser(updating your browser) fra Google Play Butik.
Det er gratis og nemt at opdatere apps i Play Butik(Play Store) , som følger:
- Start Google Play Butik(Google Play Store) på din telefon.
- Søg efter din webbrowser, og tryk på den browser på listen.
- Tryk på Opdater(Update) for at opdatere browseren. Hvis du ikke kan se indstillingen Opdater(Update) , betyder det, at din browser allerede er opdateret.
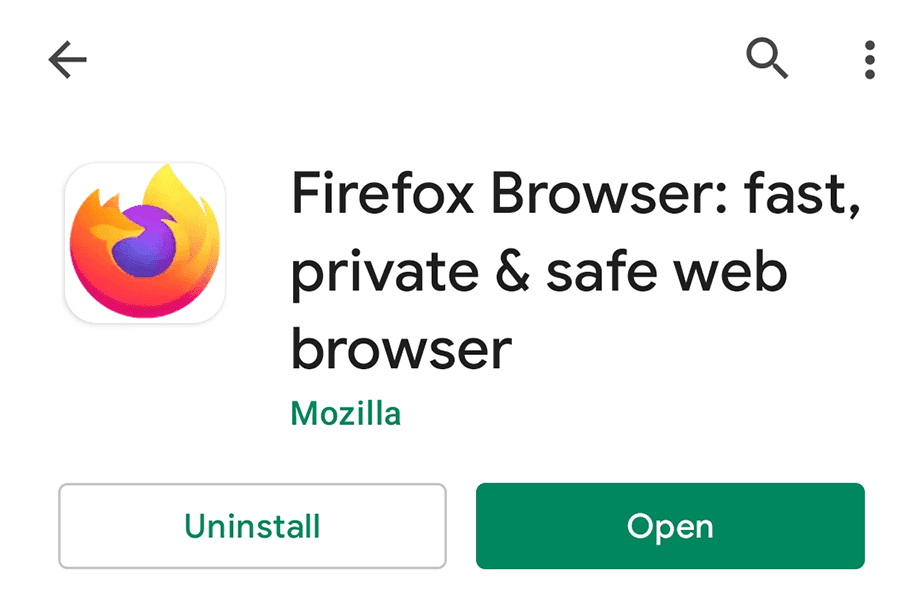
Prøv en anden webbrowser(Try a Different Web Browser)
Hvis du ikke allerede har gjort det, så prøv at åbne dit websted i en anden webbrowser på din Android -telefon. Dette sikrer, at dit problem ikke er knyttet til en bestemt browser på din telefon.
Hvis du bruger Chrome , skal du skifte til Firefox og se, om dit websted indlæses. Hvis webstedet åbner, er problemet med din tidligere browser. I dette tilfælde skal du sikre dig, at browseren er kompatibel med din telefon, og at den er opdateret.
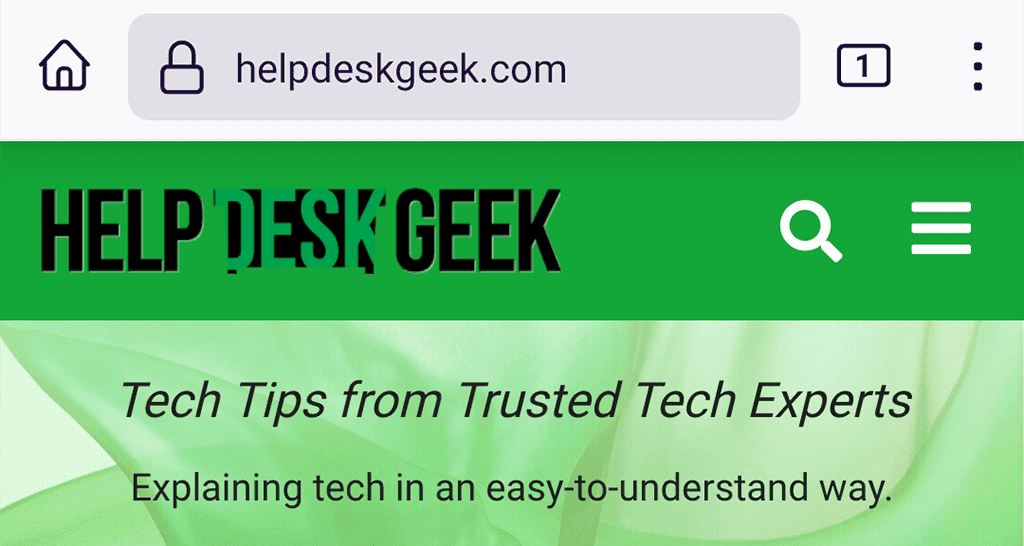
Hvis dit websted ikke indlæses i en anden browser, er problemet enten med webstedet eller en anden indstilling på din telefon. Fortsæt med at læse for at lære, hvordan du løser problemet.
Indstil den korrekte dato og klokkeslæt for at rette sikkerhedscertifikatfejlen(Set the Correct Date and Time to Fix the Security Certificate Error)
En af grundene til, at dine browsere viser en sikkerhedscertifikatfejl er, at din telefons indstillinger for dato og klokkeslæt ikke er korrekte. Som følge heraf kender dine browsere ikke den aktuelle dato og anser derfor webstedets certifikat for ugyldigt.
For at komme uden om det, brug automatiske dato- og tidsindstillinger på din telefon, som vist nedenfor:
- Åbn appen Indstillinger på din telefon.(Settings)
- Rul ned og tryk på System i Indstillinger.

- Vælg Dato & tid(Date & time) på følgende skærm.

- Slå både Brug netværksleveret tid(Use network-provided time) og Brug netværksleveret tidszone til(Use network-provided time zone) .

- Åbn din webbrowser og se, om dit websted åbner.
Omgå sikkerhedscertifikatfejlen ved at rydde browserens data(Get Around the Security Certificate Error by Clearing the Browser’s Data)
Din browsers data kan være synderen her. I dette tilfælde skal du rydde dataene i din specifikke browser og se, om det gør nogen forskel. Trinnene til at rydde browserdata(clear browsing data) er forskellige for hver browser.
Her viser vi dig, hvordan du rydder Chromes data på din Android -telefon:
- Start Google Chrome på din telefon.
- Tryk på de tre prikker i øverste højre hjørne, og vælg Historie(History) .

- Tryk på Ryd browserdata(Clear browsing data) .
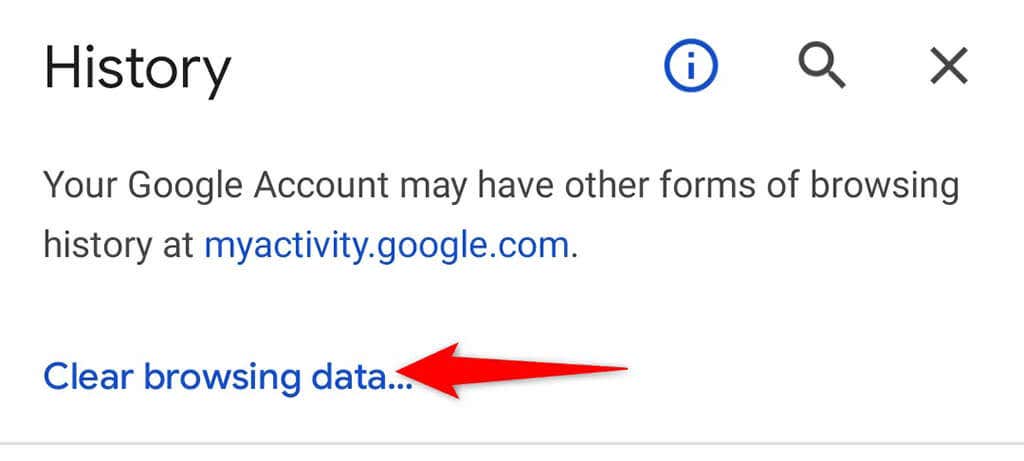
- Vælg fanen Avanceret(Advanced) , aktiver browserhistorik(Browsing history) , cookies og webstedsdata(Cookies and site data) , cachelagrede billeder og filer(Cached images and files) og webstedsindstillinger(Site settings) . Tryk derefter på Ryd data(Clear data) .

- Når dataene er ryddet, skal du genstarte Chrome og prøve at få adgang til dit websted.
Sluk Antivirus-appen på din Android-telefon(Turn Off the Antivirus App on Your Android Phone)
Antivirus-apps holder normalt styr på din telefons aktiviteter. Hvis du bruger en sådan app på din telefon, er det muligt, at appen har betragtet dine websteder som ondsindede. Som følge heraf kan du ikke besøge dine websteder på din telefon.
En måde at bekræfte, om dette er tilfældet, er ved midlertidigt at slukke for antivirus-appen på din telefon. Du finder muligheden for at stoppe beskyttelsen i din antivirus-apps hovedmenu.
Når appen er deaktiveret, skal du åbne din webbrowser og starte dit websted. Hvis webstedet indlæses, ligger problemet i din antivirus-app. Du bør enten rette appen ved at opdatere den eller erstatte den med en lignende app.
Nulstil netværksindstillinger på Android(Reset Network Settings on Android)
Når der opstår et problem som en sikkerhedscertifikatfejl, er det værd at nulstille din telefons netværksindstillinger. Hvis du gør det, rettes eventuelle forkert angivne netværksindstillinger(fixes any incorrectly specified network options) på din telefon.
Husk, at du bliver nødt til at omkonfigurere dine netværksindstillinger, når indstillingerne er nulstillet.
- Åbn appen Indstillinger på din telefon.(Settings)
- Rul hele vejen ned og tryk på System .

- Vælg Nulstil indstillinger(Reset options) på siden System .

- Vælg Nulstil Wi-Fi, mobil og Bluetooth(Reset Wi-Fi, mobile & Bluetooth) .

- Når dine netværksindstillinger er nulstillet, skal du åbne din browser og prøve at indlæse dit websted.
Fabriksindstil din Android-telefon(Factory Reset Your Android Phone)
Hvis intet andet virker, og din telefon fortsætter med at vise sikkerhedscertifikatfejlen, kan du overveje at nulstille din telefon(resetting your phone) til fabriksindstillingerne. Dette sletter alle dine data og indstillinger og bringer din telefon tilbage til fabrikstilstand.
Sørg for at sikkerhedskopiere dine vigtige filer,(back up your important files) før du udfører nulstillingsprocessen.
- Få adgang til appen Indstillinger på din telefon.(Settings)
- Gå ind i System > Nulstil muligheder(Reset options) i Indstillinger.

- Tryk på Slet alle data (fabriksnulstilling)(Erase all data (factory reset)) .

- Følg instruktionerne på skærmen.
Flere måder at løse sikkerhedscertifikatfejlen på Android(Several Ways to Resolve the Security Certificate Error on Android)
Det er irriterende, når din Android -telefon bliver ved med at vise sikkerhedscertifikatfejlen, når du forsøger at besøge et websted. Dette sker på grund af forskellige underliggende problemer, som du kan løse ved at følge metoderne beskrevet ovenfor. Vi håber, at denne guide hjælper dig.
Related posts
9 måder at ordne Gboard er holdt op med at fungere på iPhone og Android
Sådan rettes fejlen "Google Keeps Stopping" på Android
Sådan rettes Amazon CS11-fejlkode i Android og iOS
Sådan rettes fejlen "Windows-ressourcebeskyttelse kunne ikke udføre den anmodede handling".
Sådan rettes GeForce Experience-fejlkode 0x0003
Sådan rettes fejlen "Scratch Disks Are Full" i Photoshop
Sådan rettes fejlen "Windows var ikke i stand til at fuldføre formateringen".
Sådan rettes fejlen "Ikke registreret på netværk" på Android
Sådan rettes fejlen "Kun nødopkald" på Android
Sådan rettes Netflix-fejlkode UI-800-2
Sådan rettes Discords "Ingen rute"-fejl
Sådan rettes fejlen "Windows kunne ikke finde en driver til din netværksadapter".
Sådan rettes Steam-fejlkode -105
Sådan rettes Hotspot, der ikke virker på Android
Sådan rettes fejlen "Der er sket noget, og din pinkode er ikke tilgængelig" i Windows
Ret "Ikke-understøttet trådløs netværksenhed fundet. System stoppet" fejl
7 bedste måder at rette Netflix-fejlkode UI-113 på
Sådan rettes Google Chrome, der ikke reagerer på Android
Sådan rettes fejlen msvcp140.dll eller vcruntime140.dll Manglende eller ikke fundet
5 bedste måder at rette "operation mislykkedes med fejl 0x0000011B" i Windows
