Sådan rettes Snapchat-kameraet, der ikke virker
Snapchats kameramodul er, hvordan du laver dine foto- og videosnaps(make your photo and video Snaps) . Hvis dette kamera nogensinde holder op med at virke, gør det appen ubrugelig. Der er mange grunde til, at dit Snapchat- kamera muligvis ikke fungerer.
Det kan være, at appen har problemer med at oprette forbindelse til internettet, du har en fejl på din telefon, eller at en kerne- Snapchat -fil har problemer. Uanset(Regardless) hvorfor, er vi sikre på, at du ønsker at få problemet løst, og det er det, vi hjælper dig med i dag.

Luk og genåbn Snapchat-appen(Close and Reopen the Snapchat App)
Når du opdager, at Snapchats(Snapchat) kamera ikke virker, er den første ting, du skal gøre, at lukke og genåbne Snapchat -appen. Hvis du gør det, får appen en chance for at rette eventuelle mindre fejl, som kunne løse kameraproblemet.
Du mister ingen data ved at lukke og genåbne Snapchat .
På iPhone(On iPhone)
- Stryg(Swipe) op fra bunden af din iPhones skærm.
- Find Snapchat på applisten.
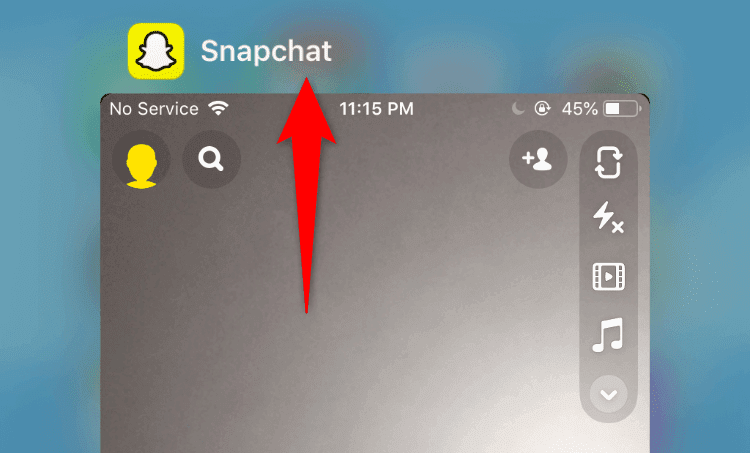
- Stryg op på Snapchat for at lukke appen.
På Android(On Android)
Instruktionerne varierer afhængigt af den Android -telefon, du har. På de fleste telefoner dog:
- Tryk eller tryk på knappen seneste apps.
- Find Snapchat på din telefons skærm.

- Stryg op på Snapchat for at lukke appen.
Åbn derefter din appskuffe og tryk på Snapchat for at genstarte appen.
Genstart din iPhone eller Android-telefon(Restart Your iPhone or Android Phone)
Hvis dit Snapchat- kameraproblem fortsætter, skal du genstarte din telefon(reboot your phone) og se, om det hjælper med at løse problemet. Mange gange, hvis dit problem er forårsaget af din telefons system, løser en simpel genstart normalt det.
Sørg(Make) for at gemme dit ikke-gemte arbejde, før du genstarter din telefon.
På iPhone(On iPhone)
- Tryk og hold enten Lydstyrke op(Volume Up) eller Lydstyrke ned(Volume Down) og sideknappen(Side) nede, indtil skyderen vises på telefonens skærm.
- Træk(Drag) skyderen og vent i 30 sekunder på, at din iPhone lukker ned.

- Tryk og hold sideknappen(Side) nede for at tænde din iPhone.
På Android(On Android)
- Tryk og hold tænd(Power) /sluk- knappen nede i et par sekunder.
- Vælg Genstart(Restart) fra menuen, der åbnes.

- Din telefon slukker og tænder derefter automatisk igen.
Når din telefon genstarter, skal du starte Snapchat og se, om kameraet virker.
Aktiver kameratilladelse til at rette sort skærm i Snapchat(Enable Camera Permission To Fix Black Screen in Snapchat)
Snapchat kræver kameratilladelse(Snapchat requires camera permission) for at lade dig tage billeder og videoer. Hvis du har afvist denne tilladelse, eller du aldrig har givet denne tilladelse til appen, er det grunden til, at du ikke kan se kameravisningen i appen.
For at løse problemet skal du gå ind i din telefons indstillinger og tillade Snapchat at bruge dit kamera.
På iPhone(On iPhone)
- Start appen Indstillinger(Settings) på din iPhone.
- Gå til Privatliv(Privacy) > Kamera(Camera) for at få adgang til dine kameratilladelser.
- Slå Snapchat -kontakten til for at tillade, at appen kan bruge din telefons kamera.

På Android(On Android)
- Åbn Indstillinger(Settings) på din telefon.
- Naviger til Apps og meddelelser(Apps & notifications) > Snapchat i Indstillinger.
- Tryk på Tilladelser(Permissions) på Snapchats app-side.

- Vælg Kamera(Camera) på den følgende side.

- Aktiver Tillad kun, mens du bruger appen(Allow only while using the app) .

Nu hvor Snapchat har den nødvendige kameratilladelse, skal du åbne appen, og du burde være i stand til at lave dine Snaps .
Switch to the Front/Rear Camera
Når du støder på et kameraproblem med Snapchat , kan du prøve at skifte kamera og se, om det løser problemet. For eksempel, hvis du i øjeblikket bruger det bageste kamera, skal du skifte til det forreste kamera for at se, om det virker.
Dette hjælper med at løse mindre kameraproblemer med appen.
- Start Snapchat på din telefon.
- Tryk på ikonet for at skifte kamera i øverste højre hjørne af appen.
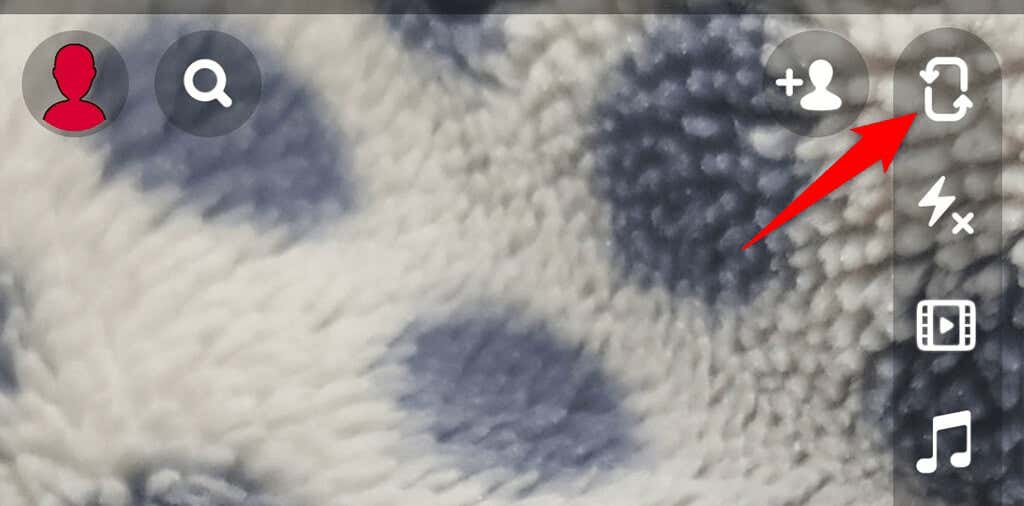
- Tryk på det samme ikon for at skifte tilbage til det originale kamera.
Ryd Snapchats cache-filer(Clear Snapchat’s Cache Files)
Som alle andre apps gemmer Snapchat cache-filer på din telefon for at fremskynde appens ydeevne. Nogle gange bliver disse cachefiler defekte og forårsager, at appen ikke fungerer. Problemet med dit Snapchat- kamera virker ikke, kan være resultatet af problematiske cachefiler.
I dette tilfælde skal du rydde Snapchats cache(clear Snapchat’s cache) , og dit problem skulle være løst. Hvis du gør det, slettes ikke dine personlige data gemt i appen. Du kan også kun gøre dette på Android- telefoner.
- Åbn Indstillinger(Settings) på din Android-telefon.
- Gå til Apps og meddelelser(Apps & notifications) > Snapchat .
- Tryk på indstillingen Lager og cache(Storage & cache) .

- Tryk på Ryd cache(Clear cache) for at slette Snapchats cache-filer.
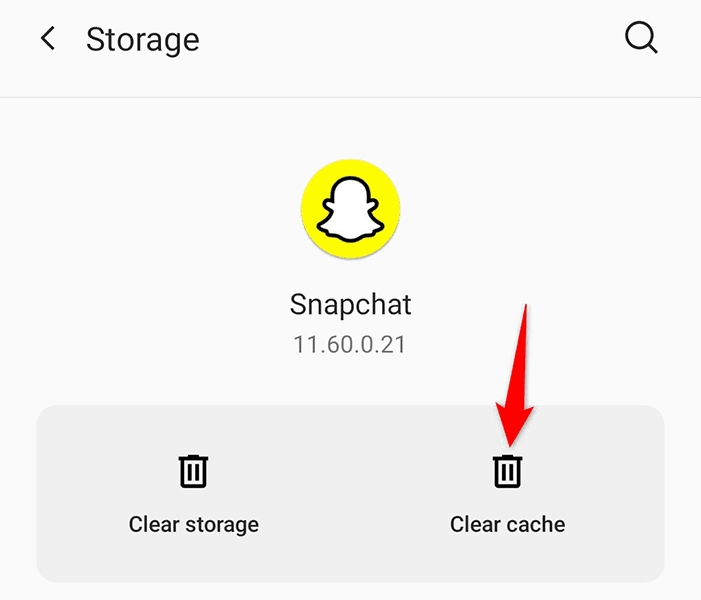
- Start Snapchat og se, om kameraet nu virker.
Tjek din internetforbindelse(Check Your Internet Connection)
En af grundene til, at dit Snapchat- kamera ikke virker, er, at din internetforbindelse er defekt. Snapchat kræver adgang til internettet for at fungere, og hvis din telefon ikke har det, oplever du forskellige problemer, også dem der er relateret til kameraet.
For at komme uden om det, tjek din telefons internet og se, om det virker. En måde at gøre dette på er at åbne din telefons webbrowser, starte et websted som Bing og se, om webstedet åbner. Hvis det gør det, virker dit internet.
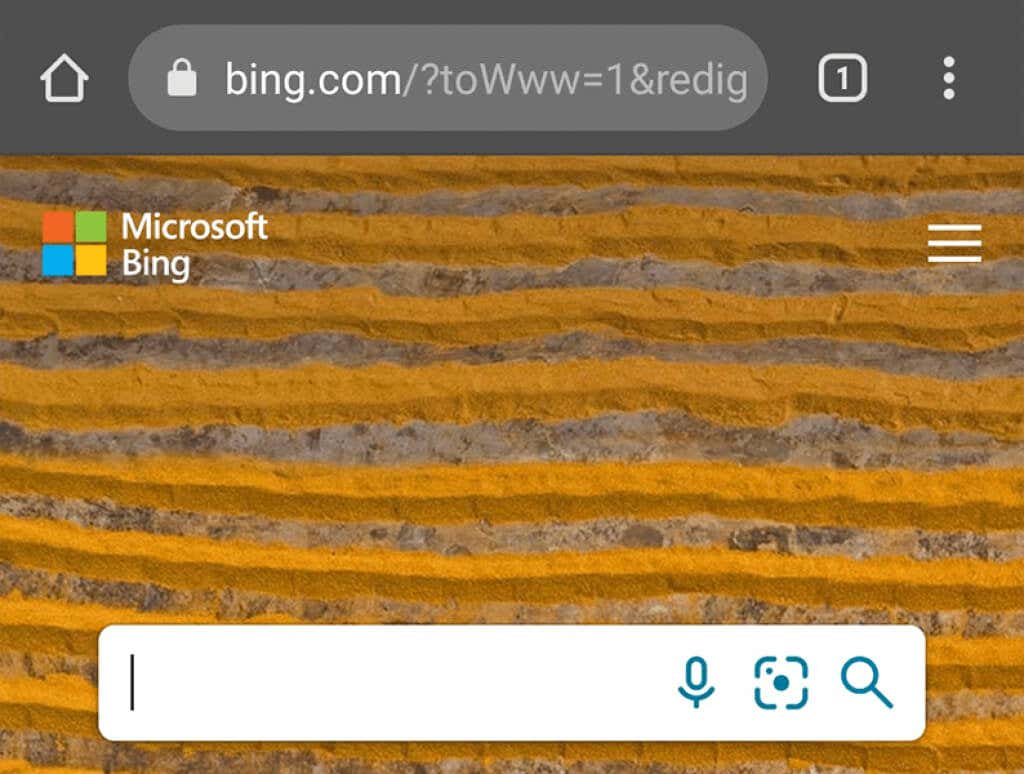
Hvis siden ikke indlæses, har du et internetproblem, som du skal løse. Du kan finde hjælp online(find help online) eller kontakte din internetudbyder for at få rettelser.
Ret Snapchat-kamera ved at geninstallere appen(Fix Snapchat Camera by Reinstalling the App)
Hvis du stadig ikke kan få adgang til kameraet i Snapchat , er det værd at fjerne og geninstallere Snapchat -appen på din telefon. Dette sletter alle appens filer, inklusive de kerne, der kan være defekte.
Du skal bruge dine loginoplysninger for at logge ind på din konto igen, når Snapchat geninstalleres.
På iPhone(On iPhone)
- Tryk og hold på Snapchat på din startskærm.
- Vælg X -ikonet i Snapchats øverste venstre hjørne.
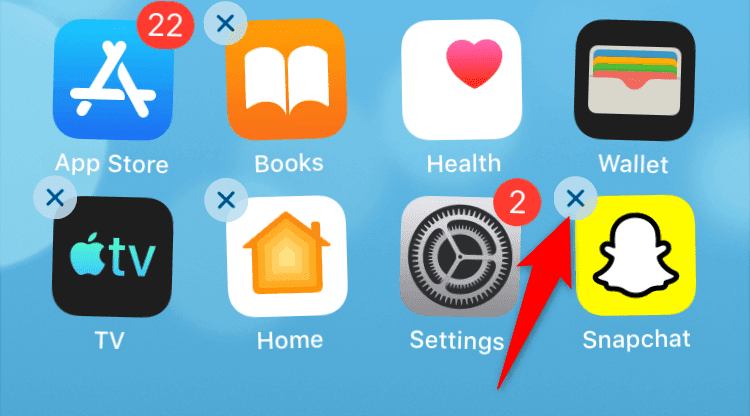
- Tryk på Slet(Delete) i prompten for at bekræfte dit valg.
- Åbn App Store , søg efter Snapchat , og tryk på Snapchat i søgeresultaterne.

- Tryk på download-ikonet for at downloade appen til din telefon.
På Android(On Android)
- Find Snapchat i din appskuffe eller på din startskærm.
- Tryk og hold på Snapchat , og vælg Afinstaller(Uninstall) fra menuen.

- Vælg OK i prompten for at slette appen.
- Geninstaller Snapchat ved at åbne Play Butik(Play Store) , søge efter og trykke på Snapchat og trykke på knappen Installer(Install) .

Opdater din iPhone eller Android-telefon(Update Your iPhone or Android Phone)
En måde at løse de fleste problemer på din iPhone og Android - telefoner på er at holde din telefons software opdateret(keep your phones’ software up to date) . Hvis du gør det, retter du eksisterende fejl i softwaren og hjælper softwaren med at spille godt med dine installerede apps, såsom Snapchat .
Der er en god chance for, at opdatering af din telefon kan løse dit Snapchat - kameraproblem.
På iPhone(On iPhone)
- Start Indstillinger(Settings) , og tryk på Generelt(General) .
- Tryk på Softwareopdatering(Software Update) , og lad din iPhone søge efter opdateringer.
- Vælg Download og installer(Download and Install) , hvis en opdatering er tilgængelig.

På Android(On Android)
- Åbn Indstillinger(Settings) , rul til bunden, og tryk på System .
- Vælg Systemopdateringer(System updates) på følgende skærm.
- Vent(Wait) på, at din telefon tjekker efter tilgængelige opdateringer.
- Tryk på Download og installer nu(Download & Install Now) , hvis en opdatering er tilgængelig.

Snapchat-kameraet virker ikke, er nemt at rette(Snapchat Camera Not Working Is Easy to Fix)
Kameraet er en væsentlig del af Snapchat -appen, da det er sådan, du opretter dit indhold. Hvis du nogensinde finder dette kamera dysfunktionelt, bør en af metoderne beskrevet ovenfor hjælpe dig med at løse problemet. Når kameraet er tilbage i aktion, vil du være klar til at skabe noget rockende indhold(create some rocking content) i din foretrukne sociale medie-app.
Related posts
Hvad skal du gøre, hvis du har glemt din Snapchat-adgangskode eller e-mail
Sådan rettes kameraet, der ikke virker på MS Teams i Windows 10
Virker Snapchat ikke? 7 måder at rette på
Sådan rettes en 0xa00f4244 kamerafejl på Windows
Sådan løses Snapchats "Tap for at indlæse Snap"-problem
Sådan rettes GeForce Experience-fejlkode 0x0003
WiFi bliver ved med at afbryde forbindelsen hele tiden? Sådan løser du det
FIX: Bærbar computer vil ikke oprette forbindelse til Wi-Fi
10 Idéer til fejlfinding, når din Amazon Fire Stick ikke virker
Hvad skal du gøre, når din anden skærm ikke registreres
Chrome downloadhastighed langsom? 13 måder at løse
Sådan rettes fejlen 'RPC-server er ikke tilgængelig' i Windows
21 CMD-kommandoer, som alle Windows-brugere bør kende
Hvorfor Ntoskrnl.Exe forårsager høj CPU, og hvordan man fikser det
9 rettelser, når Xbox Party Chat ikke fungerer
Rette planlagt opgave vil ikke køre for .BAT-fil
Fejlfindingstip, når Bluetooth ikke virker på din computer eller smartphone
Hvad skal du gøre, hvis du er låst ude af din Google-konto
Skal du defragmentere en SSD?
YouTubes pauseknap forsvinder ikke? 6 måder at rette på
