Sådan rettes Spotify Web Player vil ikke spille
Spotify -webafspiller hjælper med at få adgang til Spotify -musik online ved hjælp af browsere som Chrome , Firefox osv. Det er nemmere og mere funktionelt end Spotify desktop-appen. Mange mennesker bruger Spotify Web Player, fordi de ikke ønsker at installere mange apps på deres enheder. Der kan også køre en masse andre programmer på din computer. Det er således meget mere bekvemt at bruge Spotify -webafspilleren, men mange har klaget over, at Spotify-(Spotify Web) webafspilleren ikke vil spille. Hvis du er en af dem, er her en perfekt guide til, hvordan du løser problemet med ' Spotify-webafspiller vil ikke spille(Spotify web player won’t play) '.

6 måder(Ways) at ordne Spotify Web Play er vil ikke spille(Play)
Hvorfor vil Spotify Web Player ikke afspille nogen sange?
Der er forskellige årsager til dette problem som f.
- Flere log-ins på tværs af forskellige enheder
- Korrupte cache og cookies
- Inkompatibel webbrowser
- Uregistreret DNS
- Begrænset adgang til indhold mv.
Bare følg disse enkle metoder for at løse problemet.
Metode 1: Opdater og afspil Spotify
Ofte kan noget så grundlæggende som at opdatere appen eller browseren hjælpe med at løse mindre problemer.
1. Åbn Spotify-webappen(Spotify web app) på din browser.
2. Hold musemarkøren over et coveralbum, indtil knappen Afspil(Play) vises.
3. Klik kontinuerligt på knappen Afspil(Play button) , mens du samtidig opdaterer siden enten ved at trykke på F5- tasten eller ved at trykke på CTRL + R -tasterne samtidigt.

4. Fortsæt med at klikke, selv efter at siden er fuldt genindlæst.
Prøv det flere gange og se, om Spotify-webafspilleren ikke fungerer(Spotify web player not working) , er løst.
Metode 2: Ryd webbrowsercache og cookies
Hvis du står over for problemet med, at Spotify -webafspilleren slet ikke fungerer, så løser denne løsning dette problem. Nogle gange kan cache og cookies i din browser rode med din netværksforbindelse og forårsage indlæsningsproblemer. Derfor ville det hjælpe at rydde dem ud.
Trinnene til at rydde cache og cookies er forskellige for hver browser. Her har vi forklaret denne metode til Google Chrome såvel som Mozilla Firefox .
For Google Chrome:
1. Klik på de tre prikker(three dots) i øverste højre hjørne af skærmen, og naviger derefter til Flere værktøjer(More Tools) . Klik nu på Ryd browserdata.(Clear Browsing Data.)

2. Indstil tidsintervallet til 24 timer(24 hours.) i rullemenuen .
3. Fjern markeringen i browserhistorik, hvis du vil beholde den.

4. Klik på Ryd data(Clear Data) og derefter Genstart Chrome(Restart Chrome) .
Tjek, om Spotify -webafspilleren er tilbage til normal.
Læs også: (Also Read:) Reparer Spotify Web Player, der ikke virker (trin for trin guide)(Fix Spotify Web Player Not Working (Step by step Guide))
Til Mozilla Firefox:(For Mozilla Firefox:)
1. Klik på de tre parallelle linjer(three parallel lines) i øverste højre hjørne af Mozilla Firefox .
2. Naviger til Bibliotek(Library) og derefter Historie(History) .
3. Klik på Ryd seneste historik(Clear recent history) .

4. Tjek Cookies og cache, og klik derefter på Ryd nu(Clear now) .

5. Genstart din browser og kontroller, om Spotify -webafspilleren virker.
Metode 3: Fjern DNS
Denne metode vil opdatere din computers DNS for at blive registreret korrekt, næste gang du logger på. Dette vil også løse, at Spotify -webafspilleren fungerer, men problemer med sange afspilles ikke.
1. Tryk på Windows + R tasten for at starte Kør. Skriv ipconfig /flushdns i dialogboksen Kør(Run) , og tryk derefter på OK . Dette vil tømme DNS.(flush DNS.)

2. Genstart (Restart)Spotify -webappen på din browser, og kontroller, om sange afspilles nu .
Hvis ikke, fortsæt til næste metode.
Metode 4: Aktiver beskyttet indhold(Protected Content) på din browser
Det er muligt, at din browser ikke er i stand til at afspille Spotify- indhold, fordi den muligvis ikke har de nødvendige tilladelser til det.
For Google Chrome:
1. Naviger til følgende adresse i Chrome -adresselinjen, og tryk på Enter :
chrome://settings/content
2. Rul ned og klik på Yderligere indholdsindstillinger(Additional content settings ) og klik derefter på Beskyttet indhold.(Protected Content.)

3. Aktiver derefter skift ud for Tillad websteder at afspille beskyttet indhold (anbefales).( Allow sites to play protected content (recommended).)
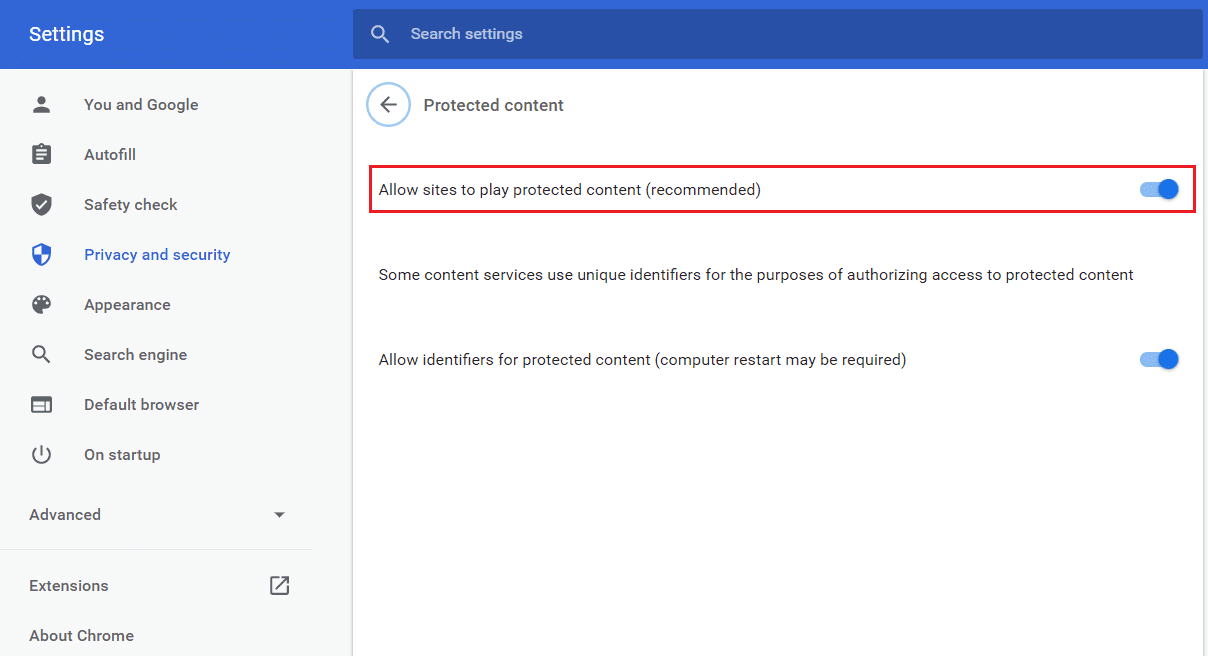
Til Mozilla Firefox:(For Mozilla Firefox:)
1. Åbn Spotify -webafspilleren. Klik på skjoldikonet(shield) i venstre side af adresselinjen.
2. Deaktiver derefter til/fra-knappen ud for Forbedret sporingsbeskyttelse(disable the toggle next to Enhanced Tracking Protection) .

Metode 5: Brug sanglinket(Song Link) til at åbne Spotify Web Player
Følg disse trin for at åbne Spotify-webafspilleren(Spotify web) via et sanglink. Dette vil frigøre din Spotify-webafspiller(Spotify web) for at løse problemet med Spotify-webafspilleren(Spotify web) .
1. Åbn Spotify -webappen på din foretrukne browser.
2. Søg efter en sang(song) , og højreklik på den for at få pop op-menuen frem(pop-up menu) .
3. Klik på Share -> Copy Song Link .
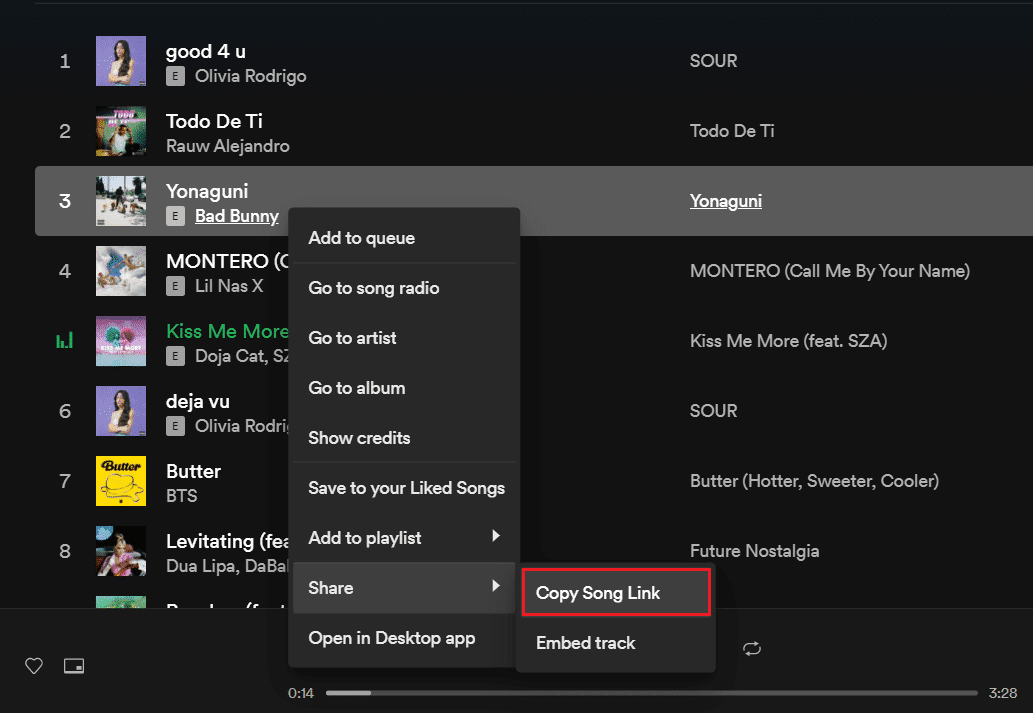
4. Indsæt(Paste) linket i browserens adresselinje øverst på skærmen enten ved at trykke på CTRL + V -tasterne eller ved at højreklikke og vælge indstillingen Indsæt.
5. Tryk på Enter , og sangen skulle begynde at spille automatisk.
Hvis det ikke afspilles automatisk, kan du prøve den næste rettelse for at rette op på problemet med "Spotify-webafspilleren vil ikke spille"( ‘Spotify web player won’t play’) .
Læs også: (Also Read:) 3 måder at ændre Spotify-profilbillede på (hurtig guide)(3 Ways to Change Spotify Profile Picture (Quick Guide))
Metode 6: Tjek den enhed, der bruges til at afspille Spotify-musik(Method 6: Check the device used to play Spotify music)
Der kan være en mulighed for, at Spotify afspiller din sang på en anden enhed. Hvis dette er tilfældet, fungerer dens Spotify -webafspiller fint, men sange afspilles ikke. Da du ikke kan bruge din konto til at afspille musik på to enheder samtidigt, skal du sørge for at spille Spotify gennem din enhed. Andre enheder, hvis de er logget på, skal fjernes som følger:
1. Åbn Spotify -webappen på din browser.
2. I nederste højre side af skærmen skal du klikke på computer- og højttalerikonet(computer and speaker icon) ved siden af lydstyrkebjælken.
3. Når du gør det, vises vinduet Opret forbindelse til en enhed .(Connect to a device )
4. Enheden, der er fremhævet med grønt(highlighted in green) , er den, Spotify afspiller musik på.
5. Hvis der er flere enheder på listen, skal du sørge for at vælge den enhed(select the device) , du vil afspille musik på.

Anbefalede:(Recommended:)
- Hvordan rydder man kø i Spotify?(How to Clear Queue in Spotify?)
- 3 måder at tilføje albumkunst til MP3 i Windows 10(3 Ways to Add Album Art to MP3 in Windows 10)
- Ret NET::ERR_CONNECTION_REFUSED i Chrome(Fix NET::ERR_CONNECTION_REFUSED in Chrome)
- Vis profilbillede i Zoom-møde i stedet for video(Show Profile Picture in Zoom Meeting Instead of Video)
Vi håber, at denne vejledning var nyttig, og at du var i stand til at løse problemet med (fix) Spotify-webafspilleren, der ikke afspiller sange(Spotify web player won’t play songs) . Hvis du har yderligere spørgsmål eller forslag, så sørg for at efterlade dem i kommentarfeltet nedenfor.
Related posts
Ret Spotify Web Player, der ikke virker (trin for trin guide)
Sådan rettes Spotify Web Player, der ikke virker
Ret Facebook-hjemmesiden vil ikke indlæses korrekt
Kan du ikke oprette forbindelse til WhatsApp Web? Reparer WhatsApp Web, der ikke virker!
Sådan repareres Avast Web Shield vil ikke tænde
Rette computeren vil ikke gå i dvaletilstand i Windows 10
Ret Fallout New Vegas Mangler hukommelse fejl
Sådan rettes Origin vil ikke åbne på Windows 10
Ret League of Legends Black Screen i Windows 10
Rette ARK Kan ikke forespørge serveroplysninger for invitation
Fix Instagram vil ikke lade mig følge nogen problem
Sådan repareres intet kamera fundet i Google Meet (2022)
Sådan rettes Spotify-søgning, der ikke virker
Ret Galaxy Tab A vil ikke tænde
Ret internetfejl på PUBG-mobilapps
Sådan rydder du kø i Spotify på desktop og mobil
Sådan rettes Tumblr-billeder, der ikke indlæses
7 måder at rette e-mail fast i Gmails udbakke
Løs problemer med macOS Big Sur (13 problemer rettet)
Ret Facebook Messenger Venter på netværksfejl
