Sådan rettes Twitch Error 3000
Enhver platform, der håndterer en masse multimedier og båndbredde, vil støde på fejl, og Twitch er ingen undtagelse(Twitch is no exception) . Mange streamere er blevet ramt af den frygtede " Twitch Error 3000 ", også kendt som fejlkode 3000. Det er et stort problem, fordi det forhindrer brugere i at indlæse streams.
Denne fejlkode rapporteres oftest af Google Chrome - brugere. Den gode nyhed er, at der er flere rettelser til dette problem. Denne vejledning hjælper dig ikke kun med at forstå, hvad fejlkoden er, men også hvordan du retter den.

Hvad er Twitch Error Code 3000?(What Is Twitch Error Code 3000?)
Twitch fejlkode 3000 er en multimedieafkodningsfejl. Det betyder, at en browser ikke kan oversætte streaminformationen korrekt, hvilket resulterer i noget i retning af en endeløs indlæsningsskærm. Mange brugere rapporterer, at opløsningen går gennem 360p, 720p, 1080p og andre tilgængelige opløsninger.
I de fleste tilfælde er Google Chrome synderen. Fejlkoden skyldes normalt en konflikt med HTML 5 . I de fleste tilfælde producerer HTML 5 ikke det korrekte output. Det kan også være forårsaget af interaktioner med Flash player(interactions with Flash player) .
En sidste potentiel årsag er dårlige cookies eller problemer med din cache. Af hovedårsagerne til denne fejlkode er en defekt cache det nemmeste problem at rette.
Sådan rettes Twitch Error 3000(How to Fix Twitch Error 3000)
Der er flere forskellige metoder, der kan rette twitch-fejlkode 3000. Hvis en af disse ikke virker, så prøv en af de andre.
Ryd din cache og dine cookies(Clear Your Cache and Cookies)
Dit første skridt bør være at rydde din cache og slette dine cookies(erase your cookies) . Det er en simpel proces og en, der kan løse problemet uden at kræve yderligere handling. De viste trin er til Google Chrome .
Klik(Click) på de tre prikker i øverste højre hjørne af din browser lige ved siden af din avatar. Vælg Indstillinger(Settings) i menuen, der vises. Rul(Scroll) ned til Privatliv og Indstillinger(Privacy and Settings) , og vælg derefter Ryd browserdata. (Clear browsing data. )

Klik på afkrydsningsfelterne for Cookies og andre data(Cookies and other data) og for cachelagrede billeder og filer,(Cached images and files,) og vælg derefter Ryd data. (Clear data. )Dette vil fjerne alle cookies, hvilket betyder, at du bliver nødt til at logge ind på alle konti igen - men det vil forhåbentlig rette fejlkoden.
Deaktiver hardwareacceleration(Disable Hardware Acceleration)
Google Chrome bruger hardwareacceleration, som giver browseren mulighed for at udnytte din GPU(your GPU) til at fremskynde specifikke opgaver og forbedre ydeevnen. Driver-inkompatibiliteter forårsager dog nogle gange flere problemer, end funktionen er værd.
Deaktivering af hardwareacceleration(Disabling hardware acceleration) kan nogle gange løse Twitch -fejl 3000. For at gøre dette skal du klikke på de tre prikker i øverste højre hjørne af din skærm og vælge Indstillinger. (Settings.)I venstre side af skærmen skal du klikke på Avanceret(Advanced ) > System og derefter deaktivere til/fra-knappen ved siden af Brug hardwareacceleration, når den er tilgængelig.(Use hardware acceleration when available.)

Du skal muligvis genstarte din browser, før ændringerne træder fuldt ud i kraft. Men når du har genstartet din browser, skal du navigere tilbage til Twitch og kontrollere, om du stadig modtager den samme fejlkode.
Tillad tredjepartscookies(Allow Third Party Cookies)
En rapporteret rettelse til Twitch fejlkode 3000 er at tillade tredjepartscookies. Vær dog forsigtig med dette trin. Cookies gemmer information relateret til din browsingoplevelse med den hensigt at forenkle tingene - for eksempel dine loginoplysninger. Cookies kan også gemme flere oplysninger, end du måske vil have dem til, især tredjepartscookies. Vær opmærksom på dette, før du tillader dem.

For at tillade tredjepartscookies skal du igen klikke på de tre prikker i øverste højre hjørne af skærmen og vælge Indstillinger. (Settings.)I venstre side af skærmen skal du vælge Privatliv og sikkerhed(Privacy and security) og derefter vælge Cookies og andre webstedsdata(Cookies and other site data) . Klik på feltet ud for Tillad alle cookies(Allow all cookies) eller Bloker tredjepartscookies i inkognito.(Block third-party cookies in incognito.)
Når du aktiverer tredjepartscookies, kan du prøve Twitch igen. Hvis problemet fortsætter, er der flere trin, du kan prøve.
Opdater Chrome(Update Chrome)
De fleste tillader Chrome at opdatere automatisk. Faktisk er der et stort antal brugere, der aldrig har opdateret Chrome manuelt før. Dette er fint - det løser en masse problemer, der kan opstå fra forældede browsere.
Men hvis ingen af de foregående trin har løst problemet, skal du sørge for, at Chrome er opdateret. Åbn Chrome og se på de tre prikker øverst til højre. Hvis en opdatering afventer, vil du se et ikon ved siden af disse prikker. Et grønt ikon betyder, at opdateringen er for nylig - inden for de sidste to dage. Et orange ikon betyder, at opdateringen blev udgivet inden for de sidste fire dage, mens et rødt ikon betyder, at den er over en uge gammel.

Klik på prikkerne, og vælg derefter Opdater Google Chrome. (Update Google Chrome.)Din browser genstarter, når opdateringen er afsluttet.
Du kan også klikke på de tre prikker og derefter vælge Om Chrome(About Chrome) for at tvinge efter en opdatering.
Skift browsere eller prøv Desktop Twitch(Change Browsers or Try Desktop Twitch)
Hvis ingen af ovenstående trin virkede for at løse Twitch -fejlkode 3000, er der stadig en simpel løsning tilgængelig: skift til en anden browser. De fleste mennesker har loyalitet over for en browser frem for en anden, hvilket kan gøre skift uønsket.
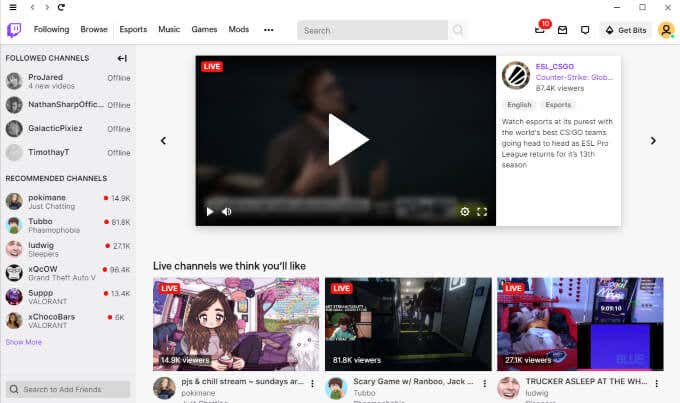
Men hvis intet andet løser problemet, kan du prøve at starte Twitch(launching Twitch) i Safari eller Firefox . Hvis du foretrækker at blive ved med din browser og kan downloade Twitch , så prøv desktopversionen. Det fungerer næsten nøjagtigt som webbrowseren. Du kan finde den på Twitch.com .
Det sidste, du ønsker, er at gå glip af en stream fra din yndlingsstreamer, fordi Twitch ikke indlæses. Hvis du støder på dette problem, kan du prøve et af de fem trin ovenfor for at løse det. Med lidt held kan du løse problemet uden meget besvær.
Related posts
Sådan rettes Twitch Error 2000 i Google Chrome
Sådan rettes Disney Plus-fejlkode 83
Sådan rettes Hulu-fejlkode RUNUNK13
Sådan rettes Disney+ fejlkode 73
Sådan rettes Netflix-fejlkode F7701-1003
Sådan rettes Spotify Web Player, der ikke virker
Sådan rettes Spotify-fejlkode 4
"Duplikatnavn findes på netværket" Windows-fejl
Sådan repareres og rettes Winsock-fejl i Windows
Sådan rettes en Steam "afventende transaktion"-fejl
Sådan rettes Discord's Crash-problemer
Hvorfor Facebook-beskeder sendes, men ikke leveres (og hvordan rettes)
3 måder at tage et billede eller en video på en Chromebook
Sådan rettes miniaturevisninger, der ikke vises i Windows 11/10 Stifinder
Sådan rettes Netflix-fejlkode UI3012
Sådan rettes Netflix-fejlkode UI-800-3
Sådan downloader du Twitch-videoer
Hvad er en 404 Not Found-fejl (og hvordan rettes den)
Fix Windows Kan ikke konfigurere denne trådløse forbindelse
Sådan rettes Netflix-fejl 113 på Apple TV
