Sådan rettes Twitter-meddelelser, der ikke virker (på Android og iOS)
Twitter er en af de største sociale netværksplatforme, som du bør tilmelde dig, hvis du ønsker at få regelmæssige opdateringer om alt, hvad der sker over hele verden. Men hvis du allerede har en Twitter- konto, skal du modtage notifikationer. Disse meddelelser giver dig opdateringer om nye følgere, ReTweets , direkte beskeder(Direct Messages) , svar(Replies) , højdepunkter(Highlights) , nye tweets osv., så du ikke går glip af de seneste trends og nyhedsopdateringer. Desværre klagede nogle brugere over, at de ikke modtager Twitter- meddelelser for deres konti. Derfor har vi samlet denne guide, så du kan lære, hvordan du løser Twittermeddelelser virker ikke på Android- og iOS-enheder.

12 måder(Ways) at ordne Twitter-meddelelser(Fix Twitter Notifications) , der ikke virker
Der er flere grunde til, at du muligvis ikke modtager notifikationer fra Twitter på din enhed, såsom:
- Dårlig internetforbindelse
- Forældet version af Twitter
- Forkerte meddelelsesindstillinger(Notification Settings) på din enhed
- Ukorrekte meddelelsesindstillinger(Improper Notification Settings) på Twitter
I overensstemmelse med de primære årsager, der er anført ovenfor, har vi forklaret et par metoder, der skal hjælpe med at løse Twitter - meddelelser, der ikke fungerer på dine Android- og/eller iOS-enheder.
Så fortsæt med at læse!
Bemærk:(Note:) Da smartphones ikke har de samme indstillingsmuligheder(Settings) , og de varierer fra producent til producent, skal du derfor sikre dig de korrekte indstillinger, før du ændrer nogen.
Metode 1: Tjek din internetforbindelse (Method 1: Check your Internet Connection )
En ustabil internetforbindelse kan være årsagen til, at du ikke modtager meddelelser fra Twitter . Genstart (restart your Wi-Fi)derfor(Therefore) din Wi - Fi- router og din enhed(router and your device) for at sikre korrekt internetforbindelse. Hvis denne grundlæggende rettelse ikke løser problemet med Twitter -meddelelser, der ikke fungerer, kan du prøve en af de nedenstående metoder.
Metode 2: Aktiver push-meddelelser på Twitter(Method 2: Enable Push Notifications on Twitter)
Nogle gange deaktiverer brugere ved en fejl push-meddelelser på Twitter . Derfor(Therefore) er den første ting, du skal gøre, at kontrollere, om push-meddelelserne er aktiveret på Twitter eller ej.
På Android- og iOS-enheder:(On Android and iOS devices: ) Følg disse trin for at rette Twitter - meddelelser, der ikke virker, ved at aktivere push - beskeder:
1. Åbn Twitter-appen(Twitter app) .
2. Tryk på det tre-stiplede ikon(three-dashed icon) i øverste venstre hjørne af skærmen for at få adgang til menuen.

3. Fra den givne menu skal du trykke på Indstillinger og privatliv.(Settings and privacy.)

4. Tryk derefter på Notifikationer(Notifications) , som vist.
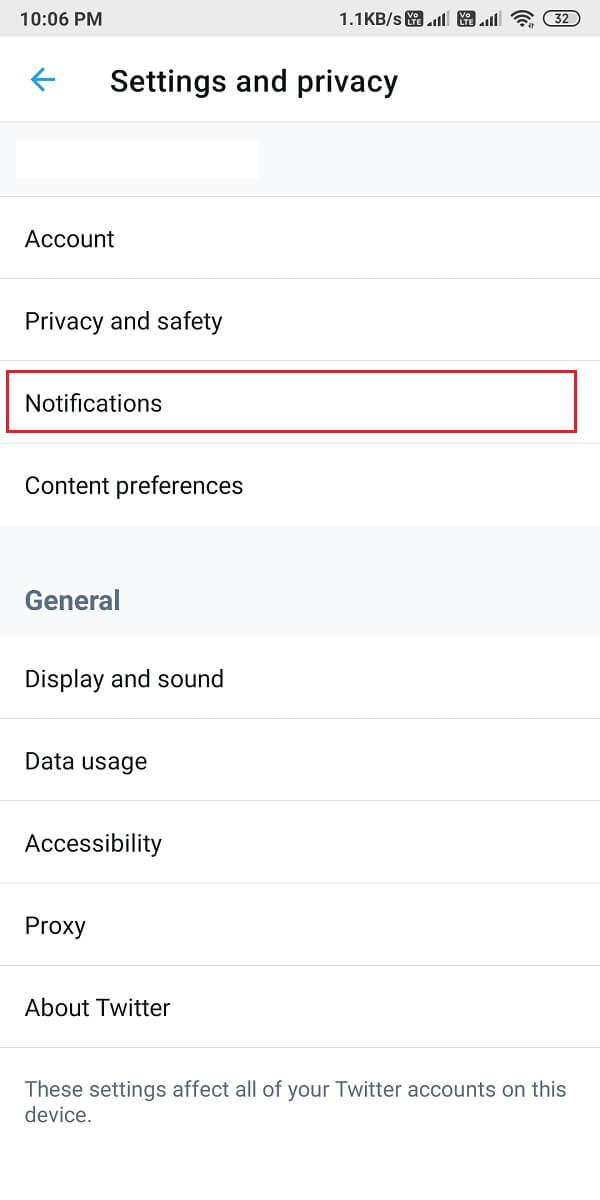
5. Tryk nu på Push-meddelelser.(Push notifications.)

6. Slå kontakten TIL(toggle ON) ved siden af Push-meddelelser(Push notifications) , som vist nedenfor.

Metode 3: Deaktiver DND eller Silent Mode(Method 3: Disable DND or Silent Mode)
Når du aktiverer Forstyr ikke eller(Disturb) Lydløs tilstand(Silent Mode) på din enhed, modtager du ingen notifikationer overhovedet. DND - funktionen er praktisk til ikke at blive distraheret, når du er til et vigtigt møde eller i klassen. Det er muligt, at du satte din telefon i DND -tilstand tidligere, men glemte at deaktivere den bagefter.
På Android-enheder(On Android devices)
Du kan slå DND og lydløs(Silent) tilstand fra på din Android -enhed ved at følge disse trin:
1. Stryg meddelelsespanelet(Notification panel) ned for at få adgang til hurtigmenuen.( Quick Menu.)
2. Find og tryk på DND-tilstand(DND mode) for at deaktivere den. Se det givne billede for klarhed.

3. Tryk og hold knappen Lydstyrke op(Volume up) for at sikre, at din telefon ikke er i lydløs tilstand.
(Silent Mode.
)
På iOS-enheder(On iOS devices)
Sådan kan du deaktivere DND -tilstand på din iPhone:
1. Start iPhone- indstillinger(Settings) .
2. Tryk her på Forstyr ikke(Do Not Disturb) , som fremhævet nedenfor.

3. Slå kontakten fra(toggle off) på den næste skærm for at deaktivere DND.
4. For at deaktivere Lydløs(Silent) tilstand skal du trykke på knappen Ringer /Volume up button fra siden.
Læs også: (Also Read:) 9 måder at rette Snapchat-forbindelsesfejl på(9 Ways To Fix Snapchat Connection Error)
Metode 4: Tjek meddelelsesindstillinger på din enhed(Method 4: Check Notification Settings of your device)
Hvis du ikke har givet Twitter(Twitter) -appen tilladelse til at sende push-beskeder, kan dette være årsagen til, at Twitter - beskeder ikke virker på din smartphone. Du skal aktivere push-beskeder for Twitter fra din enheds meddelelsesindstillinger, som diskuteret nedenfor.
På Android-enheder
(On Android devices
)
Følg de givne trin for at aktivere push-beskeder(Push Notifications) for Twitter på din Android -telefon:
1. Gå til appen Indstillinger og tryk på (Settings)Notifikationer(Notifications) , som vist.

2. Find Twitter fra listen over applikationer, og slå kontakten TIL(toggle ON ) for Twitter.

På iOS-enheder(On iOS devices)
Processen til at søge efter og aktivere Twitter- meddelelser ligner meget den for Android- telefoner:
1. På din iPhone skal du navigere til Settings > Twitter > Notifications.
2. Slå kontakten TIL for Tillad meddelelser,(Allow Notifications,) som vist.

Metode 5: Opdater Twitter-appen(Method 5: Update Twitter app)
For at rette op på Twitter - meddelelser, der ikke virker, skal du sørge for, at du bruger den seneste version af Twitter -appen, da du muligvis ikke modtager meddelelser om en forældet version af appen. Følg nedenstående trin for at opdatere Twitter på din smartphone.
På Android-enheder(On Android devices)
1. Åbn Google Play Butik(Google Play Store) på din enhed.
2. Tryk på dit profilbillede(Profile Picture) , og tryk derefter på Administrer apps og enhed(Manage apps & device) .
3. Under fanen Oversigt(Overview) vil du se indstillingen Opdateringer tilgængelige(Updates available ) .
4. Klik på Se detaljer(See details) for at se alle tilgængelige opdateringer.
5. På den næste skærm skal du finde Twitter og klikke på Opdater(Update) , som vist fremhævet.

På iOS-enheder(On iOS devices)
Du kan nemt følge disse trin for at rette Twitter- meddelelser, der ikke virker på iPhone:
1. Åbn App Store på din enhed.
2. Tryk nu på fanen Opdateringer(Updates) fra nederste panel på skærmen.
3. Find endelig Twitter og tryk på Opdater.(Update.)

Når du har opdateret Twitter -appen, skal du bede dine venner om at sende dig en DM eller omtale(Mention) dig i et tweet for at tjekke, om du får notifikationer eller ej.
Metode 6: Log ind på din Twitter-konto igen(Method 6: Re-log-in to your Twitter account)
Mange brugere rapporterede, at dette hjalp med at løse det nævnte problem. Proceduren for at logge ud af din Twitter - konto og logge ind på den forbliver den samme for både Android- og iOS-enheder,(both Android and iOS devices,) som forklaret nedenfor:
1. Start Twitter-appen(Twitter app ) og åbn menuen ved at trykke på det tre-stiplede ikon(three-dashed icon) som vist.

2. Tryk på Indstillinger og privatliv.(Settings and privacy.)

3. Tryk derefter på kontoen(Account) som vist.
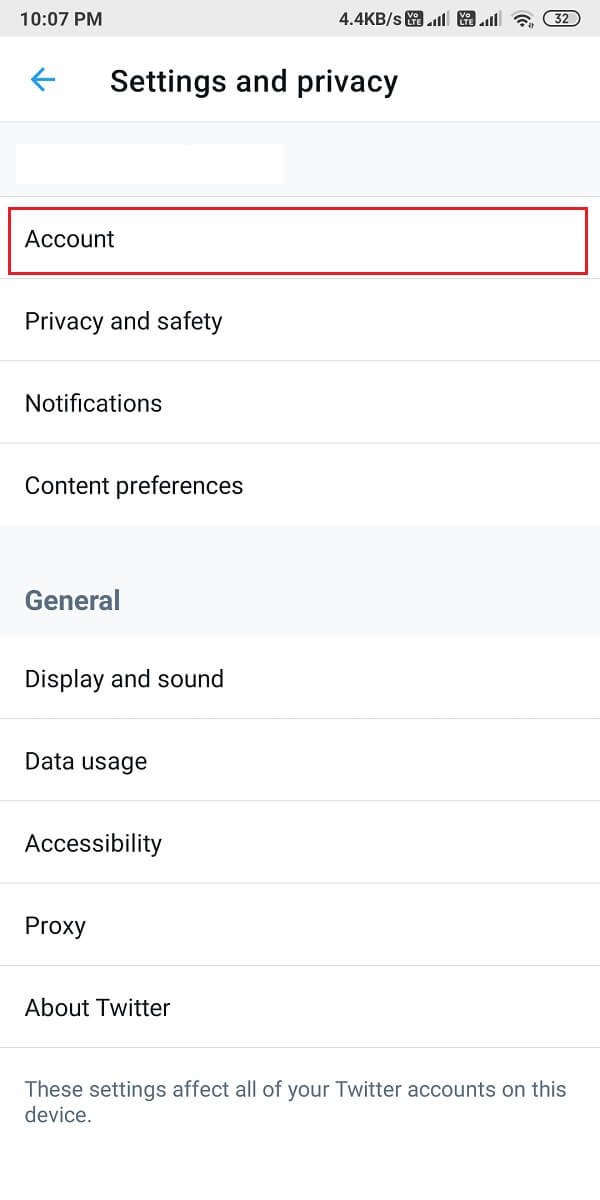
4. Rul til sidst ned og tryk på Log ud( Log out) .

5. Genstart din telefon efter at have logget ud af Twitter . Log derefter ind på din konto igen ved at indtaste dit bruger-id og adgangskode.
Problemet med Twitter-(Twitter) meddelelser, der ikke virker, skulle være rettet nu. Hvis ikke, prøv den næste rettelse.
Læs også: (Also Read:) 5 måder at løse Gmail-konto, der ikke modtager e-mails(5 Ways to Fix Gmail Account Not Receiving Emails)
Metode 7: Ryd app-cache og data
(Method 7: Clear App Cache and Data
)
Du kan rydde cachen og dataene til Twitter -appen for at slippe af med korrupte filer og potentielt rette meddelelsesfejlen på din enhed.
På Android-enheder(On Android devices)
Nedenstående er trinene til at rydde cachen og datafilerne for Twitter -appen på din Android -telefon:
1. Åbn Indstillinger(Settings) og gå til Apps.

2. Tryk derefter på Administrer apps(Manage apps) , som vist.

3. Find og åbn Twitter fra den givne liste. Tryk på Ryd data(Clear data ) fra bunden af skærmen.

4. Tryk til sidst på Ryd cache,(Clear cache, ) som fremhævet nedenfor.
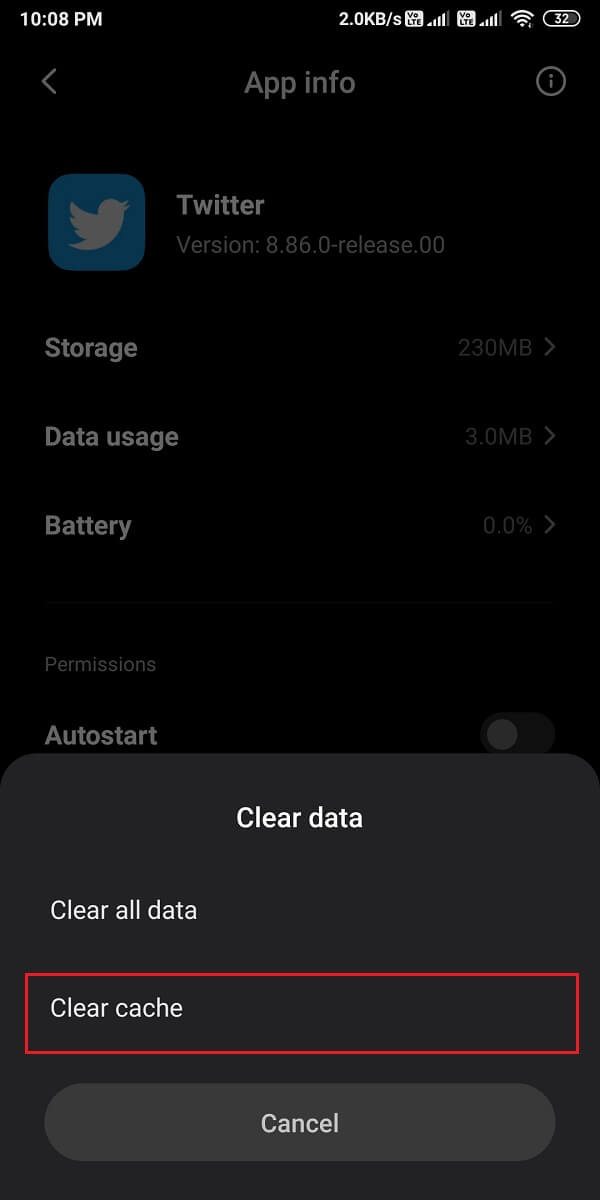
På iOS-enheder(On iOS devices)
Men i tilfælde af at du bruger en iPhone, skal du rydde medie-(Media) og weblageret i stedet. Følg disse trin for at gøre det:
1. I Twitter -appen skal du trykke på dit profilikon( profile icon) fra øverste venstre hjørne af skærmen.
2. Tryk nu på Indstillinger og privatliv( Settings and privacy) i menuen.

3. Tryk på Dataforbrug(Data usage) .
4. Tryk nu på Web Storage under Storage sektionen.

5. Under Weblager skal du trykke på Ryd(Clear) websidelager og Ryd(Clear) al weblager .(Web)

6. Ryd også lageret for (Storage)medieopbevaring(Media) .
Metode 8: Sluk for batterisparetilstand(Method 8: Turn off Battery Saver Mode)
Når du aktiverer batterisparetilstand på din enhed, modtager du muligvis ikke meddelelser fra nogen app på din enhed. For at rette op på Twitter -meddelelser, der ikke virker, skal du derfor deaktivere batterisparetilstand, hvis den er aktiveret.
På Android-enheder(On Android devices)
Du kan nemt slå batterisparetilstand(Battery Saver) fra på din Android -enhed som:
1. Åbn Indstillinger(Settings) og tryk på Batteri og ydeevne(Battery and performance) , som vist.

2. Sluk knappen OFF ved siden af batterispareren(Battery saver) for at deaktivere den. Se det givne billede for klarhed.

På iOS-enheder(On iOS devices)
På samme måde skal du slukke for lav(Low) strømtilstand for at rette Twitter - meddelelser, der ikke virker på iPhone-problem:
1. Gå til Indstillinger(Settings) på din iPhone og tryk på Batteri(Battery) .
2. Tryk her på Lav strømtilstand(Low power mode) .
3. Sluk til sidst kontakten for laveffekttilstand(Low power mode) , som vist.

Læs også: (Also Read:) Sådan løser du Facebook-dating virker ikke(How To Fix Facebook Dating Is Not Working)
Metode 9: Aktiver baggrundsdatabrug for Twitter (Method 9: Enable Background Data Usage for Twitter )
Når du aktiverer baggrundsdatabrug(Background) , vil Twitter -appen have adgang til internettet, selv når appen ikke bruges. På denne måde vil Twitter være i stand til konstant at opdatere og sende dig notifikationer, hvis nogen.
På Android-enheder(On Android devices)
1. Gå til Indstillinger(Settings) > Apps > Administrer apps(Manage apps) som før.
2. Åbn Twitter fra listen over tilgængelige apps.
3. Tryk nu på Dataforbrug(Data usage) , som vist nedenfor.

4. Til sidst skal du tænde for til/fra( turn on the toggle ) -knappen ud for indstillingen Baggrundsdata(Background data) .

På iOS-enheder(On iOS devices)
Du kan nemt aktivere funktionen Background App Refresh til Twitter på din iPhone ved at følge disse enkle trin:
1. Åbn Indstillinger(Settings) og tryk på Generelt.
(General.
)
2. Tryk derefter på Opdater baggrundsapp(Background App Refresh) , som vist.

3. Til sidst skal du tænde for kontakten på den næste skærm for at aktivere baggrundsdatabrug for Twitter .

Metode 10: Geninstaller Twitter
(Method 10: Re-install Twitter
)
Hvis ingen af ovenstående metoder har virket, skal du prøve at afinstallere Twitter -appen fra din enhed og derefter installere den igen.
På Android-enheder(On Android devices)
Android-brugere kan afinstallere Twitter -appen og derefter installere den fra Google Play Butik(Google Play Store) .
1. Find Twitter -appen i din App-skuffe(App drawer) .
2. Tryk-Hold(Press-Hold ) appen, indtil du får nogle pop-up muligheder på skærmen.
3. Tryk på Afinstaller(Uninstall) for at fjerne Twitter fra din enhed.

4. Gå derefter til Google Play Butik(Google Play Store) og geninstaller Twitter på din enhed.
5. Log(Login) på med dine kontooplysninger, og Twitter skulle nu fungere fejlfrit.
På iOS-enheder(On iOS devices)
Følg disse trin for at fjerne Twitter fra din iPhone og derefter geninstallere den fra App Store:
1. Find Twitter , og hold(press-hold) den nede.
2. Tryk på Fjern app(Remove App) for at afinstallere den fra din enhed.

3. Gå nu til App Store og geninstaller Twitter på din iPhone.
Metode 11: Rapporter meddelelsesfejl til Twitter Hjælp
(Method 11: Report Notification Error to Twitter Help Center
)
Du kan komme i kontakt med Twitters Hjælpecenter,(Twitter Help Center) hvis du ikke er i stand til at modtage nogen form for meddelelser om din Twitter- konto. Proceduren for at få adgang til Hjælpecenteret(Help Center) er den samme for både Android- og iOS-brugere(both Android and iOS users) , som beskrevet nedenfor:
1. Åbn Twitter -appen på din enhed.
2. Udvid menuen ved at klikke på det tre-stiplede ikon(three-dashed icon) i øverste venstre hjørne af skærmen.
3. Tryk på Hjælpecenter(Help Center) , som vist nedenfor.

4. Søg efter meddelelser( Notifications) i søgefeltet.
5. Alternativt kan du kontakte Twitter Support(Contact Twitter Support) ved at klikke her(here) .
Metode 12: Fabriksindstil din enhed (anbefales ikke)
(Method 12: Factory Reset your device (Not Recommended)
)
Vi anbefaler ikke denne metode, da den sletter alle data, der er gemt på din telefon, og du skal oprette en sikkerhedskopi af alle dine data, før du fortsætter med denne metode. Men hvis du fortsætter med at støde på dette problem med Twitter , og ingen af metoderne nævnt ovenfor virker for dig, kan du fabriksindstille din enhed for at vende tilbage til standardindstillingerne.
På Android-enheder(On Android devices)
Lad os se, hvordan du fabriksnulstiller(Factory Reset) din telefon for at løse problemer med Twitter - meddelelser, der ikke fungerer.
1. Åbn Indstillinger(Settings) på din enhed, og gå til afsnittet Om telefon(About phone) , som vist.

2. Tryk på Sikkerhedskopier og nulstil,(Backup and reset, ) som vist.

3. Rul ned og tryk på Slet alle data (fabriksnulstilling)(Erase all data (factory reset) ) .

4. Tryk derefter på Nulstil telefon(Reset Phone ) fra bunden af skærmen.

5. Indtast din PIN -kode eller adgangskode(Password ) på den næste skærm for at bekræfte og starte fabriksnulstillingen.
På iOS-enheder(On iOS devices)
Hvis du er en iOS-bruger, skal du følge de givne trin for at nulstille(Factory Reset) din enhed til fabriksindstillinger og rette alle problemer eller fejl med din iPhone.
1. Åbn Indstillinger(Settings ) og gå til Generelle(General ) indstillinger.
2. Rul ned og tryk på Nulstil(Reset) .
3. Tryk til sidst på Slet alt indhold og indstillinger. (Erase All Content and Settings.)Se billedet nedenfor for klarhed.

4. Indtast din PIN-kode(PIN) for at bekræfte og gå videre.
Ofte stillede spørgsmål (ofte stillede spørgsmål) (Frequently Asked Questions (FAQs) )
Q1. Hvorfor vises mine meddelelser ikke på Twitter?(Q1. Why are my notifications not showing up on Twitter?)
Twitter - meddelelserne vises ikke på din enhed, hvis du deaktiverer push-beskederne på Twitter -appen eller i dine enhedsindstillinger. Derfor, for at rette meddelelser, der ikke vises på Twitter , skal du aktivere push-beskeder ved at gå til din Twitter account > Settings and privacy > Notifications > Push notifications . Til sidst skal du slå push-beskederne til for at begynde at modtage meddelelserne på din Twitter- konto.
Q2. Hvorfor får jeg ingen af mine notifikationer?(Q2. Why am I not getting any of my notifications?)
Hvis du ikke får nogen meddelelser på din enhed, skal du muligvis aktivere push-beskeder fra dine enhedsindstillinger. Sådan gør du:
- Gå til indstillingerne(Settings) på din enhed.
- Gå til Notifikationer( Notifications) .
- Til sidst skal du slå kontakten TIL(toggle ON ) ved siden af de apps , som du ønsker at aktivere alle meddelelser for.
Q3. Hvordan ordner du Twitter-meddelelser på Android?(Q3. How do you fix Twitter notifications on Android?)
For at rette op på Twitter - meddelelser, der ikke virker på Android , kan du aktivere push-meddelelser(enable Push Notifications) både fra Twitter og dine enhedsindstillinger. Desuden kan du slå batterispare- og DND-tilstand(Turn off battery saver & DND mode) fra, da det kan forhindre meddelelserne på din enhed. Du kan også prøve at logge ind(re-login) på din Twitter - konto igen for at løse problemet. Du kan følge de metoder, der er nævnt i vores guide for at løse problemet med Twitter -meddelelser.
Anbefalede:(Recommended:)
- Sådan rettes billeder i Twitter, der ikke indlæses(How to Fix Pictures in Twitter not Loading)
- Sådan rettes problemet med Facebook-nyhedsfeed, der ikke indlæses(How to Fix Facebook News Feed Not Loading Issue)
- Sådan laver du en privat historie på Snapchat til nære venner(How to Make a Private Story on Snapchat for Close Friends)
- Sådan forhindrer du folk i at tilføje dig til Instagram-gruppen(How to Stop People from Adding you to Instagram Group)
Vi håber, at vores guide var nyttig, og at du var i stand til at rette Twitter -meddelelser, der ikke fungerede på din enhed. Hvis du har spørgsmål/forslag, så lad os det vide i kommentarerne nedenfor.
Related posts
Ret Snapchat-meddelelser, der ikke virker (iOS og Android)
9 måder at ordne Twitter-videoer, der ikke afspilles
Ret Instagram Story Fungerer ikke-fejl
Sådan repareres Facebook-dating virker ikke (2022)
Sådan rettes Whatsapp-billeder, der ikke vises i galleriet
11 tips til at løse problemet med Google Pay, der ikke fungerer
Ret Android-apps, der lukker automatisk af sig selv
Ret WhatsApp-videoopkald, der ikke virker på iPhone og Android
9 måder at ordne Instagram Direct Messages, der ikke virker (DM'er virker ikke)
Ret Android-ikoner forsvinder fra startskærmen
9 måder at rette fejlmeddelelsen ikke sendt på Android
Løs almindelige problemer med Moto G6, G6 Plus eller G6 Play
Sådan slår du Facebook Marketplace-meddelelser fra
Sådan rettes Outlook, der ikke synkroniserer på Android
Reparer Forbedr placeringsnøjagtighed popup i Android
Sådan repareres Instagram bliver ved med at crashe (2022)
Ret Google Assistant, der ikke virker på Android
Rette Kan ikke downloade apps på din Android-telefon
Løs problemet med Chromecast-kilde, der ikke understøttes på din enhed
Ret VPN, der ikke opretter forbindelse på Android
