Sådan rettes "Værtsproces for Windows-tjenester holdt op med at fungere og blev lukket"
Elsker du ikke bare kryptiske Windows - fejl? I dette indlæg vil jeg gennemgå nogle trin, du kan tage for at rette fejlmeddelelsen " Værtsprocessen for Windows-tjenester holdt op med at fungere og blev lukket " i Windows.(Host process for windows services stopped working and was closed)
Jeg har allerede skrevet om et par stykker, såsom fejlmeddelelsen " der ingen aktive mixerenheder tilgængelige " og meddelelsen " (there no active mixer devices available)(there no active mixer devices available)Internet Explorer er stødt på et problem og skal lukkes(Internet Explorer has encountered a problem and needs to close)(Internet Explorer has encountered a problem and needs to close) ".
Desværre giver de fleste af disse fejlmeddelelser dig ingen indsigt i, hvad problemet faktisk er. Når du får værtsprocesfejlen(Host) , bemærker du måske også, at din internetforbindelse(Internet) i Windows bliver langsommere, og du skal konstant genstarte computeren for at rette op på det.

Denne fejl ser ud til at opstå på grund af en inkompatibilitet mellem et program på din computer og Windows OS . Det kan være mange forskellige applikationer, så du skal først afgøre, hvilket program der faktisk forårsager problemet. Du kan gøre dette ved at se hændelsesloggene(Event Logs) på din Windows -maskine. Sådan gør du.
Ret værtsprocesfejl i Windows
Gå først til Start og gå til kontrolpanelet(Control Panel) . I Windows 10 skal du bare skrive i kontrolpanelet.

Nu, afhængigt af visningen, kan du enten klikke på Administrative værktøjer(Administrative Tools) , hvis du er i klassisk(Classic) visning, eller klikke på System og vedligeholdelse( System and Maintenance) , hvis du er i normal visning.
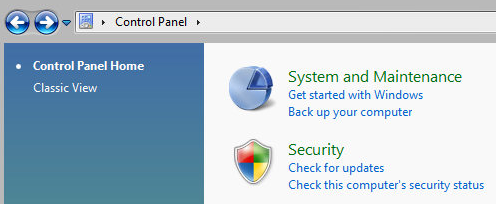
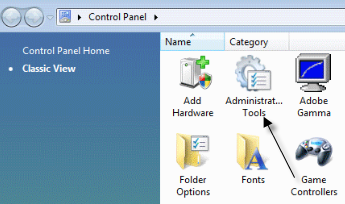
I klassisk(Classic) visning vil du se et ikon for Event Logs eller Event Viewer , og i normal visning vil du se et link helt nederst kaldet " Se hændelseslogs(View event logs) ".
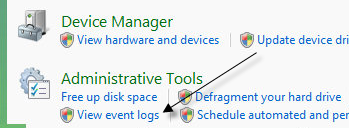
Gennemse nu mappen Windows Logs og se applikations-(Application ) og systemlogfilerne(System) .

Se efter begivenheder med røde X'er ved siden af dem, og som har ordet Error . Søg efter dem omkring samme tid eller før du fik fejlmeddelelsen " Værtsprocessen(Host) for Windows holdt op med at fungere".(Windows)
Metode 1
Nogle mennesker har haft dette problem med ATI Catalyst Control Center og fundet adskillige fejl i deres hændelseslog. Du kan derefter prøve at finde en opdatering til programmet eller afinstallere den, hvis den ikke er nødvendig.
Du har muligvis også dette problem med Windows Defender , så sørg for at køre Windows Update . Afinstaller også ubrugelig HP-printersoftware, og tjek for andre hændelser fra Nero osv.
En anden god fejlfindingsteknik er at udføre en ren opstart af dit system , hvilket vil hjælpe dig med at spore det nøjagtige tredjepartsprogram eller -proces, der forårsager problemer.
Metode 2
En inkompatibel driver installeret på Windows kan også forårsage fejlen. Dette kan være for ethvert stykke hardware på dit system. Du kan finde ud af, om det er et hardwareproblem ved at starte op i fejlsikret tilstand(Safe Mode) og se, om du får fejlen.
Hvis den ikke er der, så er det helt sikkert en eller anden driver, der bliver indlæst, når Windows starter op. Åbn Enhedshåndtering(Device Manager) for at se, om der er nogen enheder, der har fejl eller advarsler.
Metode 3
Hvis det ikke gjorde noget, har du muligvis et problem med Background Intelligent Transfer Service (BITS) Windows-tjenesten.
Hvis du begynder at få denne besked, efter du har lavet en Windows -opdatering, kan BITS være synderen. Du skal følge instruktionerne i denne Microsoft KB-artikel(Microsoft KB article)(Microsoft KB article) om, hvordan du reparerer de korrupte BITS- filer.
Denne artikel refererer for det meste til Vista , men hvis du kører en anden version af Windows , så tjek denne KB-artikel(KB article) i stedet for.
Metode 4
Hvis du ser en fejl i dine hændelseslogfiler, der har EMDMgmt , kan det være et drev eller en anden ekstern hukommelsesenhed, som f.eks. en hukommelseskortlæser, der forårsager problemet. Af en eller anden mærkelig grund skal du muligvis slutte kameraet til din computer direkte i stedet for at bruge en kortlæser.
Metode 5
En defekt RAM memory stick i din computer kan også forårsage denne fejl. Du vil måske køre en fuld diagnosticering på din computer for at sikre dig, at din RAM ikke har fejl(RAM does not have errors on it) .
Hvis du finder en hukommelseschip med fejl, så tag den ud og se om du får fejlmeddelelsen. Du kan downloade en gratis app kaldet Memtest86 for at teste hukommelsen på din computer for fejl.
Forhåbentlig har en(Hopefully one) af metoderne rettet hostprocesfejlen for dig. Hvis ikke, så skriv en kommentar, så skal jeg prøve at hjælpe. God fornøjelse!
Related posts
3 måder at tage et billede eller en video på en Chromebook
Sådan registrerer du computer- og e-mail-overvågnings- eller spioneringssoftware
Fladskærmsteknologi afmystificeret: TN, IPS, VA, OLED og mere
Sådan slår du Caps Lock til eller fra på Chromebook
4 måder at finde de bedste internetmuligheder (ISP'er) i dit område
Sådan gør du Spotify højere og lyder bedre
Tænder din computer tilfældigt af sig selv?
Kan du ændre dit Twitch-navn? Ja, men vær forsigtig
Kan du ikke planlægge en Uber på forhånd? Her er hvad du skal gøre
Sådan gør du enhver kablet printer trådløs på 6 forskellige måder
Sådan ændres sproget på Netflix
Hvad er Discord Streamer Mode, og hvordan man konfigurerer det
8 måder at øge din Facebook-sidepublikum på
Sådan muter du nogen på Discord
Sådan tjekker du din harddisk for fejl
8 måder at få flere kreditter på Audible
10 bedste måder at børnesikre din computer på
Sådan indsætter du Emoji i Word, Google Docs og Outlook
Sådan opdeles skærmen på en Chromebook
Hvad er Uber Passenger Rating, og hvordan man tjekker det
