Sådan rettes VPN 800-fejl
Aktive internetbrugere, der værdsætter deres privatliv, bør investere i brugen af en VPN . En god VPN-tjeneste(A good VPN service) kan hjælpe med at sikre din forbindelse og holde al onlineaktivitet anonym til lyssky websteder, der søger at sælge dine private oplysninger til højestbydende. De kan også give dig mulighed for at omgå nogle regionslåste websteder og tjenester, hvis det er noget, der interesserer dig.
Så fantastisk som en VPN er, de er ikke ufejlbarlige. Der er tidspunkter, hvor en forbindelse ikke kan etableres, hvilket forårsager, at en ' Forbindelse(Connection) mislykkedes med fejl 800' vises. Hvad betyder denne fejl?

Hvis du tilfældigvis ser denne fejl, betyder det, at VPN -appen, der er installeret på din Windows-pc, ikke kan oprette forbindelse til VPN -tjenesten. Grunden til det hele kan spores tilbage til nogle af de sædvanlige mistænkte, som inkluderer VPN -appkonfigurationen, firewall-komplikationer, din internetforbindelse eller tilgængeligheden af VPN -serveren.
Sådan rettes VPN 800-fejl(How To Fix VPN 800 Errors)
For at rette denne fejl skal du sørge for at følge disse metoder for at etablere en VPN- forbindelse igen.

Genstart appen(Restart The App)
Chancerne er ret gode for, at du allerede har prøvet dette trin. De fleste mennesker vil allerede forstå "sluk og tænd igen"-tilgangen. Alt du skal gøre er at genstarte VPN -appen for at se, om den løser problemet.
Men fordi du kommer til at følge alle metoder, der er anført her i den rækkefølge, de er skrevet, vil du gerne gentage dette trin. I stedet for bare at trykke på "x" på applikationen for at lukke den ud, skal du også gå ind i Task Manager for at lukke den ned.
Højreklik på proceslinjen, og vælg Task Manager . Rul gennem fanen Processer(Processes) og se efter enhver forekomst af din VPN -app. Hvis du finder det, skal du bare højreklikke på det og vælge Afslut opgave(End Task) for at sikre, at hver proces, der er knyttet til din VPN -app, lukkes ned.
Genstart appen igen for at forsøge at oprette forbindelse.
Bekræft VPN-indstillingerne(Verify The VPN Settings)
Hvis det er første gang, du bruger appen, skal du sørge for, at du har indtastet brugernavnet og adgangskoden korrekt. De skal matche det samme brugernavn og adgangskode, som VPN-(VPN) administratoren har konfigureret for dig .
Tjek VPN -appens indstillinger, især netværksindstillinger, og sørg for, at de stemmer overens med den opsætning, tjenesten kræver. Du bør være i stand til at finde disse detaljer på VPN -tjenesteudbyderens websted.
VPN -tjenester konfigureres på forskellige måder fra tjeneste til tjeneste. For at sikre, at appen er konfigureret korrekt, skal du kontakte din VPN -udbyder for eventuelle nødvendige opsætningsdetaljer for at undgå yderligere komplikationer.

Endpoint Server kan være nede(Endpoint Server May Be Down)
Før genstartstadiet skal du kontrollere, om den slutpunktserver, du har valgt, stadig er oppe. De fleste VPN -apps giver dig mulighed for manuelt at vælge slutpunktserveren, mens andre automatisk kan vælge den hurtigste rute for din internethastighed.
Vælg en anden slutpunktserver end den, du i øjeblikket har valgt. Hvis du er i stand til at etablere en forbindelse efter ændringen, ligger problemet hos den anden slutpunktserver.
Stadig ingen forbindelse? Fortsæt med at læse.
Genstart af enheden(Device Reboot)
Så genstart af appen hjalp ikke, måske vil genstart af din enhed gøre det. En fuld genstart har magten til at løse mange ting relateret til netværks- og forbindelsesproblemer. Dette er meget sandt for Windows -netværksproblemer, som de er berygtet for.
Bare genstart din enhed, uanset om det er en pc, tablet eller telefon, og se, om VPN -appen kan oprette en forbindelse.
Internetforbindelse Ves(Internet Connection Woes)
At kontrollere status for din forbindelse virker som det mere logiske trin på dette tidspunkt. Har du bemærket nogen intermitterende forbindelse, når du surfer på nettet? Bruger du en ethernet- eller WiFi- forbindelse?
Du kan starte statuskontrollen ved at højreklikke på Windows Start - knappen (findes i nederste venstre hjørne af skrivebordet) og vælge Netværksforbindelser(Network Connections) i menuen.
Herfra vil du vælge enten Ethernet eller Wi-Fi fra menuen til venstre, afhængigt af hvilken du bruger. Resten af denne metodes trin vil være de samme uanset den du vælger, men for konsekvensens skyld vil jeg bruge Ethernet .
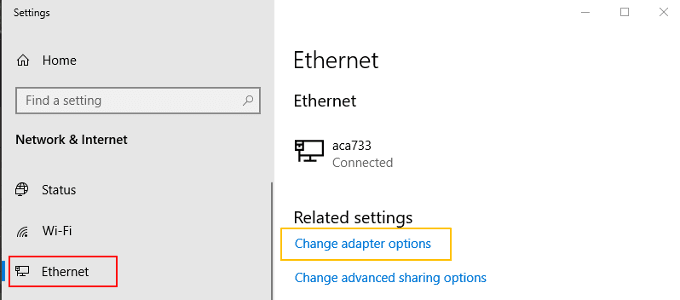
Når du har valgt din forbindelse, skal du i hovedvinduet til højre vælge Skift adapterindstillinger(Change Adapter Options) .
Højreklik på din forbindelse, og vælg Egenskaber(Properties) .

Fremhæv Internet Protocol Version 4 , og klik derefter på knappen Egenskaber(Properties) . Indstil(Set) begge muligheder for at få adresser automatisk, og klik på OK . Luk ud af alle resterende vinduer.

En manuelt indstillet IP-adresse kan være i konflikt med din VPN 's DNS- eller IP-indstillinger. Prøv igen at etablere en VPN- forbindelse.
Hurtigt Firewall-tjek(Quick Firewall Check)
Deaktiver din firewall midlertidigt(Disable your firewall temporarily) , og prøv appen igen. Firewall-relaterede fejl betyder normalt, at firewall-konfigurationen kan have brug for yderligere indstillinger, der er specifikke for VPN'ens(VPN) portnumre. Hvis din VPN opretter forbindelse, skal du identificere den eksekverbare fil til VPN -appen og lade den passere frit gennem din firewall.
Hvis du stadig ser , at forbindelsen mislykkedes med fejl 800(Connection failed with error 800) , skal du aktivere firewallen igen. På dette tidspunkt kan problemet være serversiden. Nogle gange kan serveren hænge fast, fordi der allerede er for mange klienter forbundet.
Dette er ualmindeligt, men begrænsningerne kan variere afhængigt af, hvordan serveren er sat op. Det ville være bedst, hvis du enten ventede med at bruge VPN på et senere tidspunkt eller kontakter VPN- administratoren for at få dem til at tjekke tingene på deres ende.
Related posts
Kan ikke oprette forbindelse til Xbox Live; Løs Xbox Live Networking-problem i Windows 10
Sådan rettes "Kan ikke forny IP-adresse" i Windows
Sådan rettes "Du har ikke tilladelse til at sende til denne modtager"
Ret fejlen "Windows kan ikke oprette forbindelse til dette netværk".
Sådan rettes pakketab og ved, hvornår det er et problem
Boganmeldelse - Hjemmenetværk alt-i-én skrivebordsreference for dummies
Ret HBO Max, der ikke fungerer med VPN på bærbar
Sådan simulerer du en langsom internetforbindelse til test
Ret VPN, der ikke opretter forbindelse på Android
8 nemme måder at fejlfinde netværksforbindelse på
Ret "Logonfejl: Målkontonavnet er forkert" fejl
Sådan bruger du People-appen til at administrere sociale netværkskonti
Sådan fungerer automatisk HDMI-skift
Hvordan Firefoxs forbedrede sporingsbeskyttelse forhindrer websteder i at spionere på dig
HDG forklarer: Hvad er RFID, og hvad kan det bruges til?
Hvad skal man gøre med en gammel router: 8 gode ideer
Fix Kan ikke nå VPN-serverfejlen på PIA på Windows 11
Netværksadapter virker ikke? 12 ting at prøve
HDG forklarer: Hvad er et parkeret domæne, og hvad er dets fordele?
Sådan opretter du forbindelse til en fjernregistrering i Windows 7 og 10
