Sådan rettes Werfault.exe-fejl i Windows 10
Windows 10 har ingen mangel på kryptiske fejl og tilsyneladende tilfældige problemer, der dukker op fra tid til anden. Hvilket(Which) sandsynligvis er grunden til, at Microsoft har et dedikeret program, hvis opgave det er at spore og rapportere om systemfejl.
Bortset fra, nogle gange går det samme system selv galt! Så hvad kan du gøre ved den frygtede Werfault.exe- fejl? Vi har et par forslag, der kan gøre tricket.
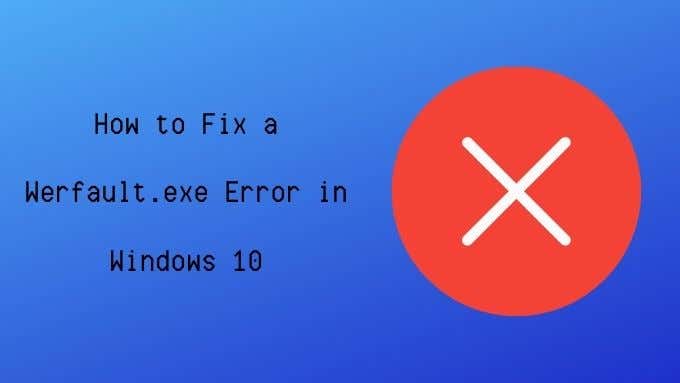
Hvad er Werfault.exe?
Som nævnt ovenfor er Werfault.exe en del af fejlrapporteringssystemet i Windows 10 , men dets opgave er ret specifik. Det fungerer som mellemled for applikationer, der støder på fejl, og Microsoft -operativsystemet.
Werfault er fejlrapporteringsprocessen, der styrer logningen og transmissionen af applikationsfejl. Når den gør sit arbejde, vil du aldrig vide, at den er der.
Werfault.exe(Werfault.exe May) forårsager muligvis ikke fejlen(Error) ?
Navnet " Werfault " kan være en del af den fejl, du ser, men det betyder ikke altid, at Werfault i sig selv er synderen.
Hvis fejlen kun opstår, når du kører en specifik applikation, er der stor sandsynlighed for, at problemet ligger i den applikation og ikke i selve Werfault . Ligeledes, hvis fejlen dukker op, hver gang du gør en bestemt ting, kan det være noget at gøre med den handling, der faktisk forårsager fejlen.

Hvis Werfault- fejl er tilfældige, intermitterende og ikke ser ud til at relatere til noget åbenlyst, er det et tegn på, at det kan være et problem med fejlrapporteringssystemet. Det er sandsynligvis også et Werfault- problem, hvis det sker med hver applikation, du forsøger at åbne.
Almindelige årsager til fejlfejl
Så hvorfor går Werfault galt? Årsagerne varierer, men baseret på anekdotiske rapporter og de forskellige rettelser, der ser ud til at virke, er der et par fælles tråde:
- Specifikke applikationer bryder rapporteringssystemet.
- Filskade forårsaget af en virus.
- Systemfilkorruption(System) forårsaget af software- eller hardwareproblemer.
- Defekte systemopdateringer.
- Forkert(Improper) applikationsinstallation/afinstallation.
- Werfault.exe eller WerMgr.exe er blevet slettet.
Fejlfinding af Werfault.exe-fejl
De foreslåede rettelser nedenfor er alle baseret på en af disse årsager eller i det mindste dem, der er noget relateret til dem.
1. Genstart din computer

Alle bør kende dette grundlæggende fejlfindingstrin. Men hvis du ikke har prøvet denne grundlæggende fejlfindingsløsning, skal du gå videre og genstarte din computer. I mange tilfælde vil problemet forsvinde efter en simpel genstart.
2. Kør antivirussoftware
Virus og anden malware skjuler sig nogle gange ved at give den eksekverbare proces et navn, der ligner et legitimt program. Måske noget som "Werfault_.exe" eller "wefau1lt.exe".

Fejl ved fejl kan også være forårsaget af beskadigelse af visse systemfiler, som kan være resultatet af skader på malware. I begge tilfælde bør du køre en virusscanning for at være sikker.
3. Brug System File Checker
Windows 10 har et praktisk værktøj, der hurtigt kan scanne din Windows - installation for korruption og erstatte disse filer med friske ubeskadigede kopier. For at køre scanningen skal du gøre følgende:
- Højreklik på knappen Start(Start button) .
- Vælg Windows Powershell (Admin) .
- Skriv sfc /scannow og tryk på Enter .

- Vent på, at processen er fuldført.

Hvis værktøjet finder nogen fejl, vil det give dig besked, ellers vil processen fuldføres uden integritetsfejl.
4. Scan dit drev for fejl
Hvis du bruger en SSD fra et anerkendt mærke, er det usandsynligt, at drevet vil udvikle læsefejl. Imidlertid er mekaniske drev og SSD'er(SSDs) af dårlig kvalitet tilbøjelige til at udvikle sådanne problemer. Dette kan føre til filkorruption og andre dataintegritetsproblemer. At køre Windows diskkontrol er en hurtig måde at opdage dette problem på:
- Åbn Windows File Explorer.
- Højreklik(Right-click) på det drev, du vil kontrollere.
- Vælg Egenskaber(Properties) .
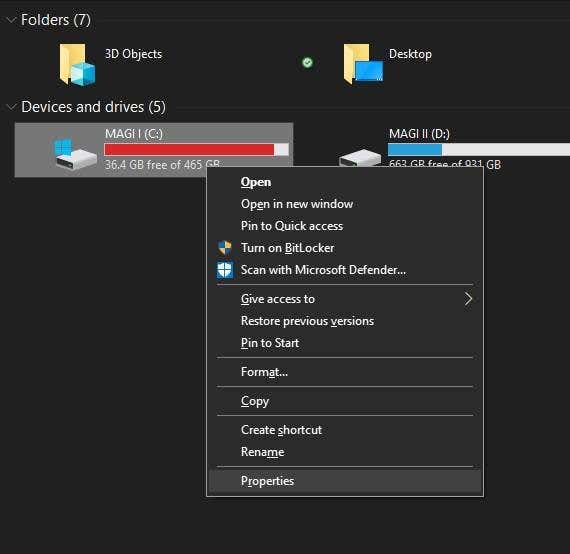
- Vælg fanen Værktøjer(Tools) .
- Under Fejlkontrol skal du vælge Tjek(Check) .

- Vælg Scan Drive
Hvis værktøjet finder fejl, giver det dig besked og giver dig mulighed for at forsøge en reparation. Hvis dit drev har alvorlige mekaniske eller fysiske problemer, bliver du nødt til at udskifte det før snarere end senere.
4. Test din RAM
Computere er ikke særlig tolerante over for fejl, der sker med data, der opbevares i din RAM . Hvis en enkelt bit bliver malplaceret, kan det bringe applikationer eller endda hele operativsystemet ned.
Mens hukommelsesbrud, der fører til programnedbrud, kan være skyld i en fejl i programkoden, kan det også skyldes en defekt hukommelse.
Det kan være utroligt vanskeligt at fastgøre defekt RAM , men (faulty RAM)Windows 10 har et indbygget diagnoseværktøj, du kan bruge:
- Åbn Startmenuen(Start Menu) .
- Skriv Windows Memory Diagnostic .

- Kør applikationen.

- Vælg Genstart nu, og kontroller for problemer(Restart now and check for problems) .
Sørg(Make) for at lukke alle åbne programmer og gemme dit arbejde, før du genstarter dit system. Hvis hukommelsesdiagnoseværktøjet finder et problem med din hukommelse, skal du udskifte modulet.
I sjældne tilfælde kan selve bundkortet eller hukommelsescontrolleren være kilden til hukommelsesfejl. Det er dog næsten altid hukommelsesmodulet, der med størst sandsynlighed er synderen.
5. Deaktiver midlertidigt fejlrapportering
Hvis du bare vil dæmpe Werfault.exe- fejlen, om end bare for et lille stykke tid, så har du mulighed for at slå Windows - fejlrapportering fra:
- Højreklik på Start-knappen(Start Button) .
- Vælg Windows PowerShell (Admin) .
- Skriv services.msc og tryk på Enter .
- Højreklik på Windows Error Reporting Service .
- Vælg Egenskaber(Properties) .

- Vælg Deaktiveret(Disabled) under Starttype .
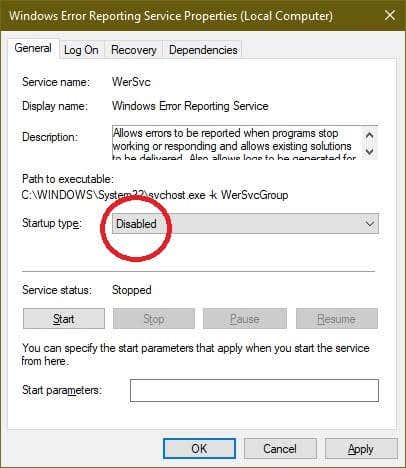
Selvom der selvfølgelig stadig vil ske fejl i applikationer, indlæses Werfault(Werfault) ikke længere. Så du bør ikke se nogen Werfault.exe- fejl. Dette gør selvfølgelig ikke noget for at løse det underliggende problem, men indtil du kan finde det problem, er det en måde at gøre computeren brugbar igen i et stykke tid.
6. Brug Systemgendannelse(System Restore) eller Søg(Check) efter opdateringer
Hvis dine problemer med Werfault startede efter at noget på dit system ændrede sig, kan du overveje at opdatere Windows og dine hardwaredrivere til de nyeste versioner.

Alternativt kan du bruge systemgendannelse (eller enhver tredjeparts backup, du har lavet) til at rulle dit system tilbage til et tidspunkt, hvor problemet ikke eksisterede. Hvis problemet var forårsaget af noget, der har ændret sig i dit system siden den sikkerhedskopiering, vil problemet med lidt held forsvinde.
Werfault Woes Begone!
Fordi werfault-fejl ikke kan være så kryptiske, kan det føles som at prøve tilfældige rettelser at slippe af med dem. Håber at en af dem holder fast. I sandhed, hvis du gennemgår disse generelle fejlfindingstip, er det meget sandsynligt, at du tager dig af det, der ligger bag problemet.
For virkelig uklare årsager til werfault-fejl er det værd at sende detaljer om dine problemer til Microsoft Support eller den specifikke udvikler af en given app, der kan skabe problemer. I disse dage er det også relativt smertefrit at nulstille din Windows 10(reset your Windows 10 ) - installation. Bare(Just) sørg for, at du har sikkerhedskopieret alle dine uerstattelige data på forhånd.
Er du stødt på en werfault-fejl, som du bare ikke kan klare? Skriv om det i kommentarerne nedenfor, og måske vil et medlem af vores læserfællesskab have det svar, du har ledt efter.
Related posts
Ret Ntfs.sys Mislykket BSOD-fejl på Windows 10
Ret fejl 0x800F080C ved installation af .NET Framework på Windows 10
Ret medieafbrudt fejl på Windows 10
Ret Device Not Migrated-fejl på Windows 10
Ret fejlkode 0x80004005: Uspecificeret fejl i Windows 10
Ret Valorant Val 43-fejl i Windows 10
Ret ugyldigt gendannelsesområde-fejl på Windows 10-computer
Ret Steam-fejlkode e502 l3 i Windows 10
Ret Bluetooth-driverfejl i Windows 10
Ret WORKER_INVALID blå skærmfejl på Windows 10
Ret fejlen "Windows kunne ikke installeres på denne disk".
Ret Zoom Invalid Meeting ID-fejl i Windows 10
Installer Realtek HD Audio Driver Failure, Error OxC0000374 på Windows 10
Ret systemtjenesteundtagelsesfejl i Windows 10
Ret Event ID 7031 eller 7034 fejl, når bruger logger af Windows 10 computer
Ret OneDrive-scriptfejl på Windows 10
Sådan rettes fejlen "Windows kan ikke få adgang til den angivne enhedssti eller fil".
Kan ikke oprette forbindelse til Xbox Live; Løs Xbox Live Networking-problem i Windows 10
Ret kritisk strukturkorruptionsfejl på Windows 10
Ret Excel stdole32.tlb-fejl i Windows 10
