Sådan rettes Whatsapp-billeder, der ikke vises i galleriet
WhatsApp er en meget brugt app til Instant messaging-apps over hele verden. Brugerne kan nemt dele beskeder, videoer og billeder med deres venner og familie på WhatsApp . Når nogen sender dig videoer og billeder, vil du også kunne se dem fra dit galleri. Som standard gemmer WhatsApp alle billederne i dit galleri, og du har mulighed for at deaktivere denne funktion, hvis du ikke ønsker at se disse billeder i dit galleri. For nogle brugere er WhatsApp- billeder dog ikke synlige i deres galleri. Derfor, for at hjælpe dig, er vi her med en lille guide, som du kan følge for at rette WhatsApp-billeder, der ikke vises i Galleri.(fix WhatsApp images not showing in Gallery.)

Årsager til, at WhatsApp-billeder ikke vises i galleriet(Reasons behind WhatsApp images not showing in gallery)
WhatsApp- billeder, der ikke vises i galleriet, er et almindeligt problem for Android- og IOS- brugere. Dette problem kan opstå, fordi indstillingen for mediesynlighed er deaktiveret på din telefon, eller du kan have skjult mappen WhatsApp- billeder fra dit galleri. Der kan være en mulig årsag bag denne fejl.
Sådan rettes Whatsapp-billeder(Fix Whatsapp Images) , der ikke vises i galleriet(Gallery)
Her er nogle måder, hvorpå du kan prøve at rette WhatsApp-billeder, der ikke vises i galleriet.(Here are some ways that you can try to fix WhatsApp images not showing in the gallery.)
Metode 1: Aktiver mediesynlighed på WhatsApp(Method 1: Enable Media Visibility on WhatsApp)
Der er chancer for, at du måske har deaktiveret mediesynlighedsfunktionen på WhatsApp . Hvis mediesynlighed er slået fra, kan du muligvis ikke se WhatsApp- billederne i dit galleri. Sådan kan du aktivere det:
Til alle chats(For All Chats)
1. Åbn WhatsApp på din telefon, og tryk på de tre lodrette prikker(three vertical dots) i skærmens øverste højre hjørne.
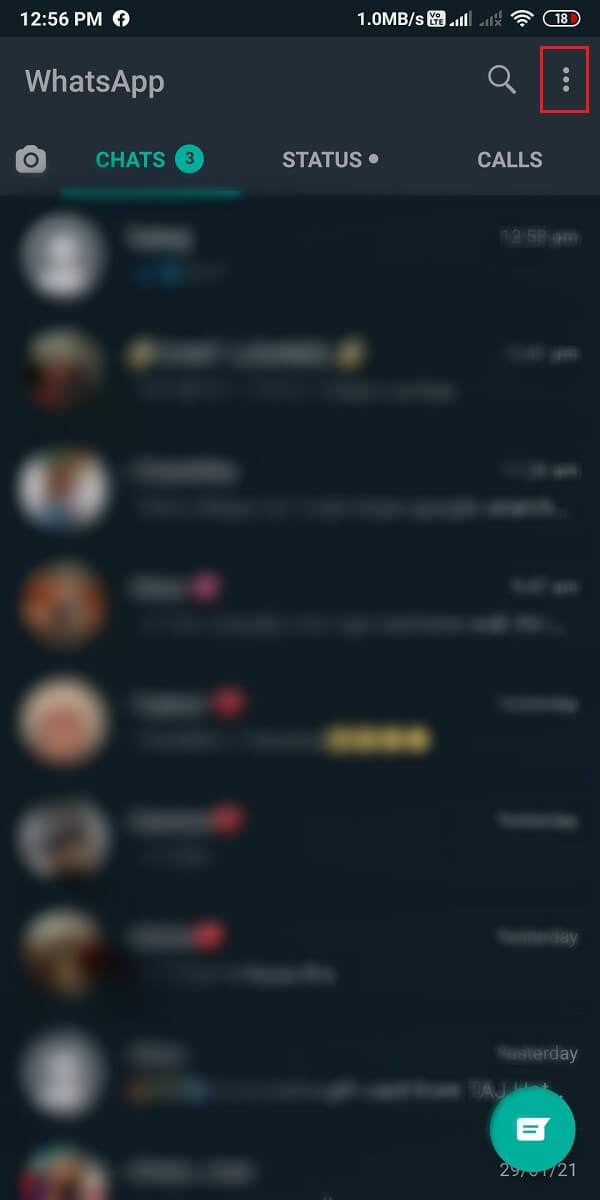
2. Tryk på Indstillinger. (Settings. )Gå til fanen Chats i indstillinger. (Chats tab. )
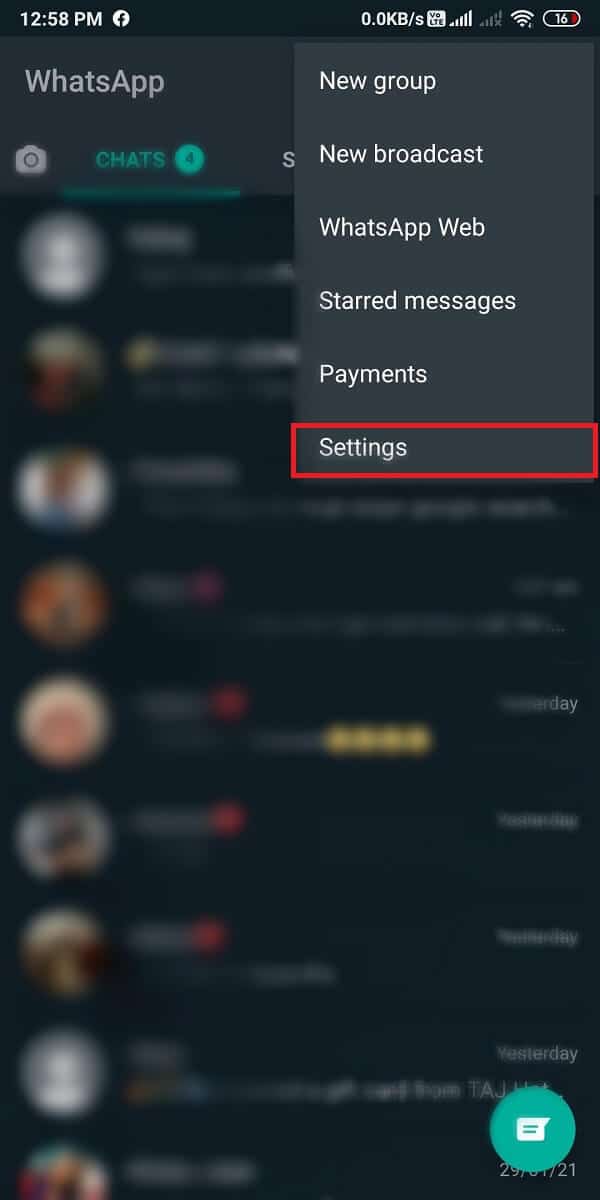
3. Til sidst skal du tænde for(toggle on) " Mediesynlighed(Media visibility) ".
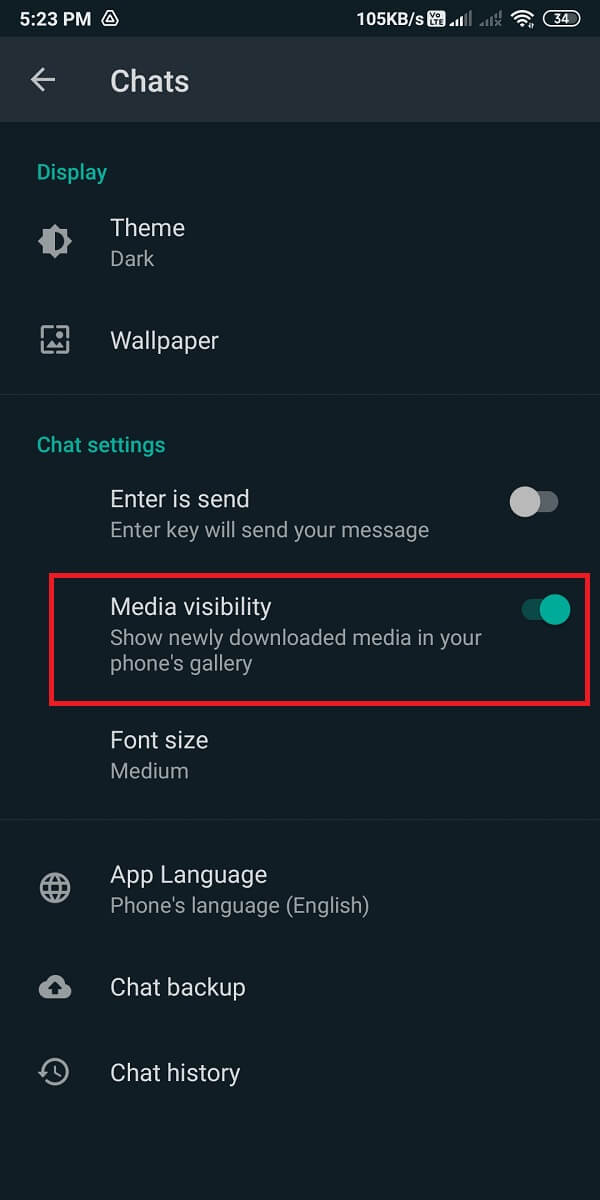
Når du slår mediesynligheden til, kan du genstarte din telefon(restart your phone) , og du vil være i stand til at rette op på WhatsApp-billeder, der ikke vises i galleriet. (fix WhatsApp images not showing in the gallery. )
Til individuelle chats(For Individual chats)
Der er chancer for, at muligheden for mediesynlighed er slået fra for dine individuelle chats. Følg disse trin for at aktivere muligheden for mediesynlighed for individuelle chats på WhatsApp .
1. Åbn WhatsApp på din telefon.
2. Åbn den chat(Open the chat) , som du vil aktivere mediesynlighed for.
3. Tryk nu på kontaktnavnet(Contact name) øverst i chatboksen. Tryk derefter på Mediesynlighed(Media visibility) .
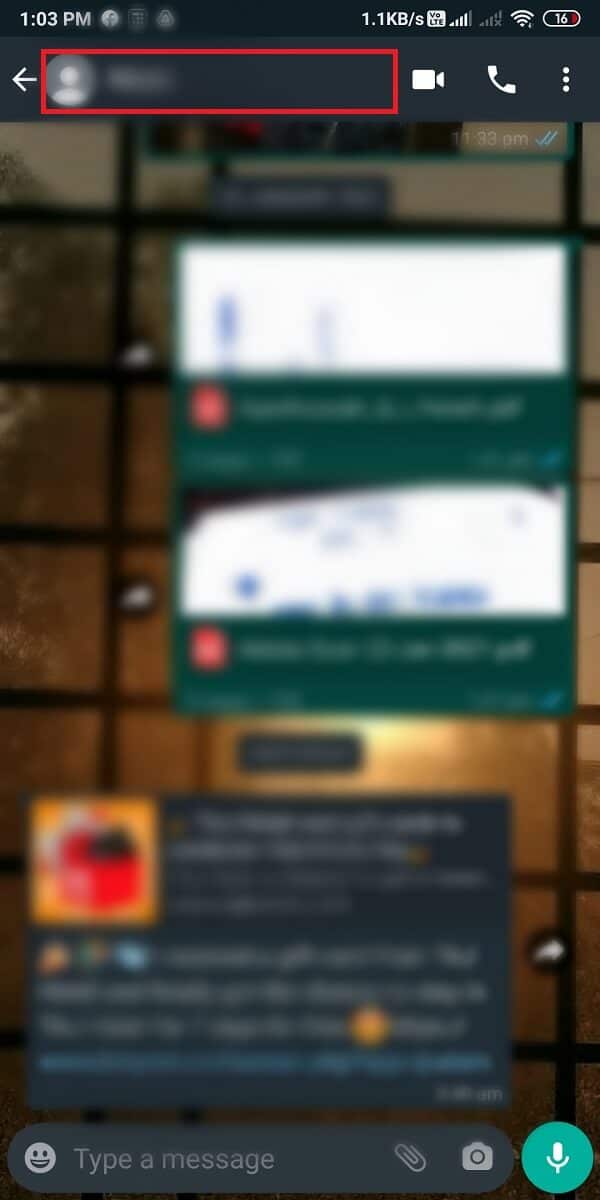
4. Til sidst skal du vælge ' Standard(Default) (Ja )(es)) '.
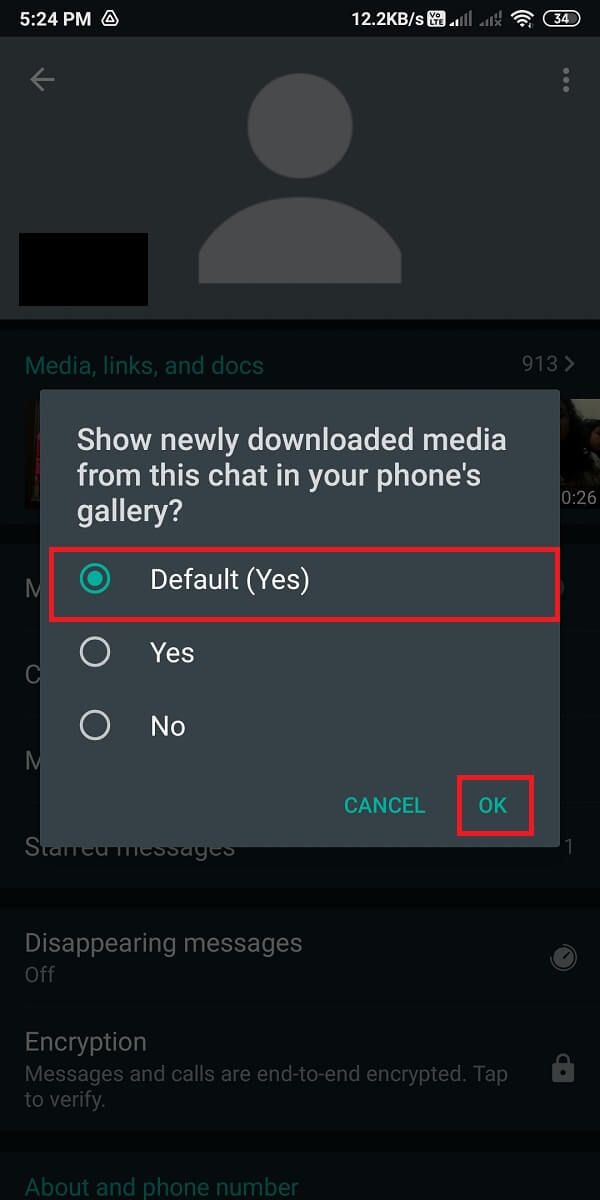
Dette vil aktivere mediesynlighed for individuelle kontakter på WhatsApp . På samme måde kan du følge ovenstående trin for at aktivere mediesynlighed for alle individuelle kontakter.
Læs også: (Also Read:) 3 måder at bruge WhatsApp uden sim eller telefonnummer(3 Ways to use WhatsApp without Sim or Phone Number)
Metode 2: Slet ".NoMedia"-fil fra filstifinderen(Method 2: Delete “.NoMedia” File from the File explorer)
Hvis du vil rette op på WhatsApp - billeder, der ikke vises i galleriet, kan du slette .nomedia -filen i WhatsApp - biblioteket. Når du sletter denne fil, vises dine skjulte WhatsApp - billeder i dit galleri.
1. Det første trin er at åbne File Explorer -appen på din telefon. Men hvis du ikke har en File Explorer -app på din telefon, kan du installere den fra Google Play Butik(Google play store) .
2. Tryk på mappeikonet(Folder icon) for at få adgang til dit lager. Denne mulighed kan variere fra telefon til telefon. I dette trin skal du åbne din enheds lagerplads(device storage) .

3. Find WhatsApp(WhatsApp) - mappen i dit lager .
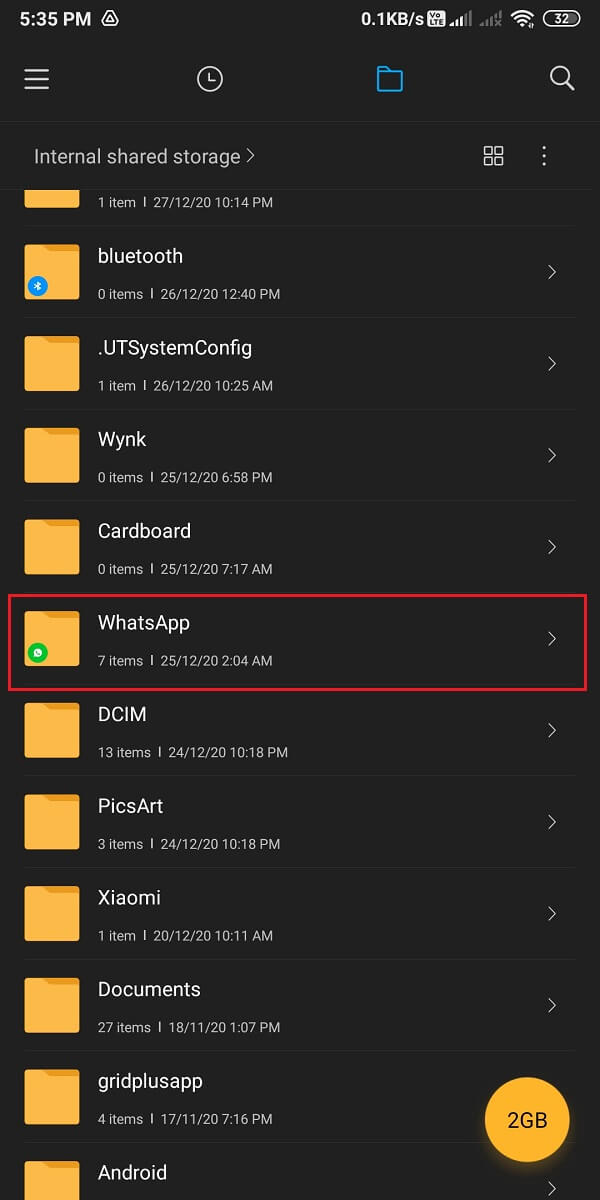
4. Tryk på mappen Medier(Media) . Gå til WhatsApp- billeder.
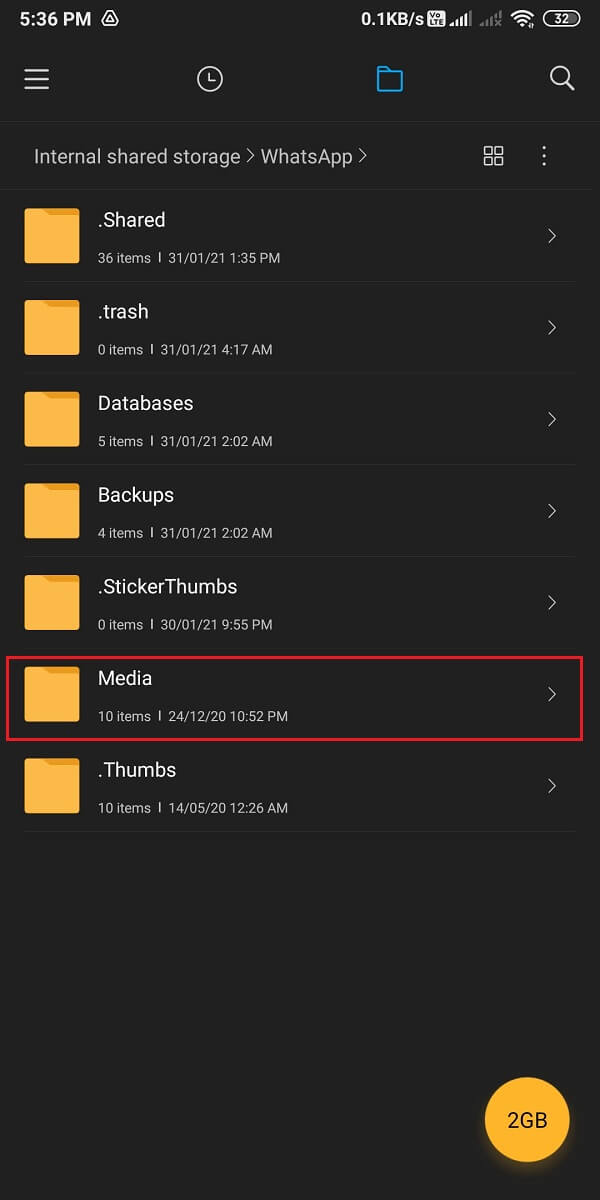
5. Åbn mappen Sendt(Sent) og tryk derefter på tre lodrette prikker(three vertical dots) øverst til højre.
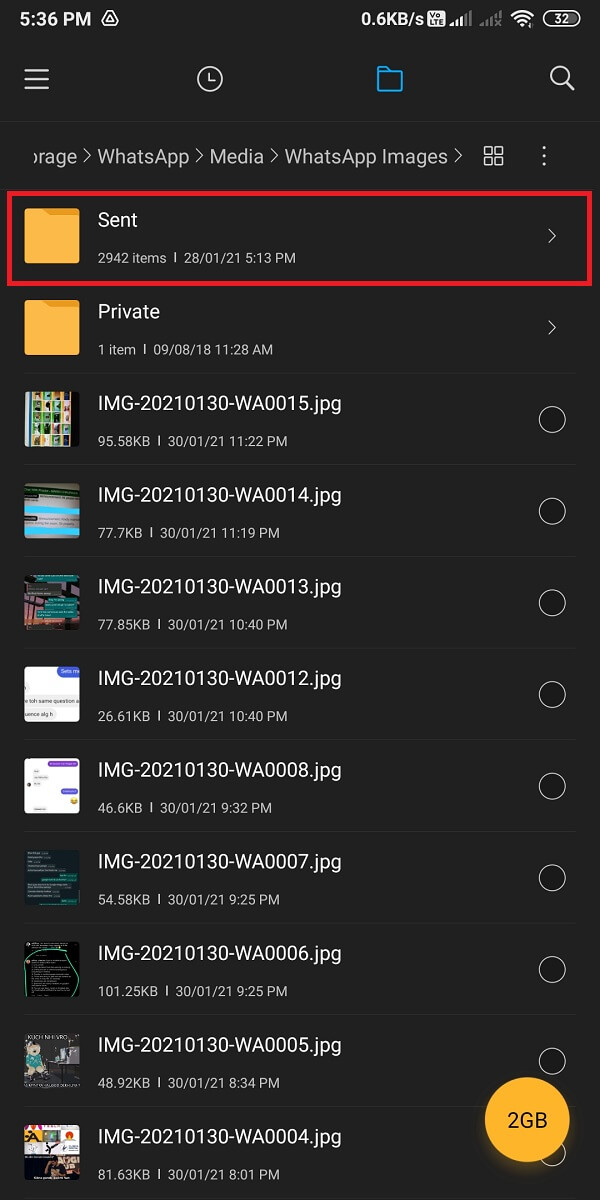
6. Aktiver indstillingen ' Vis skjulte filer(Show hidden files) '.

7. Til sidst skal du slette . nomedia- mappe fra Media>WhatsApp images>Private.
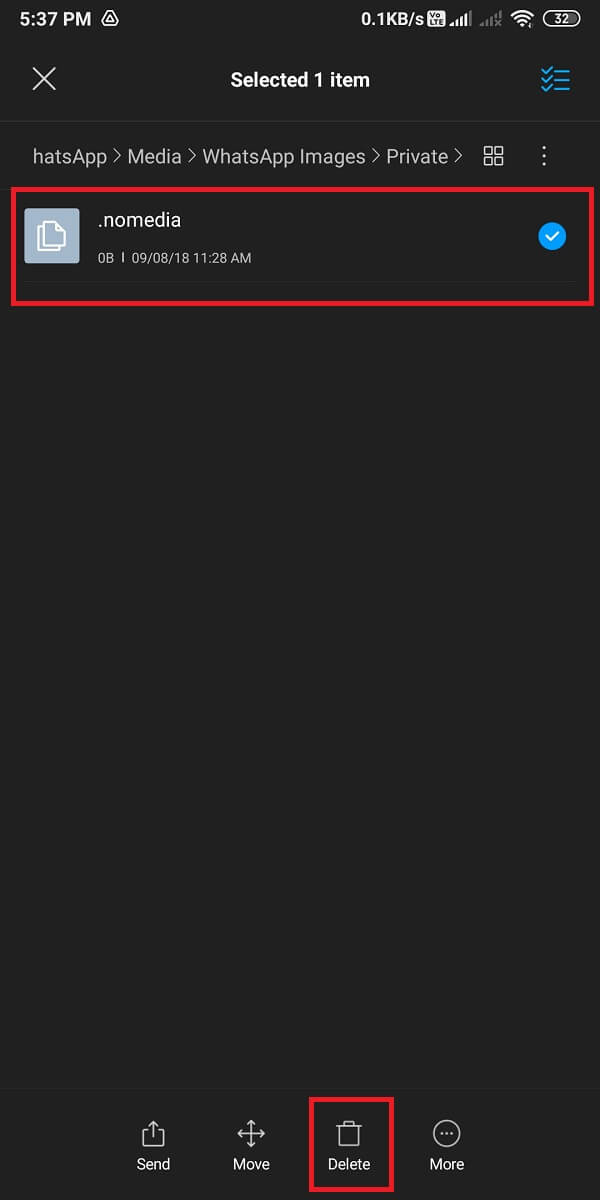
Når du sletter .nomedia- mappen, kan du muligvis rette op på WhatsApp-billeder, der ikke vises i galleriet. (fix WhatsApp images not showing in gallery. )Men hvis denne metode ikke løser problemet, kan du prøve den næste.
Metode 3: Flyt WhatsApp-billeder til en separat mappe(Method 3: Move WhatsApp images to a Separate Folder)
Du kan flytte WhatsApp -billeder fra din enheds lager til en separat mappe for at rette op på WhatsApp (o )-billeder, der ikke vises i galleriproblemet (fix WhatsApp images not showing in the gallery issue).
1. Åbn Filhåndtering(File manager) på din telefon.
2. Find WhatsApp-mappen(WhatsApp folder) fra dit interne lager. Du kan finde WhatsApp -mappen i din enheds lager.
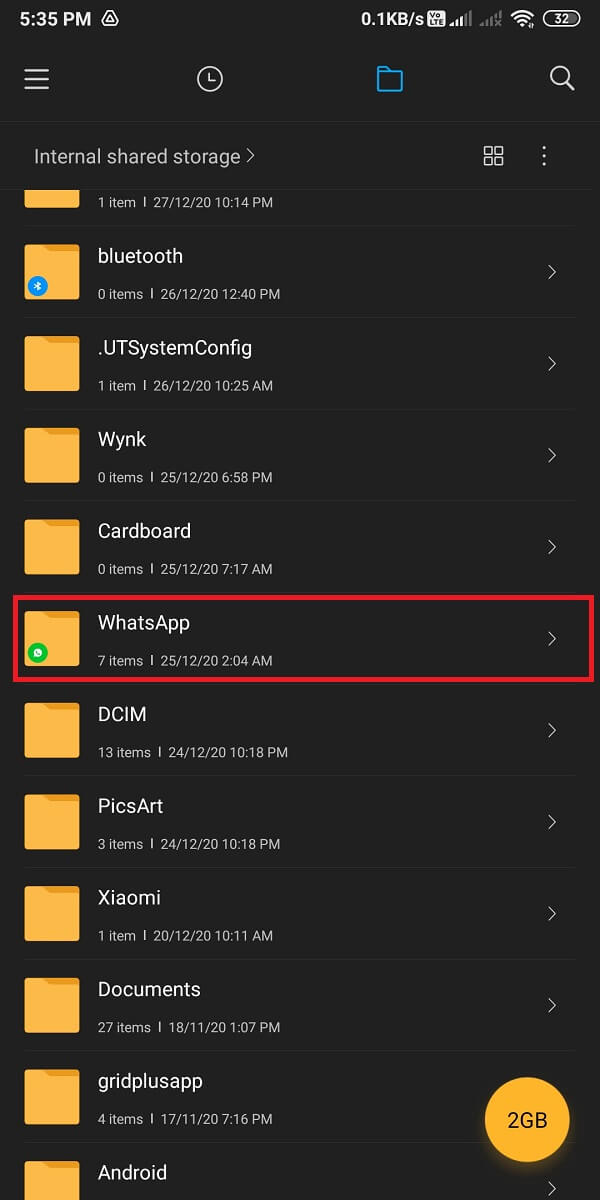
3. I WhatsApp-mappen skal du trykke på Medier(Media) . Åbn nu WhatsApp-billederne(WhatsApp images) .

4. Begynd endelig at flytte WhatsApp- billederne ved at trykke på afkrydsningscirklen ud for hvert billede(tapping the check circle next to each image) og vælg ' Flyt(Move) '-indstillingen nederst på skærmen for at flytte billederne til en anden mappe.

Du kan lave en separat mappe i dit interne lager og nemt flytte alle dine WhatsApp- billeder i denne mappe. Når du har flyttet alle billederne, vil du kunne se alle WhatsApp- billederne i dit galleri.
Læs også: (Also Read:) Sådan fjerner du blokeringen af dig selv på WhatsApp, når du er blokeret(How to Unblock Yourself on WhatsApp When Blocked)
Metode 4: Ryd cache til WhatsApp(Method 4: Clear Cache for WhatsApp)
Du kan prøve at rydde cachen for WhatsApp på din telefon for at rette op på WhatsApp - billeder, der ikke vises i galleriet:
1. Åbn Indstillinger(Settings) på din telefon.
2. Find og åbn ' Apps og meddelelser(Apps and notifications) '. Denne mulighed kan variere fra telefon til telefon, da nogle Android - versioner har denne mulighed som ' Apps '.

3. Tryk på Administrer apps(Manage apps) . Naviger til WhatsApp fra listen over applikationer.

4. Tryk på ' Ryd data(Clear data) ' nederst. Fra pop op-vinduet skal du vælge ' Ryd cache(Clear cache) ' og trykke på OK .
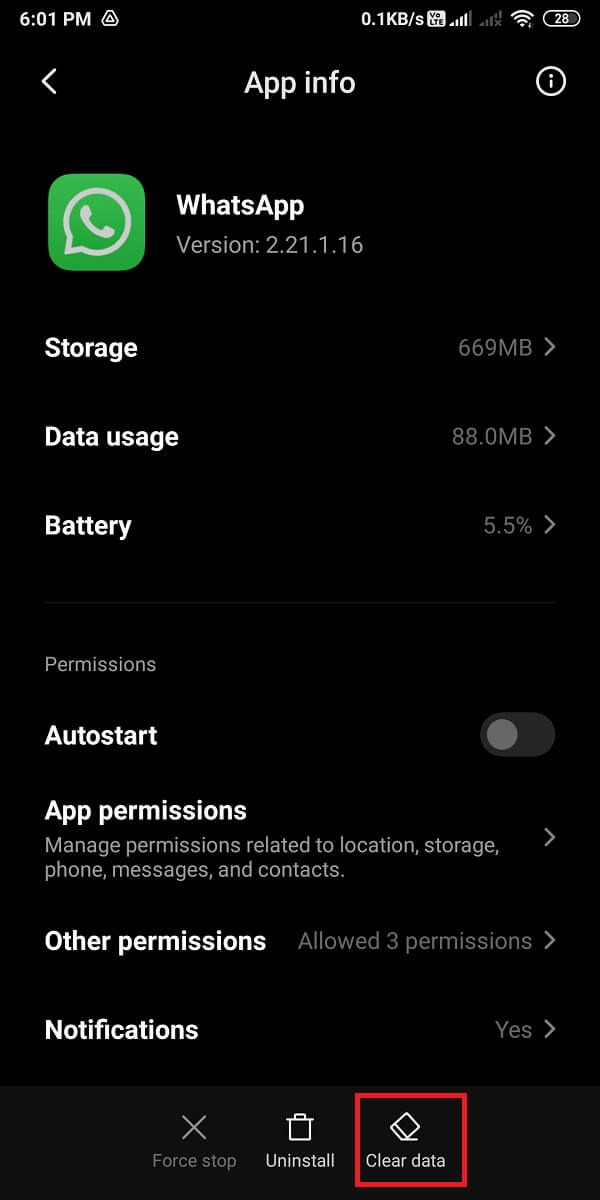
Dette vil rydde cachen for WhatsApp , og du kan muligvis rette de WhatsApp- billeder, der ikke vises i galleriproblemet. Glem(Don) ikke at genstarte din telefon, når du har ryddet cachen.
Metode 5: Tjek Google fotos(Method 5: Check Google photos) .
Hvis du bruger Google Fotos som din standard galleri-app, så er der chancer for, at dine WhatsApp -billeder vises i din Google Fotos(Google Photos) -app, hvis du brugte 'slet lokal kopi' eller 'frigør enhedens lagerplads. '(’ Therefore) Tjek derfor Google - fotos for at se dine WhatsApp - billeder.
Metode 6: Opdater WhatsApp(Method 6: Update WhatsApp)
Du kan kontrollere, om der er nogen opdateringer til WhatsApp for at rette WhatsApp- billeder, der ikke vises i galleriet. Nogle gange kan dette problem opstå, fordi du muligvis bruger en forældet version af WhatsApp , og en simpel opdatering kan løse det.
Metode 7: Slet og geninstaller WhatsApp(Method 7: Delete and re-install WhatsApp)
Den sidste metode, du kan ty til, er at slette WhatsApp og geninstallere den. Sørg dog for, at du opretter en sikkerhedskopi af alle dine chats og mediefiler til Google Drev(Google Drive) til Android - brugere og Icloud til IOS - brugere. Når du sletter WhatsApp , mister du alle dine chats, indstillinger, filer osv. Det er dog her backup kommer på plads, og du vil kunne få alle dine chats og mediefiler tilbage efter at have geninstalleret appen på din telefon.
Ret Whatsapp-billeder, der ikke vises i galleriet på iPhone(Fix Whatsapp Images Not Showing In Gallery on iPhone)
1. Slå Gem til kamerarulle til på iPhone(1. Turn on Save to Camera Roll on iPhone)
Hvis du er en iPhone-bruger og står over for problemet med WhatsApp- billeder, der ikke vises i galleriet, skal du aktivere indstillingen 'gem til kamerarulle', da iPhone ikke automatisk viser WhatsApp - billederne i dit galleri. Derfor, hvis du vil have WhatsApp -billeder til at vise i dit galleri, skal du aktivere muligheden 'gem til kamerarulle'. Følg disse trin for denne metode.
1. Åbn WhatsApp på din iPhone.
2. Tryk på Indstillinger(Settings) fra bunden af skærmen.

3. Tryk nu på Chats .
4. Til sidst skal du slå kontakten til for indstillingen ' Gem til kamerarulle(Save to Camera Roll) '.

Når du slår indstillingen 'gem til kamerarulle' til på din iPhone, vil du være i stand til at se WhatsApp- billederne i dit galleri(Gallery) .
Læs også: (Also read:) Ret WhatsApp-opkald, der ikke ringer på Android(Fix WhatsApp Call Not Ringing on Android)
2. Tillad fototilladelse på iPhone(2. Allow Photos Permission on iPhone)
Hvis du er en iPhone-bruger, er der chancer for, at du muligvis skal give fotos tilladelse til at reparere WhatsApp-billeder, der ikke vises i galleriet (fix WhatsApp images not showing in the gallery). Du kan nemt gøre dette i tre enkle trin:
1. Åbn Indstillinger(Settings) .
2. Rul ned og find WhatsApp .
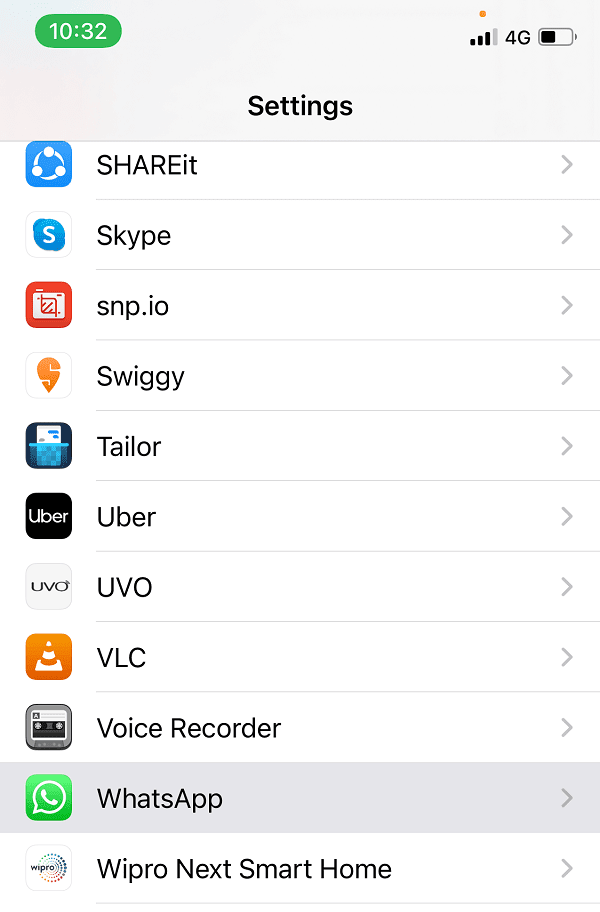
3. Tryk til sidst på Fotos(Photos) og vælg indstillingen ' Alle billeder(All Photos) '.
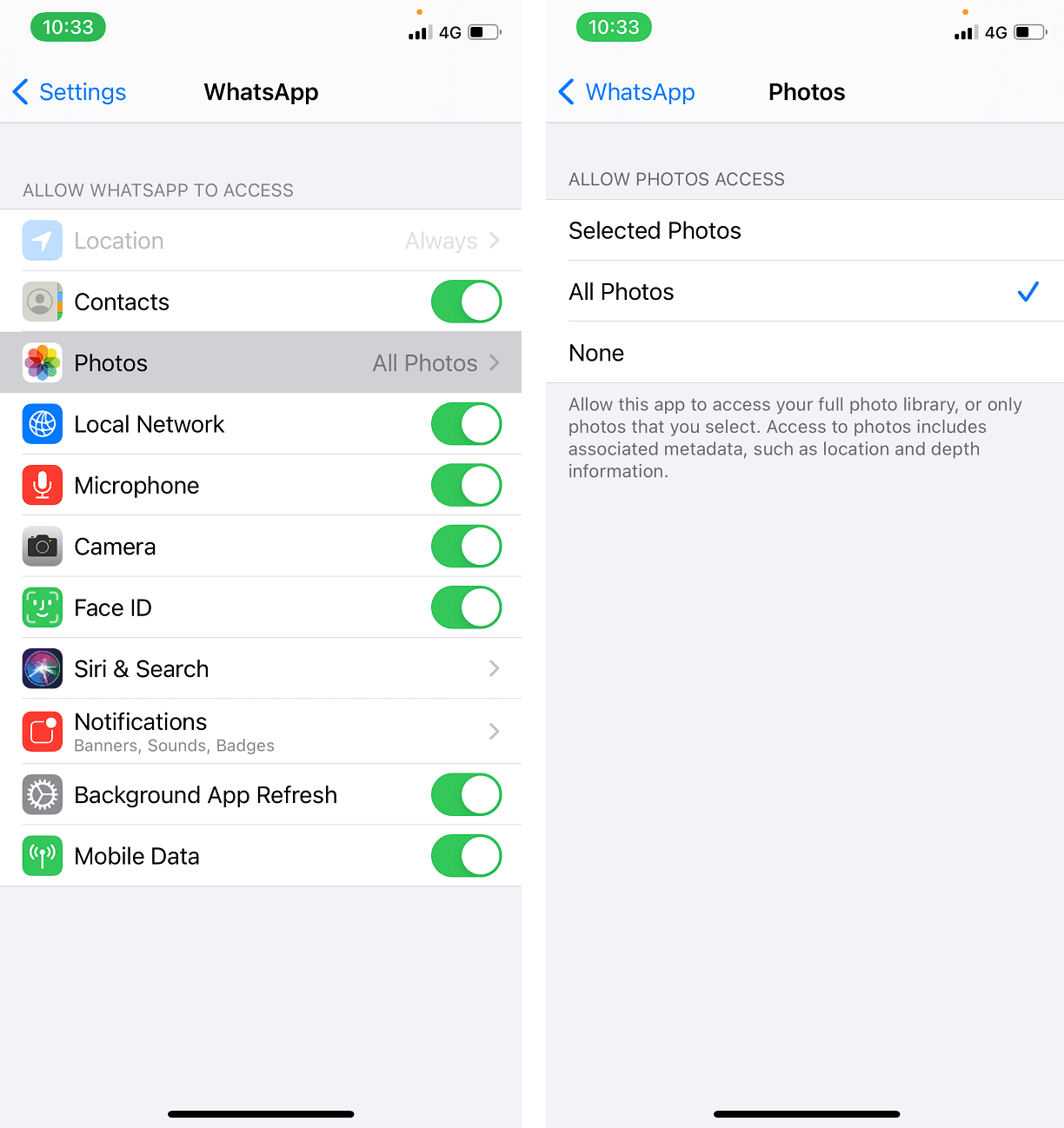
Nu vil du være i stand til at se alle dine WhatsApp- billeder i dit galleri.
Ofte stillede spørgsmål (FAQ)(Frequently Asked Questions (FAQ))
Hvorfor vises WhatsApp-billeder ikke i mit galleri?(Why WhatsApp images are not showing in my gallery?)
Når du ikke kan se WhatsApp- billeder i dit galleri, kan følgende være de mulige årsager til dette problem.
- Du skal stadig aktivere 'mediesynlighed'-indstillingen ( Android ) eller aktivere 'gem til kamerarulle'-indstillingen for iPhone-brugere på WhatsApp .
- Du bruger muligvis Google Fotos som dit standardgalleri.
- Du bruger muligvis en forældet version af WhatsApp , og du skal muligvis opdatere den.
Dette kan være nogle mulige årsager til, at WhatsApp- billeder ikke vises i dit galleri.
Hvordan overfører jeg WhatsApp-billeder til mit galleri?(How do I transfer WhatsApp photos to my gallery?)
For at gemme WhatsApp -billeder i dit galleri kan du aktivere indstillingen 'mediesynlighed' ( Android ) eller 'gem i kamerarulle'-indstillingen ( IOS ). Desuden kan du nemt følge metoderne nævnt i guiden til at overføre WhatsApp- billeder til dit galleri.
Anbefalede:(Recommended:)
- Ret WhatsApp Din telefondato er unøjagtig fejl(Fix WhatsApp Your Phone Date is Inaccurate Error)
- 7 måder at rette Discord RTC-forbindelse uden rutefejl(7 Ways to Fix Discord RTC Connecting No Route Error)
- Hvordan optager jeg WhatsApp-video- og stemmeopkald?(How to Record WhatsApp Video and Voice calls?)
- Sådan muter du Whatsapp-opkald på Android?(How To Mute Whatsapp Calls On Android?)
Vi håber, at denne vejledning var nyttig, og at du var i stand til at rette WhatsApp-billeder, der ikke blev vist i galleriet. (fix WhatsApp images not showing in the gallery. )Du kan prøve disse metoder en efter en og finde den metode, der fungerer for dig. Hvis denne guide var nyttig, så fortæl os det i kommentarerne nedenfor.
Related posts
Ret WhatsApp-videoopkald, der ikke virker på iPhone og Android
Hvordan optager jeg WhatsApp-video- og stemmeopkald?
Sådan rettes Twitter-meddelelser, der ikke virker (på Android og iOS)
Ret WhatsApp Din telefondato er unøjagtig fejl
Ret WhatsApp-opkald, der ikke ringer på Android
Sådan spejler du din Android- eller iPhone-skærm til Chromecast
Rette Kan ikke downloade apps på din Android-telefon
Sådan eksporteres WhatsApp Chat som PDF
Sådan får du kinesisk TikTok på iOS og Android (Douyin tutorial)
Sådan rettes Instagram vil ikke lade mig poste fejl
Sådan overfører du gamle WhatsApp-chats til din nye telefon
Sådan repareres Instagram bliver ved med at crashe (2022)
Rette IMS Service er desværre stoppet
Sådan repareres Instagram-musik, der ikke virker
Sådan ændres skrifttype i WhatsApp [trin-for-trin]
Sådan får du vist gemte WiFi-adgangskoder på Windows, macOS, iOS og Android
Ret Instagram 'Ikke offentliggjort endnu. Try Again' Error på Android
Sådan repareres Facebook-dating virker ikke (2022)
Ret Snapchat-meddelelser, der ikke virker (iOS og Android)
Løs Desværre er processen com.android.phone stoppet
