Sådan rettes Windows Update-fejl 0xca020007
Hvis, når du prøver at opdatere Windows 11 eller Windows 10 via Windows Update , og du støder på fejlen 0xca020007(error 0xca020007) , så er dette indlæg beregnet til at hjælpe dig. I dette indlæg vil vi tilbyde de løsninger, du kan prøve for at afhjælpe problemet.
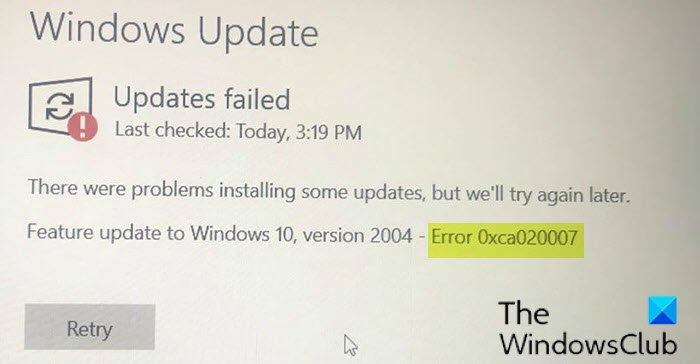
Windows Update fejl 0xca020007
Hvis du står over for denne Windows 11 eller Windows 10 v2004 opdateringsfejl 0xca020007(Windows 10 v2004 update error 0xca020007) , kan du prøve vores anbefalede løsninger nedenfor i den præsenterede rækkefølge og se, om det hjælper med at løse problemet.
- Kør Windows Update-fejlfinding
- Ryd Windows Update -cachen/komponenterne
- Kør SFC- og DISM-scanningen
- Download Windows 11/10 ISO direkte eller brug MCT ( Media Creation Tool )
Lad os tage et kig på beskrivelsen af den involverede proces vedrørende hver af de anførte løsninger.
1] Kør Windows Update-fejlfinding(Run Windows Update Troubleshooter)
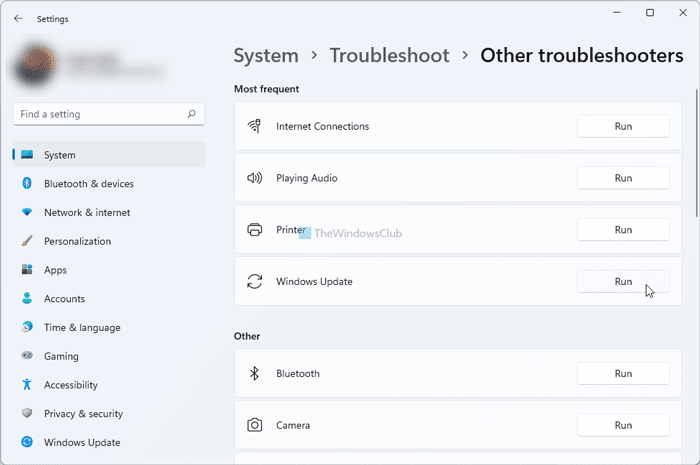
Denne løsning kræver, at du kører den indbyggede Windows Update-fejlfinding og se, om det hjælper med at løse problemet. Ellers(Otherwise) skal du fortsætte med den næste løsning, hvis opdateringen til funktionsopdateringen(Feature Update) mislykkes igen.
2] Ryd (Clear)Windows Update - cachen/komponenterne
Softwaredistributionsmappen i Windows 10 -operativsystemet er en mappe, der er placeret i Windows (Software Distribution folder)-mappen(Windows directory) og bruges til midlertidigt at gemme filer, der kan være nødvendige for at installere Windows Update på din computer. Denne løsning kræver, at du rydder indholdet af mappen Softwaredistribution(clear the contents of the Software Distribution folder) og ser, om det hjælper med at løse problemet. Men hvis fejlen fortsætter, prøv den næste løsning.
3] Kør SFC- og DISM-scanningen
Hvis du har systemfilfejl, kan du støde på fejlen.
SFC/DISM er et værktøj i Windows , der giver brugerne mulighed for at scanne for korruption i Windows -systemfiler og gendanne beskadigede filer.
For nemheds skyld og bekvemmelighed kan du køre scanningen ved hjælp af proceduren nedenfor.
- Tryk på Windows key + R for at starte dialogboksen Kør.
- I dialogboksen Kør skal du skrive notesblok(notepad) og trykke på Enter for at åbne Notesblok.
- Kopier og indsæt syntaksen nedenfor i teksteditoren.
@echo off date /t & time /t echo Dism /Online /Cleanup-Image /StartComponentCleanup Dism /Online /Cleanup-Image /StartComponentCleanup echo ... date /t & time /t echo Dism /Online /Cleanup-Image /RestoreHealth Dism /Online /Cleanup-Image /RestoreHealth echo ... date /t & time /t echo SFC /scannow SFC /scannow date /t & time /t pause
- Gem filen med et navn og tilføj filtypen .bat – f.eks.; (.bat)SFC_DISM_scan.bat .
- Kør batchfilen(run the batch file with admin privilege) gentagne gange med administratorrettigheder (højreklik på den gemte fil, og vælg Kør som administrator(Run as Administrator) fra kontekstmenuen), indtil den ikke rapporterer nogen fejl.
- Genstart din pc.
Ved opstart skal du tjekke efter opdateringen og prøve at downloade og installere den. Hvis det stadig ikke lykkes, så prøv den næste løsning.
4] Download Windows 11/10 ISO direkte eller brug MCT ( Media Creation Tool )
Denne løsning indebærer, at du direkte downloader Windows 10 ISO -billedfilen fra Microsofts(Microsoft) websted. Når du har downloadet ISO'en(ISO) til en placering (helst skrivebordet) på din enhed, skal du dobbeltklikke på ISO - billedet for at montere det som et virtuelt drev og derefter dobbeltklikke på filen setup.exe for at starte opgraderingsprocessen på stedet. Men hvis du får dette problem i Windows 11 , skal du følge denne vejledning for at downloade Windows 11 ISO .
Alternativt kan du bruge Windows Update Assistant til at installere funktionsopdateringen.
Hvordan retter jeg fejl 0xca020007?
Her er et par ting, du kan gøre for at rette Windows Update -fejlen 0xca020007. Du kan køre Windows Update-fejlfinding(Windows Update Troubleshooter) , rydde Windows Update - cachen, nulstille Windows Update - komponenter, køre System File Checker osv. Men hvis intet hjælper, kan du altid bruge Media Creation Tool til at downloade den officielle ISO -fil i Windows 11 og Windows 10 .
Hvordan retter jeg initialisering af Windows Update ?
For at rette Windows Update-status Afventer installation eller download, initialisering eller downloadfejl , skal du køre Windows Update-fejlfinding(Windows Update Troubleshooter) , kontrollere din internetforbindelse, genstarte Windows Update -tjenesten osv. Udover disse kan du kontrollere Tillad automatiske opdateringer øjeblikkelig installation(Allow Automatic Updates immediate installation) indstilling også i den lokale gruppepolitikeditor(Local Group Policy Editor) .
Any of these solutions should work for you!
Related posts
Knappen Løs problemer på Windows Update-siden
Bedste fremgangsmåder til at forbedre installationstiderne for Windows Update
Hvor finder du og hvordan du læser Windows Update-log i Windows 11/10
Sådan rettes Windows Update-fejl 0x80240061
Sådan opdaterer du andre Microsoft-produkter ved hjælp af Windows Update
Windows bliver ved med at tilbyde eller installere den samme opdatering
Windows Update kunne ikke installeres eller downloades ikke i Windows 11/10
Windows Update-klienten kunne ikke registrere med fejlen 0x8024001f
Ret Windows 10 Update fejlkode 0x80d02002
Ret Windows Update-fejl 0x80070005
Sådan rettes Windows Update-fejl 0xc1900201
Windows 10 Update Service Cadence forklaret
Windows Update og nedlukning/genstart virker ikke og forsvinder ikke
Windows Update sidder fast med at downloade opdateringer i Windows 11/10
Windows Update kunne ikke installeres med fejlkode 0x8024004a
Windows Update-fejl 0x800705b4, 0x8024402f eller 0x8024002e [rettet]
Windows Update Error 0x800B0101, Installer stødte på en fejl
Ret Windows Update-fejl 0x80070541 på Windows 10
Ret Windows Update-fejl C8000266?
Ret Windows Update-fejl 80072EFE
