Sådan rettes Windows Update-fejl 80072ee2
Du kan opleve ' Windows Update Error 80072ee2 ', når Windows opdaterer sig selv. Dette er ledsaget af en meddelelse, der angiver, at ' fejl er ukendt(fault is unknown) ' og ' ingen yderligere information er tilgængelig(no additional information is available) '. Dette er et almindeligt problem med Windows -enheder. Ikke desto mindre vil dette problem ikke genere dig længe. Gennem denne detaljerede vejledning vil vi hjælpe dig med at rette Windows-opdateringsfejlen 8072ee2.(fix the Windows update error 8072ee2.)

Sådan rettes Windows Update-fejlkode 80072ee2 på Windows 10
(How to Fix Windows Update Error Code 80072ee2 on Windows 10
)
Opdatering af Windows hjælper operativsystemet med at installere de seneste sikkerhedsopdateringer og fejlrettelser. På den måde sikrer du, at din maskine fungerer godt med så meget sikkerhed som muligt. Opdateringsprocessen kan af og til ikke afsluttes. Dette resulterer i Windows -opdateringsrelaterede problemer snarere end løsningen af andre problemer. Når du opretter forbindelse til en Windows -server for at få de seneste opdateringer, og computeren ikke kan oprette forbindelse, vises Windows -opdateringsfejl 80072ee2-meddelelsen på din skærm.
Hvorfor opstår Windows Update-fejl 80072ee2?(Why does Windows Update Error 80072ee2 Occur?)
Denne fejl betyder, at Windows Update -serverne er overbebyrdede(servers are overburdened) med anmodninger om opdateringer fra brugere. Dette problem opstår, når:
- Operativsystemfiler er korrupte eller
- Windows pc-opdateringer er stoppet.
Fejlen 80072ee2 får din Windows -enhed til at fryse, gå ned og muligvis også inficere din pc med en virus.
Foreløbige kontrol
(Preliminary Checks
)
1. Sørg for, at computeren stadig er tilsluttet internettet(hooked up to the internet) og har tilstrækkelig batterilevetid(enough battery life) . Ellers kan det miste forbindelsen eller lukke ned, før programmet er færdig med at downloade og installere. Sådanne afbrydelser kan også skabe opdateringsproblemer.
2. Da ondsindet software kan skabe problemer, skal du holde dit systemsikkerhedssoftware opdateret og køre en malware-scanning( run a malware scan) fra tid til anden.
3. Kontroller, om der er ledig plads på harddiskene(available space on the hard drives) .
4. Sørg for, at det korrekte klokkeslæt og dato er indstillet,(correct time and date are set) før du tillader Windows Update at bruge det.
Denne artikel indeholder trin-for-trin metoder til at løse problemet med kode 0x80072ee2(Code 0x80072ee2) i Windows Update .
Bemærk:(Note:) Disse løsninger fungerer også for fejlkoder 8024400A og 8024400D.
Metode 1: Kør Windows Update-fejlfinding(Method 1: Run Windows Update Troubleshooter)
Windows(Windows update troubleshooter) - opdateringsfejlfindingen undersøger alle dine computerindstillinger og registre, sammenligner disse med Windows - opdateringskravene og foreslår derefter løsninger til at rette Windows -opdateringsfejl 80072ee2.
Bemærk:(Note:) Før du kører fejlfindingen, skal du sørge for, at du er logget på som administrator .
1. For at åbne startmenuens( Start) søgelinje skal du trykke på Windows + S - tasterne samtidigt.
2. Skriv fejlfinding(troubleshoot) i dialogboksen og klik på det første resultat, der vises.
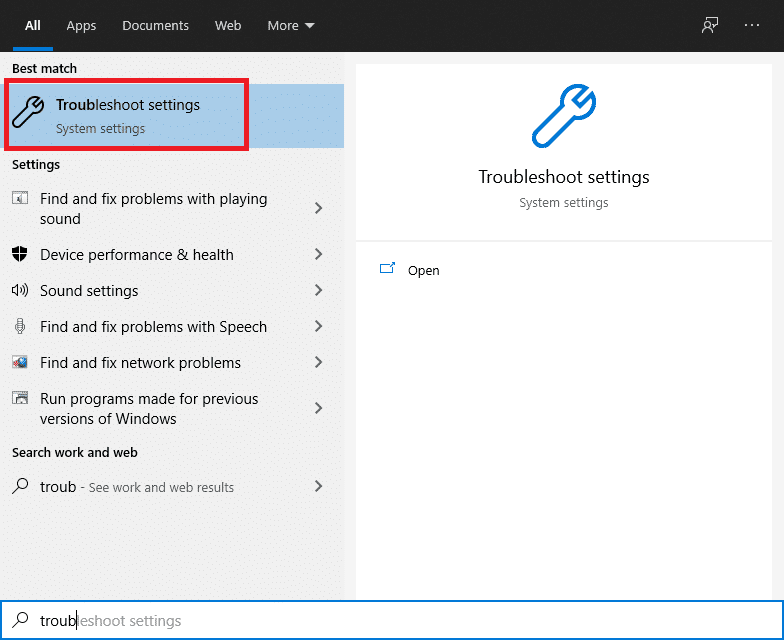
3. Vælg Windows Update fra fejlfindingsmenuen.
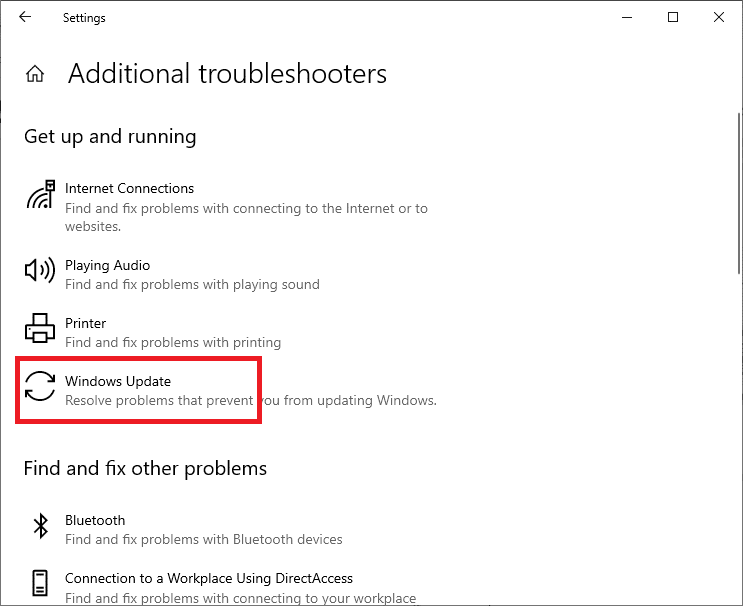
4. Klik derefter på knappen Kør fejlfinding(Run the troubleshooter ) .

5. Windows vil nu begynde at opdage problemer(Detecting problems) .
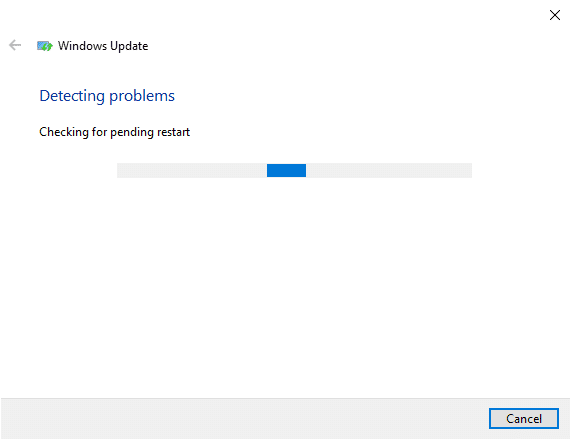
Bemærk:(Note:) Du kan blive informeret om, at fejlfinderen har brug for administrative rettigheder for at tjekke for systemproblemer.
6. Vælg Prøv fejlfinding som administrator(Try troubleshooting as an administrator) .
7. Genstart din pc(Restart your PC) , efter at patcherne er blevet anvendt, og kontroller, om Windows -opdateringsfejl 80072ee2 er rettet.
Læs også: (Also Read:) Sådan rettes fejl 0x80070002 Windows 10(How to Fix Error 0x80070002 Windows 10)
Metode 2: Gennemgå Microsofts officielle dokumentation(Method 2: Review Microsoft Official Documentation)
For Windows -operativsystemet skal du muligvis undersøge Microsofts officielle dokumentation(Microsoft official documentation) . Nogle opdateringer ser ud til at være afløst af de seneste operativsystemopdateringer. Derfor(Hence) skal du først bekræfte, om disse nye regler gælder for dig.
1. Windows har udgivet officiel dokumentation, der forklarer, hvordan denne fejl kan løses. Læs, verificer og implementer (Read, verify and implement ) dem grundigt.
2. Genstart til(restart your Windows 10 PC) sidst din Windows 10-pc . Fejlen burde være løst.
Metode 3: Kør SFC-, DISM- og CHKDSK-scanninger
(Method 3: Run SFC, DISM & CHKDSK Scans
)
Hvis Windows Update fejlkode 80072ee2 stadig vedvarer, skal du kigge efter alternative muligheder. Windows -systemværktøjer inkluderer:
- DISM , som leder efter manglende og beskadigede Windows -systemfiler.
- SFC søger på den anden side efter fejl i Windows -systemfiler,
- hvorimod CHKDSK søger efter fejl på hele disken.
Derfor vil vi køre disse værktøjer til at reparere/afhjælpe dette problem som følger:
1. I menuen Start skal du skrive Kommandoprompt(Command Prompt) og klikke på Kør som administrator(Run as administrator) .

2. Indtast følgende kommandoer, og tryk på Enter-tasten(Enter key) efter hver:
DISM /online /cleanup-image /scanhealth
DISM /online /cleanup-image /restorehealth
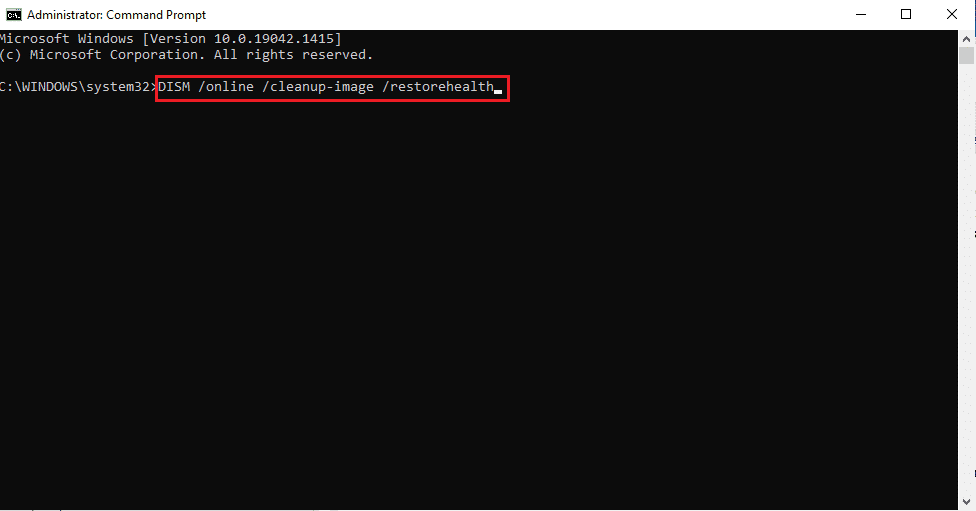
Bemærk: (Note: )Tillad(Allow) fuldførelse af kommandoen. Afhængigt af din enheds tilstand kan proceduren tage op til 20 minutter. Vent(Wait) på, at processen er færdig, selvom den til tider ser ud til at være gået i stå.
3. Når du er færdig, skriv kommandoen sfc /scannowEnter som vist.

4. Skriv derefter kommandoen chkdsk /r og tryk på Enter .

Programmet vil kontrollere din enhed for fejl og vil rette problemer, den er i stand til at opdage.
Metode 4: Rediger registreringsdatabasenøgler
(Method 4: Modify Registry Keys
)
Korrupte(Corrupt) filer og registreringsdatabasenøgler kan forårsage dette problem. Ændring af registreringsdatabasen og fjernelse af flere nøgler er den nemmeste måde at afhjælpe dette opdateringsproblem. Du kan fjerne de filer og nøgler, der forårsager problemer.
Bemærk 1:(Note 1:) Fejlagtig sletning af registreringsdatabasenøgler kan resultere i store problemer. Det anbefales, at du sikkerhedskopierer registreringsdatabasenøgler, før du fortsætter. Hvis det er nødvendigt, kan du derefter gendanne de fjernede registreringsnøgler.
Note 2: Det skal bemærkes, at ikke alle brugere vil have registreringsnøglen installeret på deres maskine, fordi de bruger Windows i en hjemmeindstilling(Home) . Dette betyder i bund og grund, at hjemmebrugere ikke vil have adgang til nøglen.
Hvis du gør det, her er, hvordan du kan ændre registreringsdatabasenøgler for at rette op på Windows -opdateringsfejl 8072ee2:
Trin I: Deaktiver Windows Update-tjenesten(Step I: Disable Windows Update service)
1. Tryk på Window + R - tasterne sammen for at åbne Kør(Run) -dialogboksen.
2. Skriv services.msc som vist, og klik på OK for at åbne vinduet Services.

3. Højreklik på Windows Update -tjenesten og vælg Stop fra kontekstmenuen som vist nedenfor.

Trin II: Slet SoftwareDistribution-mappe (Step II: Delete SoftwareDistribution Folder )
4. Hold Windows + R -tasterne nede igen for at starte Kør(Run) .
5. Skriv C:\Windows\SoftwareDistribution og klik på OK .
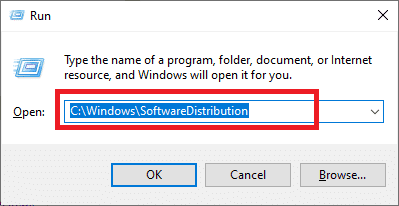
6. Højreklik(Right-click) > Slet (Delete)SoftwareDistribution - mappen her .

Trin III: Slet Windows Update-indgange
(Step III: Delete Windows Update Entries
)
7. Hold Windows- og R(Windows and R ) - tasterne nede for at åbne Kør(Run ) -dialogboksen for sidste gang.
8. Skriv her regedit og tryk på Enter for at åbne Registreringseditor(Registry Editor) .

9. Naviger til følgende placering:
HKEY_LOCAL_MACHINE\SOFTWARE\Policies\Microsoft\Windows\WindowsUpdate

10. Se efter nøglerne WUServer og WUStatusServer i højre rude.
11. Højreklik på hver af dem og vælg derefter Slet(Delete) som vist.
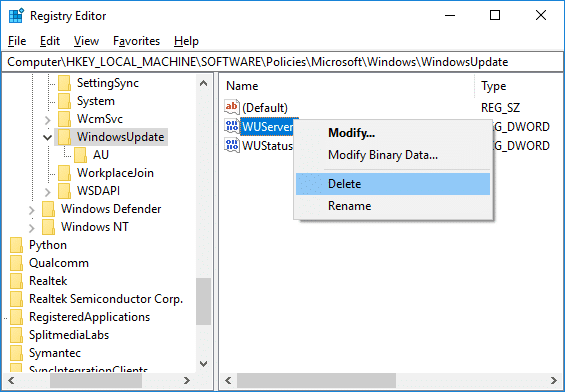
12. Vælg Ja(Yes ) for at bekræfte i pop op-prompten.
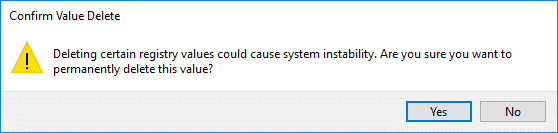
Trin IV: Genstart Windows Update-tjenesten(Step IV: Restart Windows Update service)
13. Vend tilbage til Services -konsollen.
14. Højreklik på Windows Update-tjenesten,(Windows Update service) og vælg Start som vist nedenfor.

Læs også: (Also Read:) Sådan rettes StartupCheckLibrary.dll manglende fejl(How to Fix StartupCheckLibrary.dll Missing Error)
Metode 5: Slet softwaredistributionsmappe
(Method 5: Delete Software Distribution Folder
)
SoftwareDistribution er en undermappe i Windows - mappen, der gemmer filer, der kan være nødvendige for at installere de seneste Windows -opdateringer på din maskine. Dette er et behov for opdateringsmodulet, og WUagent håndterer læse/skrive-operationerne.
1. I menuen Start skal du skrive Kommandoprompt(Command Prompt) og klikke på Kør som administrator(Run as administrator) .

2. Indtast følgende kommandoer én efter én, og tryk på Enter i kommandoprompten:
- net stop cryptSvc
- net stop wuauserv
- net stop msiserver
- net stop bits

3. Tryk på Windows + E keys for at åbne File Explorer.
4. Gå til C:\Windows\SoftwareDistribution som vist.
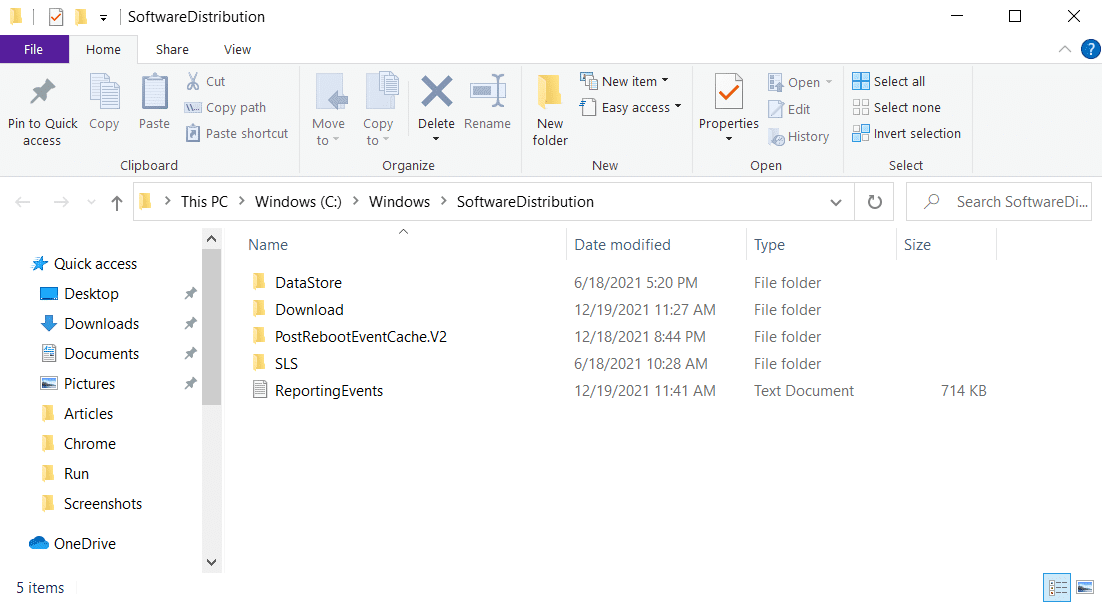
5. Vælg alle filer og mapper, højreklik og vælg Slet(Delete ) fra kontekstmenuen som vist nedenfor.
Bemærk:(Note: ) Alternativt kan du også klippe(Cut) (Ctrl + X) og indsætte(and Paste) ( Ctrl + V ) disse til en anden placering.
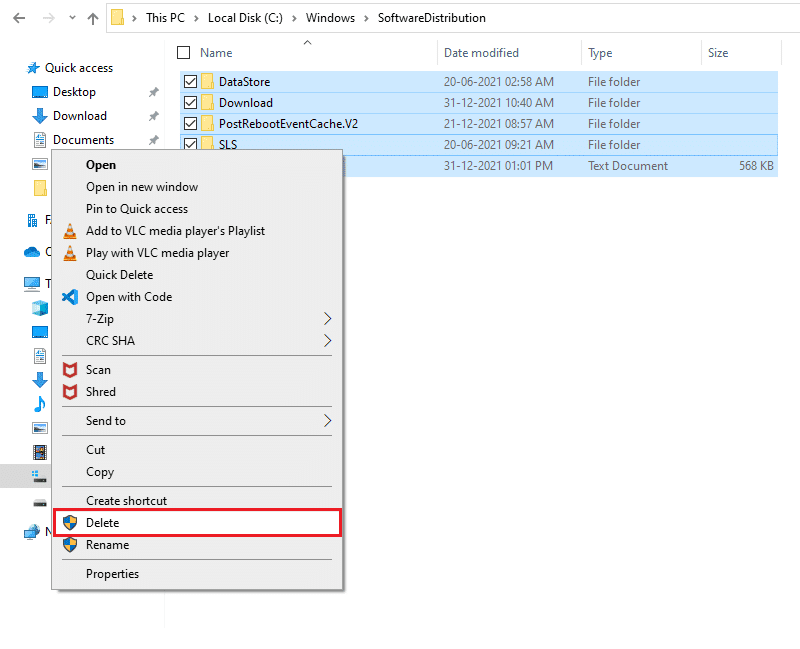
6. For at geninitialisere alle de tjenester, vi stoppede tidligere, skal du åbne forhøjet kommandoprompt(elevated Command Prompt) igen og udføre de givne kommandoer:
- net start cryptSvc
- net start wuauserv
- net start msiserver
- netto start bits(net start bits)
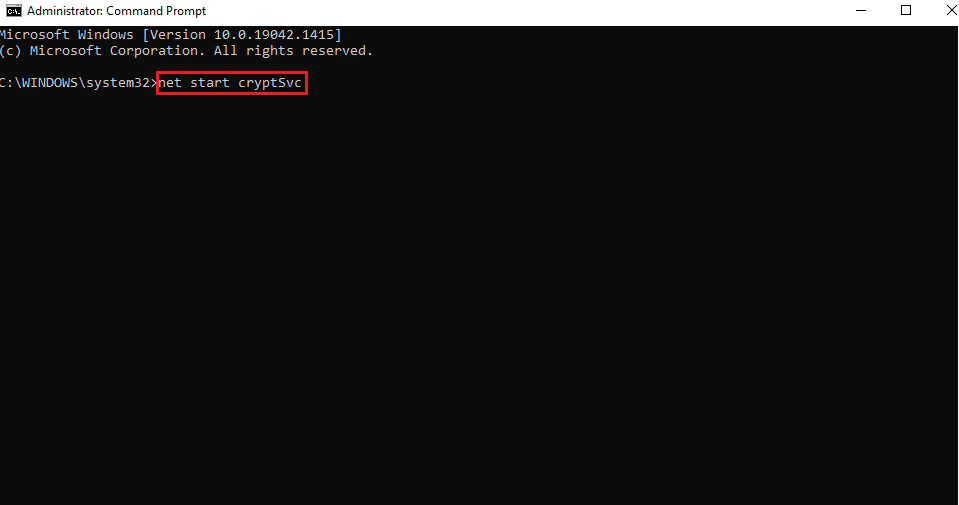
7. Genstart din pc(Restart your PC) og forsøg at opdatere Windows igen.
Læs også: (Also Read:) Sådan rettes Windows 10-berøringsskærmen, der ikke fungerer(How to Fix Windows 10 Touchscreen Not Working)
Metode 6: Nulstil Windows Update-moduler
(Method 6: Reset Windows Update Modules
)
SoftwareDistribution er en undermappe i Windows - mappen, der gemmer filer, der kan være nødvendige for at installere de seneste Windows -opdateringer på din maskine. Dette er et behov for opdateringsmodulet, og WUagent håndterer læse/skrive-operationerne. Derfor(Hence) skulle nulstilling af det hjælpe med at rette opdateringsfejl 80072ee2.
1. I menuen Start skal du skrive Kommandoprompt(Command Prompt) og klikke på Kør som administrator(Run as administrator) .

2. Indtast følgende kommandoer én efter én, og tryk på Enter for at udføre:
- net stop cryptSvc
- net stop wuauserv
- net stop msiserver
- net stop bits

3. Slet qmgr*.dat-filerne, for at gøre dette igen skal du åbne cmd og skrive:
Del “%ALLUSERSPROFILE%\Application Data\Microsoft\Network\Downloader\qmgr*.dat”
4. Indtast følgende i cmd og tryk på Enter :
cd /d %windir%\system32

5. Genregistrer BITS-filerne og Windows Update-filerne(Reregister the BITS files and the Windows Update files) . Indtast(Type) hver af følgende kommandoer individuelt i cmd og tryk på Enter efter hver enkelt:
regsvr32.exe atl.dll regsvr32.exe urlmon.dll regsvr32.exe mshtml.dll regsvr32.exe shdocvw.dll regsvr32.exe browseui.dll regsvr32.exe jscript.dll regsvr32.exe vbscript.dll regsvr32.exe scrrun.dll regsvr32.exe msxml.dll regsvr32.exe msxml3.dll regsvr32.exe msxml6.dll regsvr32.exe actxprxy.dll regsvr32.exe softpub.dll regsvr32.exe wintrust.dll regsvr32.exe dssenh.dll regsvr32.exe rsaenh.dll regsvr32.exe gpkcsp.dll regsvr32.exe sccbase.dll regsvr32.exe slbcsp.dll regsvr32.exe cryptdlg.dll regsvr32.exe oleaut32.dll regsvr32.exe ole32.dll regsvr32.exe shell32.dll regsvr32.exe initpki.dll regsvr32.exe wuapi.dll regsvr32.exe wuaueng.dll regsvr32.exe wuaueng1.dll regsvr32.exe wucltui.dll regsvr32.exe wups.dll regsvr32.exe wups2.dll regsvr32.exe wuweb.dll regsvr32.exe qmgr.dll regsvr32.exe qmgrprxy.dll regsvr32.exe wucltux.dll regsvr32.exe muweb.dll regsvr32.exe wuwebv.dll
6. For at nulstille Winsock:
netsh winsock nulstilling(netsh winsock reset)

7. Nulstil BITS -tjenesten og Windows Update -tjenesten til standardsikkerhedsbeskrivelsen:
sc.exe sdset bits D:(A;;CCLCSWRPWPDTLOCRRC;;;SY)(A;;CCDCLCSWRPWPDTLOCRSDRCWDWO;;;BA)(A;;CCLCSWLOCRRC;;;AU)(A;;CCLCSWRPWPDTLOCRRC;;;PU) sc.exe sdset wuauserv D:(A;;CCLCSWRPWPDTLOCRRC;;;SY)(A;;CCDCLCSWRPWPDTLOCRSDRCWDWO;;;BA)(A;;CCLCSWLOCRRC;;;AU)(A;;CCLCSWRPWPDTLOCRRC;;;PU)
8. Start Windows -opdateringstjenesterne igen ved at udføre disse kommandoer:(Again)
- netto start bits(net start bits)
- net start wuauserv
- net start appidsvc
- net start cryptsvc

9. Installer den seneste Windows Update Agent(latest Windows Update Agent ) ved at følge Opdater Windows Update Agent til den nyeste versionsguide fra Microsoft(Update the Windows Update Agent to the latest version guide by Microsoft) .
10. Genstart din pc(Reboot your PC) for at gemme disse ændringer.
Læs også: (Also Read: )Sådan repareres adgang nægtet Windows 10(How to Fix Access is Denied Windows 10)
Metode 7: Nulstil Windows 10 PC
(Method 7: Reset Windows 10 PC
)
Du kan bruge Windows Reset -funktionen til at nulstille din enhed, hvis intet andet virker. Mens du holder hovedparten af dine vitale data intakte, erstatter Windows 10 Reset dine enhedsfiler med et helt nyt sæt filer, der teoretisk fjerner eventuelle resterende problemer relateret til fejlkode 80072ee2.
1. Tryk på Windows + I keys for at åbne Indstillinger.(Settings.)
2. Klik på feltet Opdateringer og(Updates & Security) sikkerhed

3. Gå til fanen Gendannelse(Recovery ) i venstre rude.

4. Klik på knappen Kom i gang(Get started) under Nulstil denne pc(Reset this PC) .
Bemærk:(Note:) Fordi din pc genstarter, så snart du trykker på knappen, skal du oprette en sikkerhedskopi af alle vitale filer, før du trykker på den.
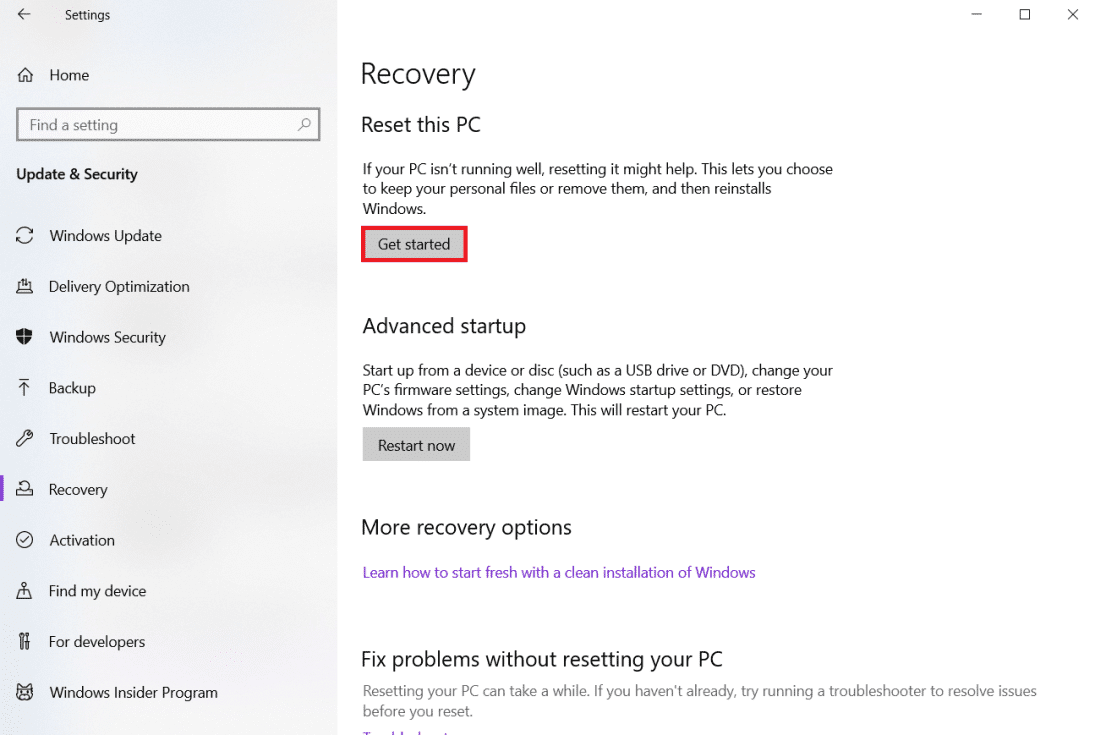
5. Når din pc er genstartet, kan du vælge at:
- Behold mine filer(Keep my files )
- Eller fjern alt.(Or, Remove everything.)

Ofte stillede spørgsmål (ofte stillede spørgsmål)(Frequently Asked Questions (FAQs))
Q1. Hvad sker der, hvis jeg ikke opdaterer min Windows?(Q1. What happens if I don’t update my Windows?)
Svar:(Ans: ) Du tror måske, at opdatering af din Windows til den aktuelle version ville påvirke de indstillinger og konfigurationer, du lavede på din pc, og derfor ville det være fristende at slå opdateringer fra. Men hvis du ikke opdaterer, vil din pc stå over for alvorlige sikkerhedsproblemer og muligvis ikke få adgang til eller nyde de nye funktioner, der tilføjes med hver opdatering.
Q2. Hvorfor installeres Windows-opdateringer ikke, uanset hvad jeg gør?(Q2. Why are Windows updates not installing no matter what I do?)
Ans. Windows Update er et Microsoft -program, der automatisk downloader og installerer sikkerhedsopdateringer og systemforbedringer til Windows -operativsystemet. Selvom det ikke er uden sine egne fejl, kan de fleste af disse nemt rettes. Hvis du ser en mislykket opdatering i din Windows Update History, skal du genstarte(restart) din pc og køre Windows Update igen(rerun Windows Update) . Microsofts(Microsoft) websted tilbyder et Windows Update(Windows Update Troubleshooter) -fejlfindingsprogram til Windows , som du kan bruge til at fejlfinde særlige problemer.
Bemærk:(Note:) Nogle opdateringer kan være inkompatible og installeres ikke uanset din indsats.
Anbefalede:(Recommended:)
- Hvad er Amazon ansættelsesproces?(What is Amazon Hiring Process?)
- Sådan rettes Origin Error 9:0 i Windows 10(How to Fix Origin Error 9:0 in Windows 10)
- Løs denne app kan ikke åbne i Windows 10(Fix This app can’t open in Windows 10)
- Sådan rettes handling blokeret på Instagram-fejl(How to Fix Action Blocked on Instagram Error)
Vi håber, at denne vejledning var nyttig, og at du nemt kunne rette Windows-opdateringsfejl 80072ee2( fix Windows update error 80072ee2) . Fortæl os, hvilken metode der virkede bedst for dig. Hvis du har spørgsmål vedrørende denne artikel, så skriv dem i kommentarfeltet.
Related posts
Ret Windows Update-fejlkode 0x80072efe
Ret Windows Update-fejl 0x80070020
Ret Windows Update-fejl 0x800704c7
Ret Windows Update-fejl 0x80246002
Ret Windows Update-fejl 0x80080005
Sådan rettes applikationsindlæsningsfejl 5:0000065434
Fix Kan ikke installere netværksadapter fejlkode 28
Ret netværksadapterfejlkode 31 i Enhedshåndtering
Fix Developer Mode-pakken kunne ikke installere Fejlkode 0x80004005
Ret manglende fotos eller billedikoner efter Creators Update
Ret Windows Update-fejl 0x80070026
Ret Windows Update-fejl 0x80070643
Ret Windows 10-opdateringer vil ikke installere fejl
[RETTET] Windows Update-fejl 0x80010108
Sådan rettes applikationsfejl 0xc0000005
Ret baggrundsbilleder, der ikke vises på låseskærmen efter jubilæumsopdatering
Ret Warframe Launcher Update Failed Fejl
Ret Windows 10 Update Fejl 0x800705b4
Ret Windows Update-fejl 80070103
Ret opdateringsfejl 0x80888002 på Windows 11
