Sådan rettes Windows Update-fejlkode 0x80070012
Windows-opdateringer er nødvendige for Windows 11/10 /10- systemer, især fordi de skubber sikkerhedsopdateringer til computeren. Men til tider støder brugere på Windows Update - fejl 0x80070012 , mens de forsøger at opdatere Windows 11/10 . I en sådan situation kan du læse denne artikel for at finde løsningen.
Sådan rettes Windows Update-fejlkode 0x80070012(Windows Update Error Code 0x80070012)
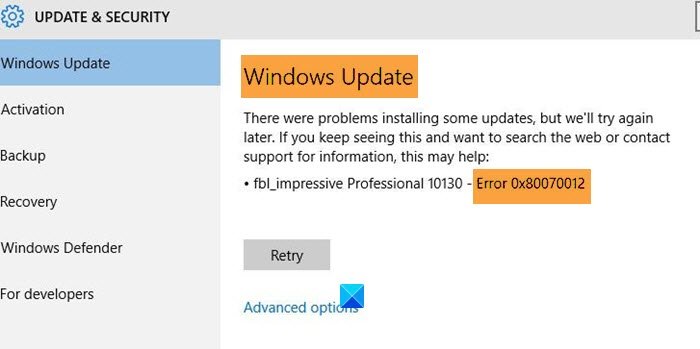
Problemet kan enten være forårsaget af fastlåste Windows Update -tjenester eller systemfilkorruption. Prøv følgende løsninger sekventielt for at løse problemet:
- Kør Windows Update fejlfinding
- Nulstil Windows Update-komponenter
- Reparer Windows Update(Repair Windows Update) - komponenter ved hjælp af DISM
- Download og installer opdateringen(Update) manuelt
1] Kør(Run) Windows Update(Windows Update) fejlfinding
Windows Update fejlfinding er et glimrende værktøj, der kontrollerer for problemer relateret til processen og løser det, hvis det er muligt . Da den primære årsag til problemet er et problem med Windows Update- tjenesterne, ville det være nyttigt at køre Windows Update -fejlfindingen. (Windows Update)Fremgangsmåden for at gøre det er som følger:
Klik på Start og gå til Settings > Updates & Security > Troubleshoot > Additional troubleshooter .
Fra listen over fejlfinding skal du vælge Windows Update fejlfinding. Klik derefter på Kør fejlfinding(Run the troubleshooter) for at køre Windows Update fejlfinding(Windows Update troubleshooter) .
Genstart dit system, når du er færdig.
Hvis Windows Update -fejlfindingen ikke hjælper, skal du fortsætte til næste løsning.
2] Nulstil Windows Update-komponenter
Nulstilling af Windows Update-komponenterne(Resetting the Windows Update components) burde være den ultimative løsning på Windows Update -fejl 0x80070012. Selvom det kan være en kompleks proces, hvis det gøres trin for trin, kan du nemt finde ud af det.
3] Reparer Windows Update(Repair Windows Update) - komponenter ved hjælp af DISM
DISM -(DISM) værktøjet er et fremragende værktøj til at kontrollere for manglende eller korrupte systemfiler og erstatte dem, hvis det er muligt. Proceduren for at reparere beskadigede Windows Update-systemfiler ved hjælp af DISM Tool er som følger:
Søg efter "kommandoprompt" i Windows -søgelinjen. Svarende til kommandoprompt(Command Prompt) - applikationen skal du klikke på Kør(Run) som administrator i højre rude.
Skriv følgende kommando, og tryk derefter på Enter for at køre DISM(Run DISM) :
DISM.exe /Online /Cleanup-image /Restorehealth
Bemærk(Please) venligst, at her skal du være tålmodig, da processen kan tage op til flere minutter at fuldføre.
Når du kører kommandoen nævnt ovenfor, vil DISM erstatte potentielt beskadigede eller manglende systemfiler med gode.
Men hvis din Windows Update-klient allerede er i stykker(Windows Update client is already broken) , vil du blive bedt om at bruge en kørende Windows - installation som reparationskilden eller bruge en Windows side-om-side-mappe fra en netværksshare, som kilden til filerne.
Du bliver derefter bedt om at køre følgende kommando i stedet:
DISM.exe /Online /Cleanup-Image /RestoreHealth /Source:C:\RepairSource\Windows /LimitAccess

Her skal du erstatte C:\RepairSource\Windows pladsholderen med placeringen af din reparationskilde.
Når processen er færdig, vil DISM oprette en logfil i %windir%/Logs/CBS/CBS.log og fange eventuelle problemer, som værktøjet finder eller løser.
Luk kommandoprompten, og kør derefter Windows Update igen og se, at det har hjulpet.
4] Download og installer opdateringen(Update) manuelt
Hvis alt andet fejler, kan du blot installere Windows-opdateringerne(Windows Updates) manuelt fra Microsoft Update-kataloget(Microsoft Update catalog) . Når du har downloadet den zippede mappe, skal du udpakke den på systemet og køre installationsfilen(Setup) .
Hvis du har brug for mere hjælp, kan du tjekke denne ultimative guide til at rette Windows Update-fejl, som de ikke kan installere eller downloade.(fix Windows Update errors they fail to install or download.)
Related posts
Sådan rettes Windows Update-fejlkode 80244010
Windows Update kunne ikke installeres med fejlkode 0x8024004a
Ret Windows Update-fejlkode 0x800700c1
Sådan rettes Windows Update-fejlkode 0x8024402c
Sådan rettes Windows Update-fejlkode 8020002E
Ret Windows 10 Update Error 0xc1900104, når du installerer Feature Update
Sådan rettes Windows Update-fejl 0xc1900201
Sådan rettes Windows Update-fejl 0x800f0990
Ret Windows Update-fejl 0x8007065e; Funktionsopdatering kunne ikke installeres
Sådan rettes Windows Update-fejl 0xc1900223
Windows Update Error 0x800B0101, Installer stødte på en fejl
Ret fejl 0x80072efe på Windows 10 Update Assistant
Ret Windows Update-fejl 0x80072EE2
Ret Windows Update-fejl 0x800F0825
Ret Windows Update-fejl 0x80245006 i Windows 11 eller Windows 10
Ret Windows Update-fejl 0x8007042B
Ret Windows Update-fejl 0x800F0922
Windows kan ikke installere nødvendige filer, fejlkode 0x8007025D
Ret Windows Update-fejl 0x8007010b
Sådan rettes Windows Update-fejl 0x800f0801
