Sådan rettes Windows Update-fejlkode 0x8024402c
Mens du prøver at oprette forbindelse til Microsofts Windows Updates-servere, kan du løbe ind i et væld af fejl. En sådan fejlkode er 0x8024402C. Denne fejlkode kan ses nævnt på skærmen, når brugeren tjekker for opdateringer.
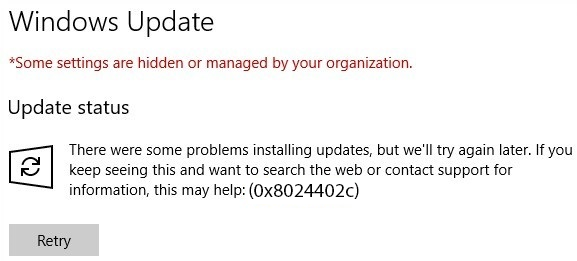
Denne fejl opstår, når proxy- eller firewallindstillingerne er konfigureret forkert. Dette resulterer i, at klientens forbindelse til Windows Update - serverne svigter.
Sådan rettes Windows Update-fejlkode 0x8024402c(Windows Update Error Code 0x8024402c)
Hvis du modtager denne fejlkode 0x8024402c, her er to ting, du kan prøve:
- Ret proxyindstillingerne.
- Opsæt(Set) automatisk Registrer(Detect) forbindelsesindstillingerne.
Hvis du normalt har en tendens til at oprette et systemgendannelsespunkt(System Restore) , kan du prøve at fortryde enhver form for tilsigtede eller utilsigtede ændringer på din computer; du kan prøve at udføre en systemgendannelse fra det systemgendannelsespunkt(System Restore) . Og i tilfælde af, at du ikke har nogen vane med at oprette og vedligeholde et systemgendannelsespunkt(System Restore) ; du kan også begynde at gøre det, fordi det er en meget stærk funktion, der vil lade dig reparere din computer i en række scenarier.
1] Ret proxyindstillingerne
Søg efter Internet Explorer i Cortana-søgefeltet(Cortana Search) , og vælg den relevante post.
Tryk nu på WINKEY + T på dit tastatur og klik på Internetindstillinger. (Internet Options. )Naviger til fanen med navnet Forbindelser.(Connections.)

Klik på LAN-indstillinger.(LAN Settings.)

Klik derefter på Avanceret.(Advanced.)
Slet(Delete) alle poster på listen, der er genereret i sektionen kaldet Undtagelser.(Exceptions.)
Hvis knappen Avanceret(Advanced) er deaktiveret på grund af afkrydsningsfeltet, der er mærket som Brug en proxyserver til dit LAN (disse indstillinger gælder ikke for opkalds- eller VPN-forbindelser) (Use a proxy server for your LAN (These settings will not apply to the dial-up or VPN connections) ) er deaktiveret, er du god til at gå og hoppe til næste trin.
Start derefter med at trykke på WIN+X -tasterne eller højreklik på Start - knappen og klik på Kommandoprompt (Admin) (Command Prompt (Admin) ) eller søg bare efter cmd i Cortana -søgefeltet, højreklik på kommandopromptikonet(Command Prompt) og klik på Kør som administrator. (Run as Administrator.)Klik på Ja (Yes ) for UAC- eller brugerkontokontrolprompten(User Account Control) , som du får.
Indtast nu følgende kommandoer en efter en og tryk derefter på Enter efter hver af dem.
netsh winhttp reset proxy net stop wuauserv net start wuauserv
Genstart(Reboot) din computer, og prøv derefter at søge efter opdateringer igen.
2] Konfigurer (Set)Registrer(Detect) automatisk forbindelsesindstillingerne
Start med at indtaste Internetindstillinger(Internet Options ) i Cortana-søgefeltet(Cortana Search Box) . Klik(Click) på det relevante resultat.

Naviger nu til fanen kaldet Forbindelser.(Connections.)
Under sektionen mærket som LAN-indstillinger (Local Area Network). (Local Area Network (LAN) settings. )Klik på knappen, der siger LAN-indstillinger.(LAN Settings.)

Under sektionen Proxyserver skal(Proxy Server, ) du fjerne markeringen af den indstilling, der er mærket som Brug en proxyserver til dit LAN (disse indstillinger gælder ikke for opkalds- eller VPN-forbindelser).(Use a proxy server for your LAN (These settings will not apply to dial-up or VPN connections).)
Klik på OK , og genstart(Reboot) derefter computeren, for at ændringerne træder i kraft.
Tjek nu, om dit problem er løst eller ej.
Hope this works for you!
Related posts
Sådan rettes Windows Update-fejlkode 0x80070012
Sådan rettes Windows Update-fejlkode 80244010
Windows Update kunne ikke installeres med fejlkode 0x8024004a
Ret Windows Update-fejlkode 0x800700c1
Sådan rettes Windows Update-fejlkode 8020002E
Ret Windows Update-fejl 0x800f08a
Ret Windows Upgrade Fejlkode 0xe06d7363
Sådan rettes Windows Update-fejl 0xc1900223
Ret Windows Update-fejl 0x800F0825
Sådan rettes fejlkode 0x80190194 – 0x90019 på Windows
Ret Windows Update-fejl 0x80072EE2
Ret Windows Update-fejl 0x8007042B
Ret Windows Update-fejl 0x80246010 på Windows 10
Sådan rettes Windows Update-fejl 0xc1900201
Ret Windows Update Error 0x800f0989 på Windows 11/10
Ret Windows Update-fejl 0x800F0922
Ret Windows Update-fejl 0x8007010b
Ret Windows Update Error 0x8024a000 på Windows 11/10
Ret Windows 10 Update Fejl 0x800705B3
Ret Windows Update-fejl 0x800f0905
