Sådan rettes Xbox One-fejlkode 0x87dd0006
Xbox fra Microsoft revolutionerede spilverdenen med sine videospilkonsoller og streamingtjenester. Hvis du ejer en Xbox, skal du nyde lange, uafbrudte spilsessioner. Men nogle gange kan du muligvis ikke logge ind på din Xbox-konto. Dette sker på grund af Xbox -fejlkode 0x87dd0006(Error Code 0x87dd0006) , som kan udløses af unøjagtige faktureringsregistreringer, en korrupt konto eller netværksproblemer. 0x87dd0006-fejlen er berygtet for at forstyrre gameplayet, og Xbox Support -teamet har arbejdet utrætteligt for at rette det. Flere brugere oplever dog stadig problemet. Xbox One var det primære offer for denne fejl, efterfulgt af Xbox 360. Takket være Xbox Supportholdets hurtige og effektive tilgang blev problemet let løst. Hvis du står over for Xbox One -fejlkode 0x87dd0006(Error Code 0x87dd0006) , skal du fortsætte med at læse for at rette det.

Sådan rettes Xbox One-fejl 0x87dd0006(Fix Xbox One Error 0x87dd0006)
Følgende faktorer kan bidrage til Xbox One Error 0x87dd0006 , almindeligvis kendt som Xbox Login Error :
- Forkerte faktureringsoplysninger(Incorrect billing details) : Hvis de faktureringsoplysninger, du angav ved købet, er unøjagtige, kan der opstå en fejl.
- Korrupt brugerprofil: (Corrupt user profile:) Brugerkonti(User) kan blive beskadiget og udsat for fejl.
- Netværkskonfiguration (Network) :(Configuration:) Din netværksopsætning kan til tider opføre sig anderledes, hvilket får denne fejl til at vises.
Implementer(Implement) de givne metoder en efter en for Xbox Error Code 0x87dd0006 rettelse til din spilleenhed.
Metode 1: Tjek Xbox Live-status
Xbox Live er afhængig af nogle specifikke hjælpeprogrammer for at fungere korrekt. Hvis selv en af disse ikke er tilgængelig, får du Xbox One Error 0x87dd0006 . Alt hvad du behøver for at overvåge status for Xbox Live er:
- En computer med internetforbindelse.
- Enhver webbrowser for at få adgang til Xbox Live-statussiden.(Xbox Live Status Page.)

Hvis Xbox Live -tjenesten ikke er tilgængelig, skal du vente på, at Microsoft løser problemet fra deres side.
Metode 2: Tilslut Ethernet -kablet igen
Ifølge nogle brugere kan du muligvis løse dette problem ved at fjerne Ethernet-kablet fra din computer og derefter tilslutte det igen for at logge ind på din Xbox-konto. Se, om dette var en passende Xbox -fejlkode 0x87dd0006(Error Code 0x87dd0006) rettelse. Ellers prøv den næste metode.
Metode 3: Nulstil din router til at rette Xbox One-fejlkode 0x87dd0006(Fix Xbox One Error Code 0x87dd0006)
Mange sådanne fejl er ofte forårsaget af netværksopsætningsproblemer, og den eneste løsning er at genstarte dit modem. Prøv at nulstille dit modem/router for at rette Xbox One-fejlkode 0x87dd0006(Xbox One Error Code 0x87dd0006) . Du kan også genstarte din trådløse router ved at bruge de givne trin:
1. Sluk(Switch Off) din Xbox.
2. Tryk på tænd/sluk-knappen for at slukke for dit modem(Power button) .
3. Vent 30 sekunder(Wait 30 seconds) , indtil modemmet er slukket.
4. Tryk og tryk nu på tænd/sluk-knappen(Power button) på dit modem, indtil det tænder.
5. Tænd(Switch On) din Xbox One.
Alternativt kan du trykke på Reset-knappen(Reset button) på routeren for at opdatere netværkskonfigurationen.

Tjek, om denne simple Xbox-fejlkode 0x87dd0006(Xbox Error Code 0x87dd0006) rettelse kunne gøre jobbet for din enhed.
Læs også: (Also Read:) Sådan fjerner du Xbox Game Speech Window(How to Remove Xbox Game Speech Window)
Metode 4: Tilslut din konsol igen
Flere brugere hævdede, at dette hjalp; så du kan også prøve det.
- Sluk(Turn off) for konsollen.
- Frakobl(Disconnect) strømkablet.
- Vent et par minutter efter at have taget netledningen ud, før du sætter den i igen.(plugging it back in. )
- Genstart(restart) derefter konsollen.

Hvis dette ikke kunne rette Xbox One Error Code 0x87dd0006 , prøv den næste metode.
Metode 5: Placer spildisken
Nogle få spillere hævdede også at have løst Xbox One Error 0x87dd0006 login-problemet ved blot at indlæse en disk(Disc) i deres Xbox. Herefter fik de lov til at logge ind, uden fejl.
Efter at have udført disse grundlæggende hardware-relaterede kontroller for at finde Xbox Error Code 0x87dd0006 rettelse, lad os nu diskutere software-relaterede løsninger til at rette Xbox One Error Code 0x87dd0006.(fix Xbox One Error Code 0x87dd0006.)
Læs også: (Also Read:) Sådan deler du spil på Xbox One(How to Gameshare on Xbox One)
Metode 6: Tjek/rediger dine faktureringsoplysninger(Billing)
Det er blevet rapporteret, at forkerte faktureringsoplysninger også kan udløse denne login-fejl. Hvis du har foretaget nogle ændringer af din konto eller fakturering, skal du dobbelttjekke, at de indtastede data er korrekte. Du skal blot(Simply) følge de givne trin for at krydstjekke dine faktureringsoplysninger for at rette Xbox One-fejlkode 0x87dd0006(Xbox One Error Code 0x87dd0006) .
Mulighed 1: Opdater detaljer via Microsoft-kontowebsiden(Option 1: Update Details via Microsoft Account Webpage)
1. Brug en hvilken som helst webbrowser, gå til din Microsoft-konto-logonside(Microsoft Account Sign-in Page ) og log ind(log in) .
2. Klik på Faktureringsoplysninger(Billing info) i afsnittet Betaling og fakturering(Payment & Billing) .
3. Juster de ønskede detaljer ved at vælge Rediger profil(Edit profile) .
Mulighed 2: Opdater detaljer på Xbox One(Option 2: Update Details on Xbox One)
1. For at bruge guiden(Guide) skal du navigere til venstre på startskærmen(Home) .
2. Vælg Settings > All Settings i rullemenuen.
3. Vælg Betaling og fakturering(Payment & billing) i sektionen Konto(Account) , som vist.
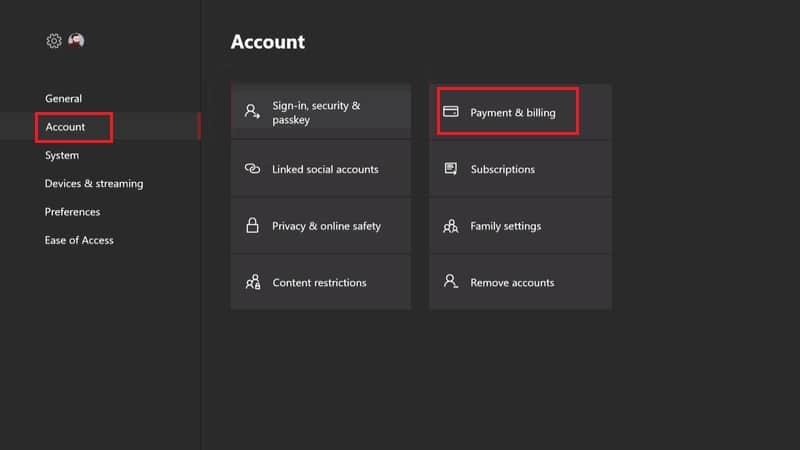
4. Vælg muligheden for at ændre din faktureringsadresse(change your billing address) . Foretag de ønskede ændringer i faktureringsposterne.
5. Klik på Gem info(Save info) for at gemme opdateringerne, når du har opdateret oplysningerne.
Mulighed 3: Opdater detaljer på Xbox 360(Option 3: Update Details on Xbox 360)
1. Gå til Account > Payment & Billing som tidligere.
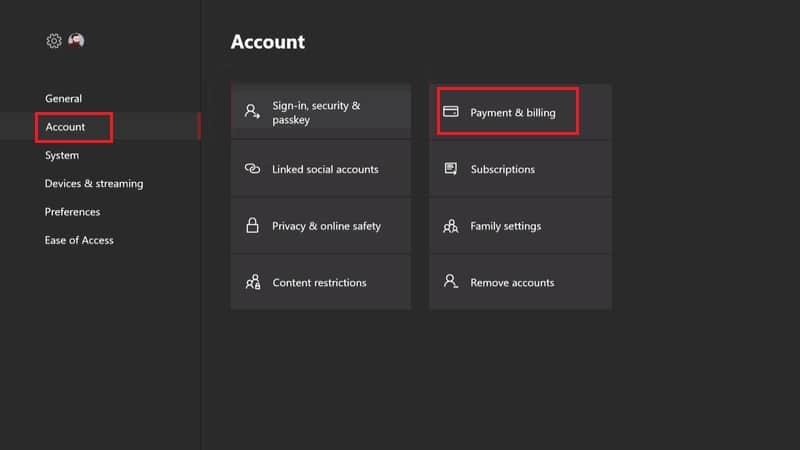
2. Vælg Administrer betalingsmuligheder(Manage Payment Options) .
3. Vælg den betalingsmetode,(payment method) du vil ændre. Se det givne billede for klarhed.

4. Juster faktureringsoplysningerne(billing information) , hvis det er nødvendigt.
5. Når du er færdig, skal du klikke på OK for at gemme dine justeringer.
Metode 7: Opdater controlleren
Nogle få brugere observerede, at blot en opgradering af deres controller løste login-problemet. Dette er en ligetil teknik, der kan udføres på tre måder.
Mulighed 1: Opdater Xbox One-controller trådløst
(Option 1: Update Xbox One controller Wirelessly
)
1. Klik på Indstillinger(Settings ) i menuen(menu) .
2. Vælg Enheder og tilbehør(Devices & accessories) .
3. Vælg den controller , der skal opdateres.
4. Tryk på Opdater-(Update) indstillingen.

Mulighed 2: Opdater Xbox One-controller via USB-ledning
(Option 2: Update Xbox One controller via USB cord
)
1. Brug USB-kablet(USB cord,) til at slutte din controller til din konsol.
2. Instruktioner( Instructions) vises nu på skærmen.
Bemærk:(Note: ) Hvis du ikke kan se instruktionerne, skal du gå til Menu > Settings > Devices & Accessories .

4. Vælg derefter din controller og vælg Opdater.(Update.)
Mulighed 3: Opdater Xbox One-controlleren via Windows Desktop
(Option 3: Update Xbox One controller via Windows Desktop
)
1. Hent appen Xbox Accessories fra Windows Store .

2. Start Xbox Accessories -softwaren.
3. Brug USB-ledningen(USB cord) eller Xbox Wireless Adapter til at tilslutte din Xbox One Wireless Controller .
4. Hvis en opdatering er tilgængelig, får du en meddelelse om opdatering påkrævet(Update Required) , når du har tilsluttet din controller.
5 . Download og installer(install the) opgraderingen.
Vent(Wait) , indtil controlleropgraderingen er blevet installeret, og kør derefter din Xbox, og Xbox One-fejlkoden 0x87dd0006 skulle være løst.(the Xbox One Error Code 0x87dd0006 should be resolved.)
Læs også: (Also Read:) Sådan caster du til Xbox One fra din Android-telefon(How to Cast to Xbox One from your Android Phone)
Metode 8: Opdater konsollen(Console) for at rette Xbox One-fejlkode 0x87dd0006(Fix Xbox One Error Code 0x87dd0006)
Sørg for at opdatere konsollen regelmæssigt for at få de seneste systemopdateringer. Hvis konsollen ikke er opdateret, kan det give anledning til Xbox One -fejl 0x87dd0006(Error 0x87dd0006) på login-skærmen. Sådan opdaterer du din Xbox -konsol for at rette Xbox One-fejlkode 0x87dd0006(Xbox One Error Code 0x87dd0006) :
1. Start guiden(Guide) .
2. Vælg Settings > All Settings i rullemenuen.
3. Gå derefter til System > Updates & downloads, som fremhævet.

4. Klik på Opdater konsol(Update console ) for at kontrollere, om der er tilgængelige opdateringer.
5. Download opdateringerne.(Download the updates.)
6. Genstart og log ind igen på din Xbox-enhed og nyd spil.(Restart & re-login to your Xbox device and enjoy gaming.)
Metode 9: Slet(Delete) og derefter Tilføj brugerprofil(Add User Profile)
Din brugerprofil kan blive beskadiget, hvilket resulterer i Xbox One-fejl 0x87dd0006(Xbox One Error 0x87dd0006) . Derfor foreslås det at fjerne din eksisterende profil og derefter tilføje den igen og downloade den igen. Implementer trinene nedenfor for at slette(Delete) og derefter tilføje(Add) profil på din Xbox-enhed.
Mulighed 1: For Xbox One-brugere(Option 1: For Xbox One Users)
1. Rul til venstre på startskærmen(Home) for at starte guiden(Guide) ,
2. Vælg Settings > All Settings.
3. Vælg Account > Remove Accounts , som vist nedenfor.

4. Vælg Fjern(Remove) for den konto, du ønsker at slette.
5. Klik på Luk( Close) , når du er færdig.
6. Få adgang til guiden( Guide) igen.
7. Rul ned til fanen Log på(Sign-in) , og klik på Tilføj og administrer(Add & manage) .
8. Vælg Tilføj ny(Add new) indstilling, som fremhævet.

9. Klik på Enter, når du har indtastet dine Microsoft-konto-loginoplysninger(Microsoft Account Login Details) .
10. Læs og accepter Microsofts serviceaftale og fortrolighedserklæring(Microsoft Service Agreement and Privacy Statement) .
11. Tilpas indstillinger for login og sikkerhed(Sign-In & Security preferences) ved at følge instruktionerne på computeren.
Mulighed 2: For Xbox 360-brugere(Option 2: For Xbox 360 Users)
1. Klik på System i menuen Indstillinger(Settings) .
2. Vælg Lager.(Storage.)
3A. Vælg Alle enheder,(All Devices,) hvis en ekstern lagerenhed er tilsluttet din konsol.
3B. Eller vælg harddisk(Hard Drive) , hvis du ikke har nogen eksterne lagermuligheder.
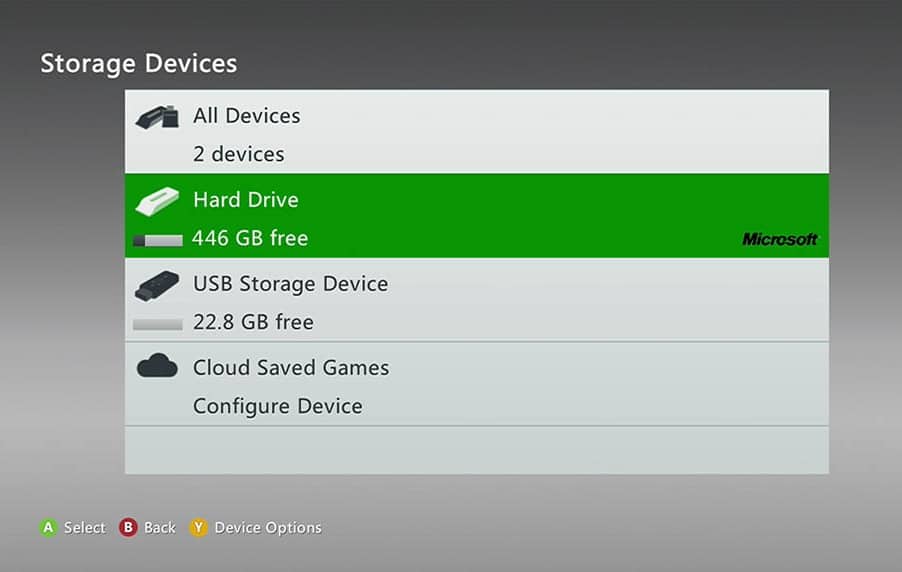
4. Vælg Profiler.(Profiles.)
5. Vælg Afinstaller(Uninstall ) for den profil, du vil slette fra rullemenuen.
6. For at slette profil(Delete Profile) uden at fjerne dine præstationer eller gemte spil, skal du vælge Slet kun profil(Delete Profile Only) .

7. Tryk derefter på knappen Guide på din controller.
8. Vælg Download profil(Download Profile) .
9. Indtast loginoplysningerne(Login credentials) for din Microsoft-konto(Microsoft account) .
10. Vælg en mappe(Directory) til lagring af din profil, og vent på, at den downloades.
Dette skulle rette Xbox One-fejlkode 0x87dd0006(Xbox One Error Code 0x87dd0006) permanent.
Anbefalede:(Recommended:)
- Ret Xbox One overophedning og slukning(Fix Xbox One Overheating and Turning Off)
- Fix trådløs Xbox One-controller kræver en pinkode til Windows 10(Fix Wireless Xbox One controller requires a PIN for Windows 10)
- Ret En enhed, der er tilsluttet systemet, ikke fungerer(Fix A Device Attached to the System is Not Functioning)
- Sådan slår du Fortællerstemme fra i Windows 10(How to Turn off Narrator Voice in Windows 10)
Vi håber, at denne vejledning var nyttig, og at du var i stand til at rette Xbox One-fejlkode 0x87dd0006. ( fix Xbox One Error Code 0x87dd0006.)Fortæl os, hvilken metode der virkede for dig. Hvis du har spørgsmål vedrørende denne artikel, er du velkommen til at skrive dem i kommentarfeltet.
Related posts
Sådan rettes fejlkode 775 på DirecTV
Ret Xbox One overophedning og slukning
Ret MHW-fejlkode 50382-MW1
Ret Hulu-fejlkode P-dev302
Sådan repareres Xbox One bliver ved med at logge mig ud
Fix Kan ikke installere netværksadapter fejlkode 28
Ret Office-aktiveringsfejlkode 0xC004F074
Ret io.netty.channel.AbstractChannel$AnnotatedConnectException-fejl i Minecraft
8 måder at rette fejlkode 43 på Windows 10
Ret fejlkode 105 i Google Chrome
Sådan rettes Hulu Token Error 3
Reparer Xbox One Headset, der ikke virker
Ret Windows Update-fejlkode 0x80072efe
Ret netværksadapterfejlkode 31 i Enhedshåndtering
Fix Systemet kan ikke finde den angivne fil Fejlkode 0x80070002
Sådan Gameshare på Xbox One (2022)
Fix USB Error Code 52 Windows kan ikke bekræfte den digitale signatur
Ret Xbox One-fejlkode 0x97e10bca
Ret fejlkode 0x80004005: Uspecificeret fejl i Windows 10
Sådan rettes Git Merge-fejl
