Sådan rettes YouTube-kommentarer, der ikke indlæses i Chrome
Hvis du er YouTube -misbruger, vil du være bekendt med YouTube- kommentarsektionen. Det er her, du kan gøre din stemme hørt i YouTube -fællesskabet med et budskab om støtte eller velmenende konstruktiv kritik.
Desværre kan du kun gøre dette, hvis YouTube- kommentarsektionen indlæses korrekt. Hvis YouTube -kommentarer ikke indlæses på din pc eller Mac , kan det pege på et browser- eller forbindelsesproblem. Hvis du har svært ved at rette en YouTube - kommentarsektion, der ikke indlæses, skal du prøve disse fejlfindingstrin for at løse problemet.

Genindlæs YouTube (og din webbrowser)(Reload YouTube (And Your Web Browser))
Der er ikke altid en åbenlys grund til, at YouTube- kommentarer måske ikke indlæses korrekt. Selvom årsagen måske ikke ser indlysende ud, er løsningen (for de fleste brugere) enkel: Opdater siden.

Hvis du trykker på F5- tasten eller vælger knappen Opdater(Refresh ) i din browser, bør du løse problemer med en ødelagt YouTube- kommentarsektion. Hvis din forbindelse eller selve sideindlæsningen blev afbrudt på en eller anden måde, ville dette få YouTube- kommentarsektionen til at holde op med at fungere. Opdatering af siden burde løse dette problem.
Dette forudsætter dog, at der ikke er et andet problem med din browser eller forbindelse, såsom problemer med DNS- forbindelse. Hvis opdatering af siden ikke løser det, vil du måske lukke og genstarte din browser først, før du overvejer andre rettelser.
Deaktiver browserudvidelser(Disable Browser Extensions)
Visse(Certain) browserudvidelser, især annonceblokerende udvidelser(ad blocking extensions) , kan påvirke, hvordan visse sider indlæses i din webbrowser. Hvis du f.eks. bruger en overivrig udvidelse til annonceblokering, kan dette forhindre, at visse underliggende scripts på YouTube - webstedet indlæses.
Dette kan forhindre, at YouTube- kommentarsektionen indlæses korrekt. Hvis dette sker, skal du deaktivere browserudvidelsen (eller udvidelserne), der forårsager problemet.
- Hvis du bruger Google Chrome , kan du hurtigt deaktivere Chrome -annonceblokerende udvidelser ved at vælge menuikonet med tre prikker(three-dots menu icon ) > Flere værktøjer(More Tools ) > Udvidelser(Extensions) .

- Du vil se en liste over installerede udvidelser i menuen Udvidelser(Extensions) . For at deaktivere enhver udvidelse, som du mener kan forårsage problemer med YouTube , skal du vælge skyderknappen(slider button) for den udvidelse og skifte den til Off - positionen. Hvis du er usikker på, om nogen af udvidelserne forårsager dette problem, skal du deaktivere alle udvidelser for at teste din browser.

Med nogle eller alle dine udvidelser deaktiveret, skal du vende tilbage til YouTube -videoen med en kommentarsektion, der ikke indlæses. Hvis problemet er løst, kan du gå ud fra, at der er fejl på en udvidelse, og du skal muligvis lade udvidelsen være deaktiveret (enten midlertidigt eller permanent) for at løse problemet.
Ryd browserdata eller nulstil din browser helt(Clear Browser Data or Reset Your Browser Entirely)
Selvom det ikke er en idiotsikker løsning, er rydning af dine browserdata en god måde at sikre, at alle sider, du indlæser, opdateres. I stedet for at stole på en cachelagret sidehistorik for(cached page history) at indlæse YouTube , sikrer dette, at din browser indlæser alle YouTubes(YouTube) filer fra bunden.
Dette burde løse problemer, hvor YouTube forsøger at indlæse scripts, der ikke længere eksisterer eller er blevet beskadiget i din cache, hvilket potentielt kan forårsage en ødelagt YouTube- kommentarsektion.
- For at rydde din cache i Google Chrome skal du vælge menuikonet med tre prikker(three dots menu icon ) > Indstillinger(Settings) .

- I menuen Indstillinger(Settings ) skal du vælge Privatliv og sikkerhed( Privacy and security ) > Ryd browserdata(Clear browsing data) .

- I menuen Ryd browserdata(Clear browsing data ) skal du sørge for, at Al tid(All time) er valgt fra rullemenuen Tidsinterval , og at alle tilgængelige afkrydsningsfelter er markeret. (Time range )Vælg Ryd data(Clear data ) for at rydde din browsers cache og webhistorik på dette tidspunkt.

Når du har ryddet din browsercache, skal du genindlæse YouTube og prøve at indlæse kommentarsektionen. Hvis problemet ikke er løst, kan du prøve at nulstille dine browserindstillinger helt. Dette kan for eksempel løse problemer med forkert konfigurerede cache- eller proxyindstillinger.
- For at gøre dette i Chrome skal du vælge menuikonet med tre prikker(three dots menu icon ) > Indstillinger(Settings) .

- Vælg Avanceret(Advanced ) > Nulstil indstillinger(Reset settings) i sidemenuen, og vælg derefter Gendan indstillinger til deres oprindelige standardindstillinger(Restore settings to their original defaults) .

- Bekræft, at du vil nulstille dine indstillinger i overensstemmelse hermed. Dette vil slette hele din browserkonfiguration, inklusive brugerdefinerede opstartssider, eventuelle installerede udvidelser og din browsercache og historik. Vælg Nulstil indstillinger(Reset settings) for at gøre dette.
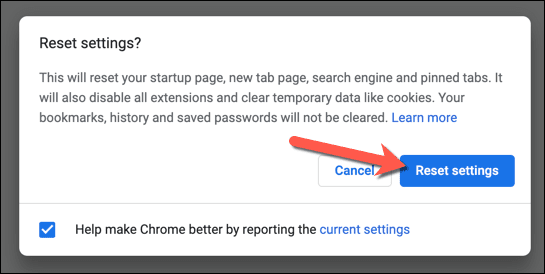
Dette vil nulstille din Chrome- browserprofil helt. Hvis problemet ikke er løst på dette tidspunkt, kan problemet i stedet pege på problemer med din forbindelse. Du kan også overveje at skifte til en anden browser, såsom Firefox eller Microsoft Edge , da dette vil omgå eventuelle problemer med den browser, du bruger direkte.
Afbryd forbindelsen til VPN'er og proxyer (og tjek din forbindelse)(Disconnect from VPNs and Proxies (and Check Your Connection))
Hvis du bruger et virtuelt privat netværk(virtual private network) (eller VPN ) til at oprette forbindelse til internettet, eller hvis du tunnelerer din webtrafik ved hjælp af en proxyserver, kan du opleve, at visse websider (såsom YouTube ) ikke indlæses korrekt.
Dette kunne være ved design, hvor visse websteder forhindrer dele eller en hel side i at indlæse, når en kendt VPN eller proxy er i brug som en måde at reducere risikoen for spam eller netværksangreb. Det kan dog også være forårsaget af en forkert konfigureret eller brudt forbindelse.

Desværre skal du i dette tilfælde muligvis afbryde forbindelsen til VPN eller fjerne proxyserverindstillingerne for(remove the proxy server settings) at tillade YouTube at indlæse korrekt. Hvis du er på et firmanetværk, skal du først tale med din netværksadministrator for at afgøre, om forbindelsesproblemerne kan løses internt.
Du bør også kontrollere, at din forbindelse (uden en VPN eller proxy) er stabil og fungerer korrekt. For eksempel, hvis din internetudbyders (ISP)DNS - servere er defekte og forhindrer visse sider i at indlæses korrekt, skal du muligvis ændre din DNS-udbyder(change your DNS provider) og skifte til en offentlig DNS-server(public DNS server) i stedet for.
Løsning af YouTube-forbindelsesproblemer(Resolving YouTube Connection Issues)
Hvis dine YouTube-kommentarer ikke indlæses, bør en opdatering af siden eller rydning af din browsercache(clearing your browser cache) hjælpe med at løse problemet for de fleste brugere. Hvis du stadig har problemer, skal du muligvis overveje at nulstille dine netværksindstillinger(resetting your network settings) eller skifte helt til en anden forbindelse, samt at teste en anden browser.
Når du har løst dine YouTube-problemer(YouTube issues) , kan du gøre din stemme hørt i kommentarfeltet hos dine yndlings- (eller mindst foretrukne) skabere. Seriøse YouTube - fans vil måske overveje at investere i YouTube Premium for en annoncefri oplevelse, men hvis platformen ikke er noget for dig, kan du nemt slette din YouTube-konto(delete your YouTube account) i stedet.
Related posts
Sådan rettes Status_access_violation-fejl i Chrome eller Edge
Sådan rettes "dns_probe_started" i Google Chrome
Sådan rettes Err_Too_Many_Redirects i Google Chrome
8 måder at løse "Aw, Snap!" Page Crash-fejl i Chrome
Sådan rettes Google Chrome, der ikke reagerer på Android
Sådan rettes "DNS_probe_finished_no_internet" i Google Chrome
Sådan løses problemer med Google Stadia Lag
Chrome-lyd virker ikke? 7 måder at løse
Sådan går du ind i sikker tilstand i Outlook for at løse problemer
Sådan rettes ERR_SSL_PROTOCOL_ERROR på Chrome
Sådan rettes fejlen "Spotify kan ikke spille dette lige nu".
Ret "Ikke-understøttet trådløs netværksenhed fundet. System stoppet" fejl
Sådan rettes Windows-tastaturtaster, der holder op med at virke
Sådan rettes en Err_Cache_Miss-fejl i Google Chrome
Sådan rettes fejl i Google Play Butik
Sådan rettes fejlen 'RPC-server er ikke tilgængelig' i Windows
Sådan løses "Der er et problem med din Office-licens"
Rette planlagt opgave vil ikke køre for .BAT-fil
Fix Kan ikke justere lysstyrken efter opgradering til Windows 8.1/10
Sådan rettes fejlen "Netværksændring blev fundet" i Google Chrome
