Sådan roser du nogen på Microsoft Teams for deres veludførte arbejde
Når et medlem af vores team gør et godt stykke arbejde, eller et team er prisværdigt, har vi brug for en funktion, der lader os sende ros. Microsoft Team fik det præcist rigtigt, og det lader dig nemt sende ros(send praise) til dit teammedlem.
Hvis en person bliver værdsat, når han/hun gør et godt stykke arbejde, øger det deres selvtillid og motiverer dem til at yde deres bedste for at arbejde og være produktive. Du kan personligt ringe til dem for at rose dem, men det bliver kun mellem medlemmet og dig. Hvis du roser dem blandt alle medlemmer af teamet, motiverer det også de andre personer til at stræbe efter bedre. Microsoft forstod psykologien bag dette og inkluderede en funktion i meddelelsesområdet i Teams for at sende ros. Lad os se, hvordan du kan rose dit team på Microsoft Teams .
Sådan sender du ros(Praise) i Microsoft Teams
For at rose(Praise) nogen på Microsoft Teams for deres veludførte arbejde, kan du sende ros(Praise) til et medlem af et team ved at bruge denne metode:
- Vælg medlemmet eller gruppen
- Klik på badge-ikonet
- Vælg det badge, du vil bruge til at rose
- Indtast(Enter) navnet på personen og en personlig note
- Klik på Preview
- Klik derefter på Send
Lad os komme ind på detaljerne i at sende ros.
Åbn Microsoft Teams , og vælg den gruppe eller det medlem, du vil sende ros til. Derefter finder du et badge-ikon(badge icon) under tekstfeltet, hvor du normalt skriver dine beskeder . Klik på den.
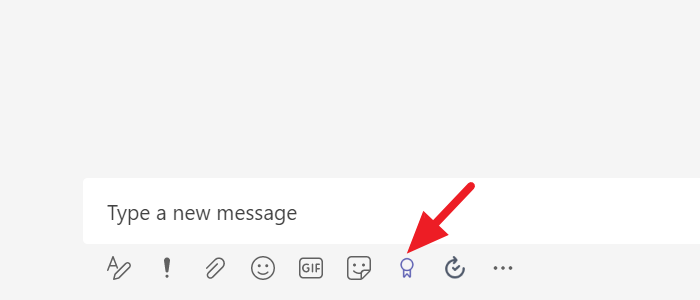
Det åbner en Ros(Praise) pop-up, hvor du skal vælge et badge at sende. Klik(Click) på det badge, du vil sende.

Indtast nu navnet på personen/personerne i tekstboksen under Til (To ) og en note, og klik derefter på Forhåndsvisning(Preview ) i bunden af ros-pop-op-vinduet.
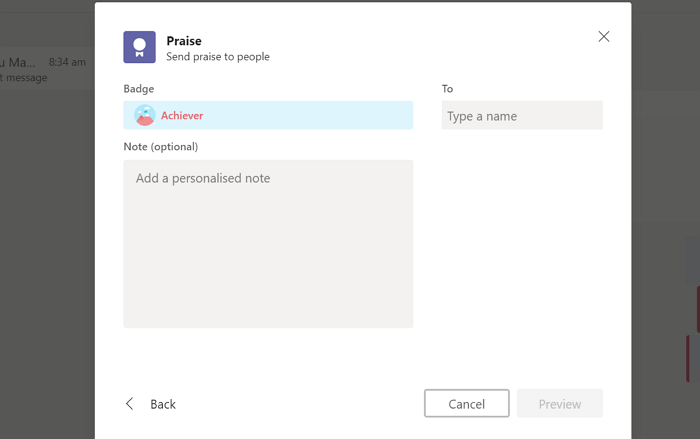
Du vil nu se en forhåndsvisning af ros, du er ved at sende med et badge og en personlig note sammen med personens navn. Klik derefter på Send nederst i pop op-vinduet for at sende det. Den ros, du sender, vil være synlig for alle medlemmer af gruppen.
Hvad sker der, når du sender ros til Teams ?
Når du sender ros personligt eller i en gruppe på Teams , vil den person, du taggede eller nævnte, før du sendte det, blive underrettet. De andre personer i gruppen vil være i stand til at se og reagere på rosen såvel som modtageren.
Hvordan applauderer du i et møde i Microsoft -teamet?
For at vise din påskønnelse eller støtte til nogen eller reagere på deres kommentar eller præsentation, kan du bruge ikonet Vis reaktioner(Show reactions) til at sende en reaktion. Reaktionen vil blive vist i form af emojis .
Du kan række hånden op(✋), like(👍), elske(❤), klappe(👏) eller grine(😀). Din reaktion eller emojien vil blive vist i et par sekunder i mødet nederst til højre på dit profilbillede. Hvis du reagerer på at bifalde en præsentation, vil din reaktion sammen med de andre personers reaktioner flyde nederst på mødeskærmen.
Det er det!
Related posts
Sådan tilføjer du Zoom til Microsoft Teams
Sådan installeres Microsoft Teams på Linux og macOS
Du går glip af noget. Bed din administrator om at aktivere Microsoft Teams
Deaktiver læsekvitteringer i Microsoft Teams for teammedlemmerne
Sådan ændres temaet i Microsoft Teams på Windows 11
Sådan opretter du et Kanban Board i Microsoft Teams
Bedste projektstyringsapps til Microsoft Teams
Sådan gendannes slettet dokument fra Microsoft Teams
Sådan installeres en app og tilføjer den som en fane i Microsoft Teams
Skift brugerroller, tilladelser og muligheder i Microsoft Teams
Moderne godkendelse mislykkedes, Statuskode 4c7 - Microsoft Teams-fejl
Mikrofonen virker ikke i Microsoft Teams på Windows 11/10
Sådan deler du en beskyttet fil i Microsoft Teams
Sådan afinstalleres Microsoft Teams fuldstændigt fra Windows og Android
Sådan forbinder du Google Kalender til Slack, Zoom og Microsoft Teams
Sådan ændres teambilledet i Microsoft Teams
Sådan skifter du medlemsrolle og fjerner et medlem i Microsoft Teams
Sådan opsætter, planlægger og deltager du i et Microsoft Teams-møde
Sådan rettes Microsoft Teams fejlkode 500 på Windows 11/10
Hvordan Microsoft Teams sporer din aktivitet, og hvordan man stopper den
