Sådan roteres misorienterede videoer ved hjælp af Windows Movie Maker
Nogle gange, når du importerer videoer til din computer, ender de med at blive orienteret forkert. Dette er især et problem med korte videoer med din smartphone, som kan optages i liggende eller portrættilstand. Du kan rette deres orientering permanent ved at bruge Movie Maker , som du kan få gratis som en del af Windows Essentials fra Microsoft . Denne hurtige vejledning viser, hvordan man importerer sådanne videoer til Movie Maker , hvordan man roterer og eksporterer dem som ny video med den korrekte orientering.
Før vi begynder, skal du installere Movie Maker- applikationen. For detaljerede instruktioner, tjek denne vejledning: Simple spørgsmål: Hvad er Windows Essentials, og hvordan man installerer dem? (Simple Questions: What Are Windows Essentials & How To Install Them?).
Sådan importeres videoer til Windows Movie Maker(Videos Into Windows Movie Maker)
Når du har installeret Movie Maker , skal du starte programmet og importere dit videoklip til et nyt projekt. For at gøre dette skal du klikke eller trykke på knappen Tilføj videoer og fotos(Add videos and photos) .

Du kan også åbne Windows Stifinder(Windows Explorer) (i Windows 7) eller Filstifinder(File Explorer) (i Windows 8.1 ), gå til den fil, du vil arbejde med, højreklik eller tryk og hold på filen og vælg Åbn med(Open with) og klik eller tryk derefter på Film Maker(Movie Maker) .

Eller du kan trække og slippe den ind i det åbne Movie Maker- vindue.
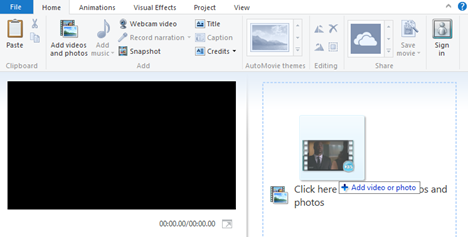
BEMÆRK:(NOTE:) For mere detaljerede instruktioner om tilføjelse af videoklip, læs vores vejledning om, hvordan du importerer fotos og videoer til Windows Movie Maker(How To Import Photos & Videos Into Windows Movie Maker) .
Sådan roteres videoer til Windows Movie Maker(Videos Into Windows Movie Maker)
Dit videoklip vil nu blive føjet til historien i et nyt Movie Maker - projekt. Klik eller tryk derefter på Roter til venstre(Rotate left) eller Roter til højre(Rotate right) , alt efter dine behov. For hvert tryk på disse knapper vil videoen blive roteret med 90 grader til højre eller venstre.

Klippet vil blive roteret, og resultatet vil blive vist i venstre rude.

Sådan eksporteres videoer fra Windows Movie Maker(Videos From Windows Movie Maker)
Hvis alt ser godt ud, skal du gå videre og eksportere det som en.WMV-fil. Klik(Click) eller tryk på knappen Gem film(Save movie) øverst til højre.
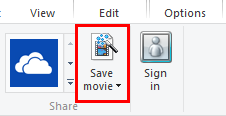
Movie Maker vælger automatisk de anbefalede eksportindstillinger baseret på projektet. Dette er den enkleste og som regel den bedste mulighed. Hvis du vil vælge en anden forudindstilling, skal du klikke eller trykke på tekstdelen af knappen Gem film(Save movie) og vælge den gave, der passer bedst til dig.
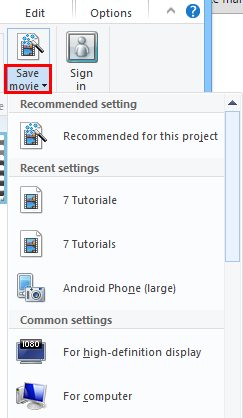
BEMÆRK:(NOTE:) For mere detaljerede instruktioner om eksport af videoklip, læs vores vejledning om, hvordan du gemmer Windows Movie Maker-projekter som videofiler(How To Save Windows Movie Maker Projects As Video Files) .
Din nye video vil blive gemt i dit videobibliotek(Videos) . Nu kan du gå videre og slette originalen uden at påvirke den nye video.
Konklusion
Som du kan se, er dette ikke den enkleste proces til at rotere en video. Men det er i det mindste hurtigt, gratis og bruger software inkluderet i Windows Essentials - pakken. For at redde dig selv fra at udføre disse trin næste gang, se om der er en indstilling på din mobiltelefon til at ændre retningen af dine videoer. Hvis der ikke er det, så væn dig til at gennemgå denne proces, hver gang du importerer videoer. For flere tips om Movie Maker , tjek nogle af vores relaterede artikler, og hvis du har spørgsmål eller problemer, så tøv ikke med at bruge kommentarformularen nedenfor.
Related posts
Udgivelse og deling af Windows Movie Maker-videoer med OneDrive
Sådan importeres billeder og videoer til Windows Movie Maker
Sådan tilføjer du musik til videoer i Windows Movie Maker
Sådan redigeres videoer i Windows Movie Maker
Sådan tilføjer du animationer og visuelle effekter til dine Movie Maker-videoer
Sådan tagges personer i billeder med Windows Photo Gallery
Sådan ændrer du sproget på Steam: Alt hvad du behøver at vide
4 måder at tage et VLC-skærmbillede og gemme videorammer -
Hvad er Windows Game Mode? Hvad gør Game Mode? -
Sådan bruger du Google Chromes mediekontrolmuligheder
14 ting, du kan gøre med Fotos-appen fra Windows 10 -
Sådan slipper du af med sorte bjælker i Movie Maker
Stream musik over dit hjemmenetværk med Windows Media Player 12
Windows 11 Volume Mixer: Alt hvad du behøver at vide! -
Sådan ændres sproget på Netflix (7 måder)
Sådan fastgøres Steam-spil til at starte i Windows 10 -
Den komplette guide til at spille musik med Cortana og Groove Music, i Windows 10
Xbox Game Bar virker ikke. 3 måder at rette det på i Windows -
Sådan importeres billeder og videoer fra et kamera ved hjælp af fotogalleri
Windows Movie Maker - Download de 7 bedste gratis alternativer
