Sådan rydder du autofuldførelseslisten i Outlook
Outlook opbygger en liste over indtastninger af e-mails, som du vil se, mens du indtaster e -mail -id'er(IDs) i felterne Til og Cc. Når du indtaster posterne i felterne Til og Cc, vil en liste over posterne poppe ned, fordi hver gang du indtaster en e-mailadresse, gemmes den automatisk i Outlook - du behøver ikke at skrive det hele i felterne, og du kan vælg e-mailen fra pop op-listen.
Nogle indstillinger kan tillade dig at slette disse indtastninger. For at konfigurere disse funktioner i Outlook indeholder sektionen Send meddelelser på siden (Send Messages)Mail muligheder for at indstille meddelelsesegenskaber og sende meddelelser.
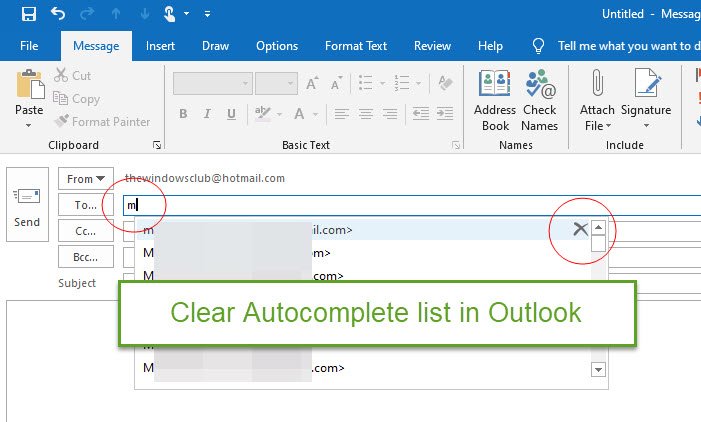
Autofuldførelseslisten er en cache i Outlook , der gemmer e (Outlook)-(Auto-complete list) mail-adresser. Funktionen sparer dig tid, hvor du i stedet for at indtaste e-mailadresserne igen i modtagerens kasser, bare skal vælge den fra de tilbudte forslag. Funktionen Autofuldførelse er en af de mest undervurderede funktioner i Outlook , og vi brugte den næsten hver dag til at sende beskeder overalt.
Autofuldførelseslisten kan(Autocomplete) deaktiveres, og en eller alle poster kan slettes fra listen.
I denne vejledning vil vi forklare, hvordan du rydder Autofuldførelseslisten fuldstændigt, og hvordan du sletter en specifik post fra Autofuldførelseslisten.
Sådan rydder du Autofuldførelse-(Autocomplete) listen i Outlook

- Åbn Outlook .
- Klik på Filer(File) .
- På Backstage View , klik på Indstillinger(Options) .
- En dialogboks med Outlook - indstillinger vises.(Options)
- På siden Mail , under sektionen Send meddelelser(Send Messages) , skal du klikke på knappen Tøm autofuldfør liste(Empty Auto-complete list button) .
- En meddelelsesboks(Message Box) vil poppe op, der spørger, om du vil slette listen Autofuldførelse(Auto-) , klik på Ja(Yes) .
Hver post på listen vil blive slettet.
Slet en bestemt post fra Autofuldførelseslisten i Outlook
I vinduet Ny e(New Email) -mail skal du skrive en e-mail i felterne Til(To ) eller Cc ; du vil se en liste over e-mailadresser.

Hold(Hover) markøren over den e-mail-liste, du vil slette, og klik på x .
E-mailadressen vil blive slettet fra listen.
Vi håber, at denne vejledning hjælper dig med at forstå, hvordan du rydder autofuldførelseslisten i Outlook .
Hvis du har spørgsmål om selvstudiet, så lad os det vide i kommentarerne.
Læs nu(Now read) : Undgå, at Outlook automatisk sletter mødeindkaldelser efter at have svaret(Prevent Outlook from automatically deleting Meeting Requests after responding) .
Related posts
Autofuldførelse fungerer ikke korrekt i Outlook
Outlook Autofuldførelse virker ikke eller nulstilles?
Fejl ved indlæsning af meddelelsen Outlook-fejl på Android-mobil
Sådan optimerer du Outlook-mobilappen til din telefon
Sådan sender du en invitation til et møde i Outlook
Kan ikke vedhæfte filer til e-mail i Outlook.com eller Desktop-appen [Fixed]
Sådan indstilles Outlook som standard e-mail-læser på Mac
Rette Den brugerdefinerede ordbog er ikke tilgængelig til at blive opdateret i Outlook
Sådan gemmer du e-mail som PDF i Gmail og Outlook
Sådan bruges Gmail fra Outlook.com-grænsefladen
Sådan installeres Outlook på nettet som en progressiv webapp
Sådan tilføjer du RSS-feeds til Outlook i Windows 11/10
Sender eller modtager rapporteret fejl (0x80042109) i Outlook
Vis Outlook-kalender og -opgaver på Windows-skrivebordet med DeskTask
Stop Outlook fra automatisk at tilføje kalenderbegivenheder fra e-mails
Problemer med at opsætte tilpasset domæne-e-mail med Outlook
Sådan opretter du en kontaktgruppe i Outlook for at sende e-mails i bulk
Sådan planlægger du en e-mail i Outlook.com ved hjælp af knappen Send senere
Outlook kunne ikke starte sidste gang; Vil du starte i sikker tilstand?
Sådan aktiverer og anmoder du om levering eller læsekvittering i Outlook
