Sådan rydder du cache, cookies, browserhistorik i Chrome og Firefox
I vores tidligere indlæg dækkede vi metoden til at slette browsing-cache i Edge-browseren(delete browsing cache in the Edge browser) . På lignende linjer vil vi se, hvordan man fjerner cache, cookies og browserhistorik(remove cache, cookies and browsing history) i andre populære browsere som Chrome og Firefox . Det er især nyttigt i situationer, hvor du bruger en offentlig computer eller deler din personlige computer med nogen og måske ikke ønsker, at andre skal have adgang til disse data.
Uanset hvad dine præferencer er eller sandsynligvis vil være, giver hver browser en hurtig og nem måde for dig at fjerne cache, cookies og browserhistorik. Men problemet ligger i at finde disse muligheder. Ikke bekymre dig længere, da vi har svarene til dig.
Processen hjælper dig også med at kassere alle uønskede godbidder af data, som kan påvirke din browsers ydeevne.
Ryd cache , cookies , browserhistorik(Browsing History) i Chrome
Følg disse trin for at rydde din browsercache i Google Chrome- browseren:
- Åbn Chrome
- Vælg Flere indstillinger
- Vælg indstillingen Flere værktøjer(More tools)
- Klik på ' Ryd browserdata(Clear browsing data) '.
- Til sidst skal du vælge de elementer, du ønsker at blive slettet
- Klik på Ryd data
- Genstart Chrome-browseren.
Lad os se proceduren lidt mere detaljeret.
Start Google Chrome- browseren. Øverst til højre skal du klikke på menuen " Mere(More) ", der er synlig som 3 prikker.
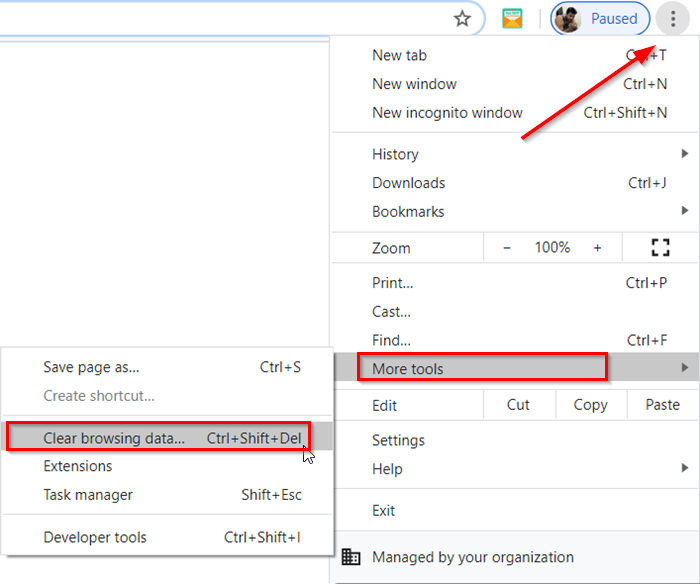
Vælg ' Flere værktøjer(More tools) ' muligheder og derefter ' Ryd browserdata(Clear browsing data) '.
Når vinduet ' Ryd browserdata(Clear browsing data) ' åbnes, skal du markere afkrydsningsfelterne ud for de givne muligheder.
Vælg et tidsinterval. Som standard er indstillingen ' Altid(All Time) ', men du kan ændre den til enten Sidste time(Last hour) , 24 timer(24 hours) , 7 dage(7 days) eller 4 uger(4 weeks) .
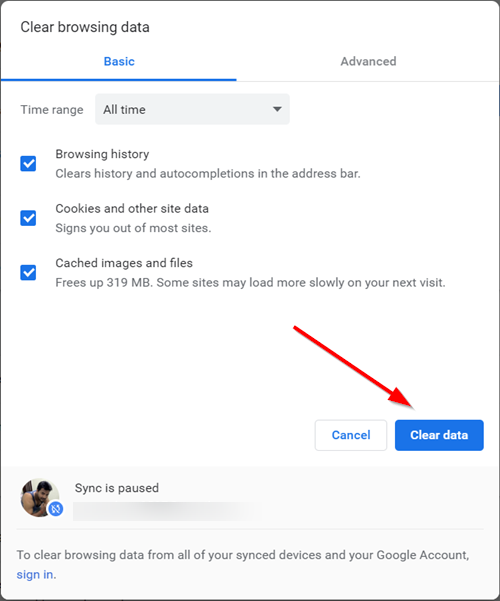
Når du er færdig, skal du trykke på knappen ' Ryd data(Clear Data) ' for at fjerne cache, cookies og browserhistorik i Chrome
For at rydde browserdata fra alle dine synkroniserede enheder og din Google-konto(Google Account) skal du logge ind.
Ryd cache , cookies , browserhistorik(Browsing History) i Firefox
Følg disse trin for at rydde din browsercache i Mozilla Firefox- browseren:
- Åbn Firefox
- Klik på Åbn menu
- Vælg indstillingen Bibliotek(Library)
- Vælg Historik(History) > Ryd seneste historik(Clear Recent History) mulighed
- Til sidst skal du vælge de elementer, du ønsker at blive slettet
- Klik på Ryd nu
- Genstart Firefox-browseren.
Lad os se proceduren lidt mere detaljeret.
Start Firefox browser klik på 'Åbn menu' synlig som 3 vandrette bjælker, og vælg ' Bibliotek(Library) ' mulighed.

Vælg derefter ' Historik(History) ' > ' Ryd seneste historik(Clear Recent History) ' mulighed.
Fra vinduet, der vises på din computerskærm, skal du vælge et tidsinterval(Time) , som det ses i Chrome - browseren. De tilgængelige muligheder her er dog forskellige og inkluderer
- Sidste time
- Sidste to timer
- Sidste fire timer
- I dag
- Alt
Vælg den ønskede mulighed.
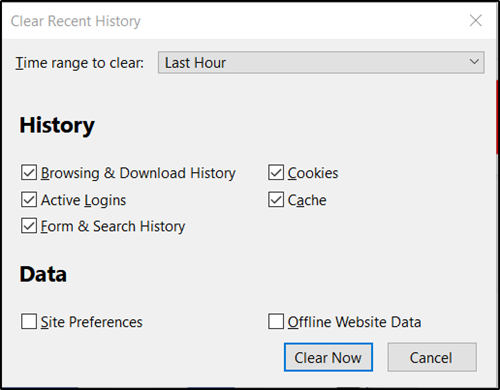
Dernæst skal du markere afkrydsningsfelterne ved siden af ' Browsing & Download History ', ' Cookies ' og ' Cache '.
Udover ovenstående muligheder finder du 2 ekstra bokse-
- Offline webstedsdata(Offline Website Data) – Lader et websted gemme filer på din computer, så du kan fortsætte med at bruge det, når du ikke har forbindelse til internettet(Internet) .
- Webstedspræferencer(Site Preferences) – Registrerer webstedsspecifikke præferencer, såsom det gemte zoomniveau for websteder, tegnkodning og tilladelserne for websteder (såsom pop-up-blokeringsundtagelser) beskrevet i sideinfo(Page Info) - vinduet.
Hvis du også vil fjerne oplysninger, der er gemt deri, skal du markere afkrydsningsfelterne.
Til sidst skal du trykke på knappen " Slet nu(Clear Now) " for at fjerne cache, cookies og browserhistorik i Firefox .
Handlingen ved bekræftelse vil lukke vinduet og rydde eller fjerne de elementer, du har valgt fra din historie.
Læs(Read) : Sådan rydder du Opera-cache, cookies, browserhistorik .
Related posts
Ryd eller slet browserhistorik, cookies, data, cache i Edge
Ryd cookies, webstedsdata, cache for specifik hjemmeside: Chrome Edge Firefox
Google Chrome rydder ikke browserhistorik og -data
Sådan rydder du automatisk Firefox-cookies, cache, historik ved afslutning
Forhindre brugere i at slette browserhistorik og cookies i IE
Sådan deaktiveres den indbyggede Password Manager i Chrome, Edge, Firefox
Vis altid Download-knappen i Chrome, Firefox og Edge
Sådan indstilles forældrekontrol i Chrome, Edge, Firefox, Opera
Skift brugergrænsefladesprog til Chrome eller Firefox browser
Sådan sletter du din browserhistorik og data fra Internet Explorer-appen
10 bedste Chrome-, Edge- og Firefox-udvidelser til at gemme side for at læse senere
Tag eller tag skærmbilleder i Chrome eller Firefox-browseren
Optag lyd fra browserfanen i Chrome eller Firefox
Aktiver mørk tilstand på ethvert websted ved hjælp af Dark Reader til Chrome, Firefox
Start privat browsing i Firefox, Edge, Chrome, Opera, Internet Explorer
Fix: Vimeo virker ikke i Chrome eller Firefox
Bedste Facebook-udvidelser til Chrome og Firefox
Sådan sletter du browserhistorik på Android-enhed
Windows Defender Application Guard Extension til Chrome og Firefox
Sådan stopper du automatiske omdirigeringer i Chrome, Firefox, Edge-browsere
