Sådan rydder du cache i Google Drev og Google Docs
Rydning af cachen i Google Drev(Google Drive) og Google Docs skader ikke dine data. Så det er 100 % sikkert at fjerne det, hvis du oplever problemer med at få adgang til dine filer. Men før du fortsætter, er det vigtigt, at du snart synkroniserer enhver offline-fil, du arbejder på eller den, der skal uploades. Her er et kort opslag af processen for at slette cachen i Google Drev(Google Drive) og Google Docs .
Ryd cache i Google Drev(Google Drive) og Google Docs
Der er to måder, du kan slette cachen i Google Drev(Google Drive) og Google Docs , ved at bruge Chrome på Windows -pc, og de er:
- Bruger panelet Indstillinger for Google Chrome
- Indsættelse af URL'er.
1] Brug af panelet Indstillinger for Google Chrome(Google Chrome Settings)
Som navnet antyder, bruger metoden Google Chrome browserindstillinger.
Først skal du indlæse webappen i Chrome og klikke på det hængelåsformede symbol, der er synligt i øverste venstre hjørne af adresselinjen.
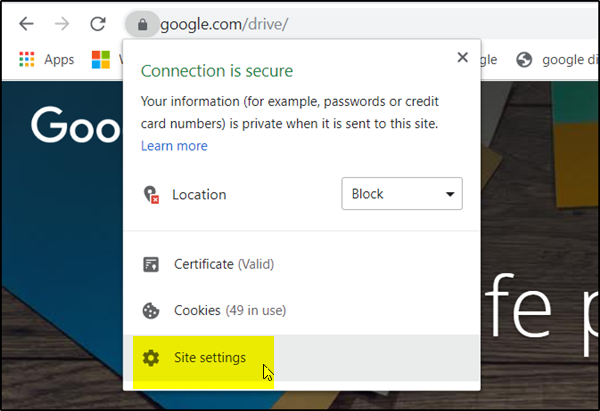
Der, på menuen, der vises, skal du vælge ' Indstillinger for websted(Site Settings) '.
Du vil øjeblikkeligt blive dirigeret til en særlig side i Chrome(Chrome Settings) -indstillingspanelet, der er knyttet til Google Drev(Google Drive) eller Google Docs -webapps.
Når du er der, skal du trykke på knappen ' Ryd data(Clear Data) ' som ses under afsnittet ' Brug(Usage) '.
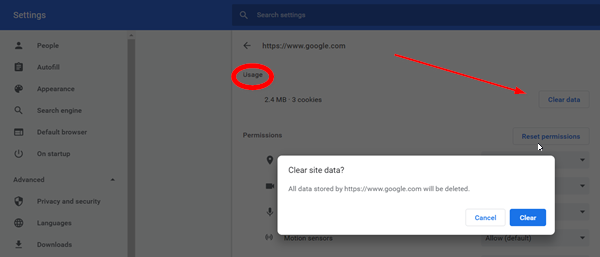
Når du bliver bedt om det, skal du klikke på ' Ryd data(Clear Data) ' igen for at bekræfte.
Når det er gjort, skal alt lokalt cachelagret indhold, inklusive cookies, til webappen ryddes.
2] Indsættelse af URL'er
I denne metode skal du blot indsætte følgende URL'er(URLs) i adresselinjen for at rydde cachen og trykke på 'Enter'- tasten.
For Google Drev:
chrome://settings/cookies/detail?site=drive.google.com
For Google Docs , Slides og Sheets:
chrome://settings/cookies/detail?site=docs.google.com
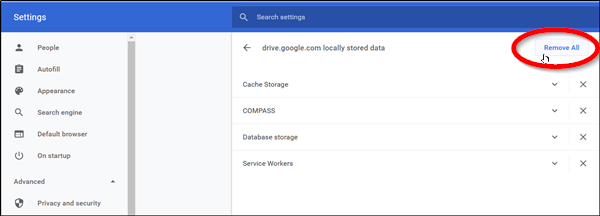
Når du indtaster det, vil du se en skærm med alt lokalt cachelagret indhold relateret til webappen. Vælg(Choose) ' Fjern alle(Remove All) ' og du er færdig!
Snart vil du finde cachen ryddet fra Google -webapps som Google Docs og Google Drev(Google Drive) .
Tricket er virkelig praktisk, hvor en brugers computer fryser og kræver en hård nedlukning, når man får adgang til forskellige typer mediefiler og PDF'er(PDFs) .
Fortæl os, hvis dette hjælper dig.(Let us know if this helps you.)
Related posts
Sådan roterer du tekst i Google Sheets-webappen
Sådan opretter du en Drop Cap i Google Docs på få minutter
Ret Google Docs Stavekontrol, der ikke fungerer korrekt
Sådan indsætter du tekstboks i Google Docs
Sådan får du Google Slides til at sløjfe uden at udgive
Sådan konverteres dokumenter til PDF med Google Docs ved hjælp af en browser
Sådan ændres sidemargen og farve i Google Docs
Sådan tilføjer du citater og referencer i Google Docs
Sådan bruger du sidehoved, sidefod og fodnote i Google Docs
Sådan ændres sideorientering i Google Docs
Sådan opretter og ændrer du en rulleliste i Google Sheets
Sådan indsætter du indholdsfortegnelse i Google Docs
Sådan redigeres en PDF i Google Docs på nettet
Sådan bruger du IF- og Nested IF-funktionerne i Google Sheets
Ret Superscript, der ikke virker i Google Docs
Sådan opretter du et organisationsdiagram i Google Docs
Sådan genererer du automatisk diagrammer og grafer i Google Sheets
Sådan fordobles pladsen i Google Docs
Bedste fakturaskabeloner til Google Docs til freelancere, små virksomheder
Hvordan vikler du tekst omkring et billede i Google Docs
