Sådan rydder du cookies på Android (Chrome, Firefox, Opera, Samsung Internet)
Hvis du er bekymret for dit privatliv på nettet, hjælper det at rydde de cookies, der er gemt af din Android -browser, uanset om det er Google Chrome , Mozilla Firefox , Opera ( Mini ) eller Samsung Internet . Mens cookies gemmer dine præferencer for at tilbyde en mere personlig browsingoplevelse, tillader de også websteder at spore dig og indsamle data om dig. Denne vejledning illustrerer de trin, du skal tage for at rydde cookies på din Android -enhed, når du bruger Chrome , Samsung Internet , Firefox eller Opera ( Mini ):
BEMÆRK:(NOTE:) For at lære mere om cookies og hvad de bruges til, læs Hvad er cookies, og hvad gør de?(What are cookies and what do they do?)
Sådan rydder du cookies i Chrome på Android
Hvis du bruger den populære Google Chrome som browser på din Android -enhed, skal du starte med at åbne den. Tryk derefter på knappen Mere(More) i øverste højre hjørne. Dens ikon ligner 3 lodrette prikker.
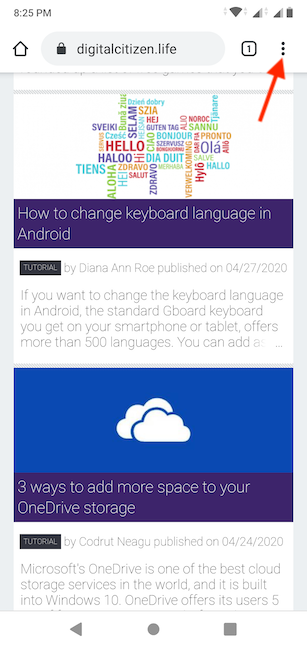
Fra de tilgængelige muligheder skal du trykke på Historie(History) .

På historikskærmen(History) kan du se din browserhistorik. Tryk på "Ryd browserdata..."("Clear browsing data…") øverst.
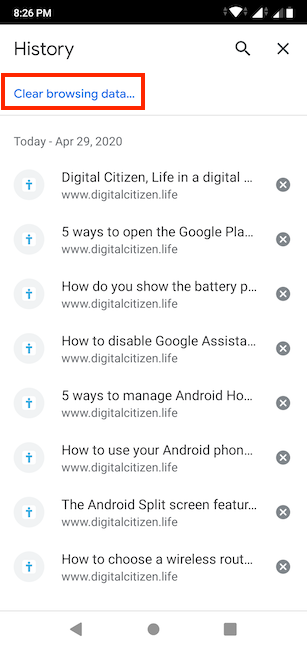
Dette fører dig til de grundlæggende(Basic) muligheder for at rydde browserdata. Først(First) skal du ændre tidsintervallet(Time range) ved at trykke på indstillingen ved siden af det - i vores tilfælde Sidste time(Last hour) .
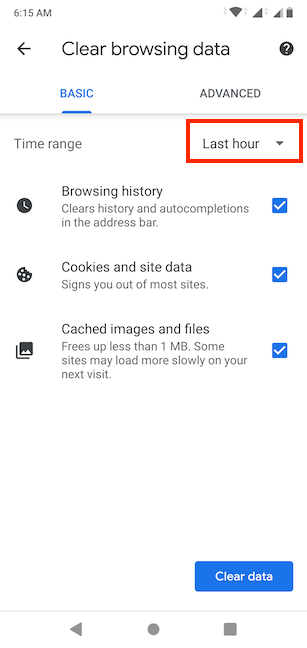
Fra rullemenuen skal du vælge Altid(All time) for at slippe af med alle cookies.
Vi anbefaler denne mulighed, fordi den også rydder de ældste lagrede cookies, og de er højst sandsynligt forældede.

Derefter, medmindre du også vil rydde browserhistorikken(Browsing history) eller cachelagrede data, skal du fjerne markeringen af de to andre muligheder. Når du er færdig, skal du trykke på knappen Ryd data(Clear data) i nederste højre hjørne.

Det er det! Dine cookies ryddes, og du kan lukke historikskærmen(History) for at fortsætte med at browse med Google Chrome .
TIP: For at slette de cookies, der er gemt i Google Chrome på din computer, skal du læse: Sådan rydder du cookies på Chrome: Alt hvad du behøver at vide(How to clear cookies on Chrome: All you need to know) .
Sådan rydder du cookies i Samsung Internet på Android
Hvis du bruger en Samsung Android -enhed, leveres den med Samsungs internetbrowser(Samsung Internet) , som også kan installeres fra Google Play Butik(install from the Google Play Store) . For at rydde dens cookies skal du starte browseren og trykke på hamburgerknappen i nederste højre hjørne.
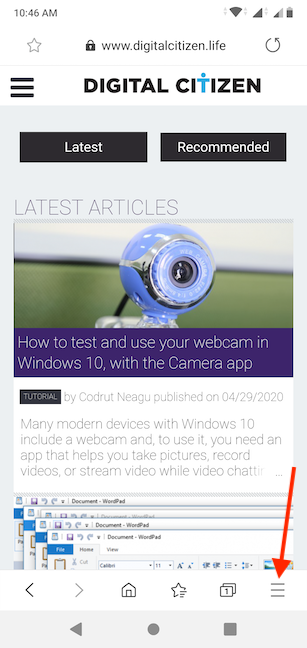
Gå til Indstillinger(Settings) i menuen, der vises .

I sektionen Avanceret(Advanced) skal du trykke på "Privatliv og sikkerhed("Privacy and security) . "

På den næste skærm skal du trykke på "Slet browserdata"("Delete browsing data") fra afsnittet Personlige data(Personal data) .

For at fjerne cookies fra Samsung Internet skal du vælge " Cookies og webstedsdata("Cookies and site data) " og derefter trykke på Slet(Delete) .
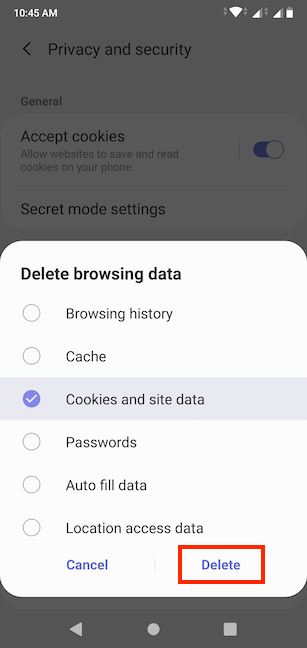
Meddelelsen "Personlige data slettet"("Personal data deleted") vises kortvarigt nederst på din skærm.
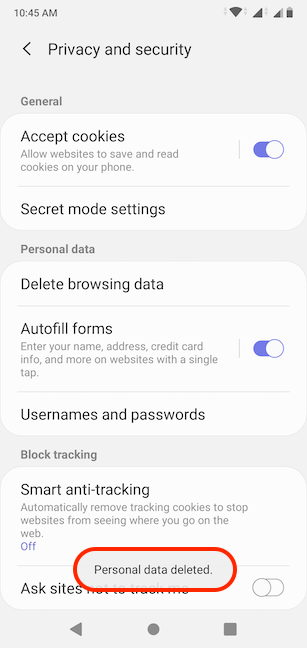
Det er det! De cookies, der gemmes af Samsungs internetbrowser(Samsung Internet) , slettes fra din Android -enhed.
Sådan rydder du cookies i Firefox på Android
Mozilla Firefox er vores alle tiders yndlingsbrowser. Hvis du også er fan, kan du her se hvordan du kan rydde dens cookies på din Android -enhed. For at begynde skal du starte Firefox og trykke på menuknappen, der ligner tre lodrette prikker fra øverste højre hjørne.

Fra de tilgængelige muligheder, der vises, skal du trykke på Indstillinger(Settings) .
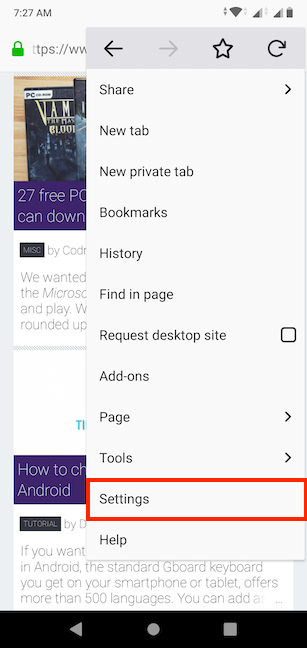
Den mulighed, du leder efter, "Ryd private data("Clear private data) , " er placeret nederst på skærmen. Tryk på den.

Dernæst viser Firefox en pop-up med en liste over alle de private data, du kan fjerne fra den, inklusive "Cookies & aktive logins ("Cookies & active logins)" , som er det, vi leder efter. Hvis det eneste, du vil fjerne, er cookies, skal du fjerne markeringen af alle de andre muligheder og derefter trykke på Ryd data(Clear data) i nederste højre hjørne.

Firefox vender dig tilbage til skærmen Indstillinger(Settings) og giver feedback ved at vise meddelelsen "Private data ryddet"("Private data cleared") nederst.

Det er det! Cookies er blevet slettet fra din Androids (Android)Firefox , og du kan fortsætte med at browse.
TIP: For at rydde cookies, der er gemt af Firefox på din pc, skal du læse Sådan får du vist og fjerner cookies, der er gemt i Mozilla Firefox(How to view and remove the cookies stored in Mozilla Firefox) .
Sådan rydder du cookies i Opera på Android
Hvis din foretrukne browser er Opera , skal du starte den og trykke på Opera -ikonet i nederste højre hjørne af browseren.

Tryk på Indstillinger(Settings) nederst for at få adgang til flere muligheder.

I Operas indstillinger(Settings) skal du rulle ned, indtil du finder afsnittet Privatliv(Privacy) nederst på listen.
Tryk derefter på "Ryd browserdata("Clear browsing data) . "

Skærmbilledet Ryd data(Clear data) åbnes, så du kan bestemme, hvad du vil slippe af med. Marker indstillingen "Cookies og webstedsdata"("Cookies and site data") , og tryk derefter på Ryd data(Clear data) i nederste højre hjørne.

Opera fortæller dig, at handlingen er fuldført ved at vise en subtil Data cleared- meddelelse nederst på skærmen Indstillinger(Settings) .

TIP: Hvis du også bruger Opera på din computer, vil du måske også læse disse 2 måder at se og fjerne cookies, der er gemt i Opera(2 ways to view and remove the cookies stored in Opera) .
Sådan rydder du cookies i Opera Mini på Android
Opera Mini er den lette version af Opera , så mange brugere foretrækker det måske på deres Android -enheder. Indstillingerne for sletning af cookies er også nemmere at få adgang til på din Android sammenlignet med hovedappen. Start Opera Mini og tryk på Opera -ikonet i nederste højre hjørne.

Dette afslører en menu nederst til højre på din skærm. Tryk på tandhjulsikonet for at få adgang til flere muligheder.

På skærmen Indstillinger(Settings) skal du trykke på "Ryd browserdata("Clear browsing data) . "
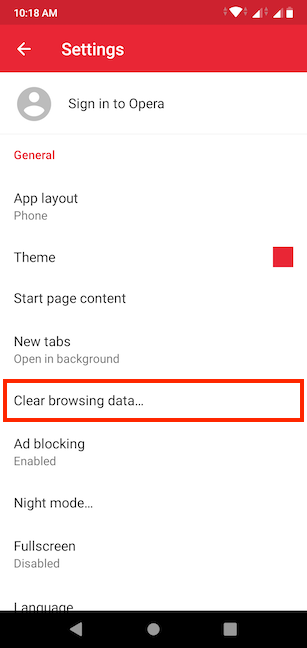
En pop-up lader dig vælge, hvilke data du vil fjerne. Hvis du kun ønsker at slippe af med cookies i Opera Mini , skal du fjerne markeringen af alle muligheder undtagen "Ryd cookies og data("Clear cookies and data) . " Tryk derefter på OK .

Meddelelsen Data slettet(Data cleared) vises kortvarigt nederst på skærmen.
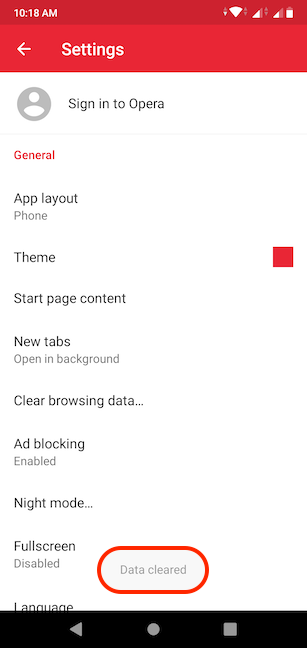
Du har ryddet cookies i Opera Mini fra din Android .
Hvilken(Which) browsers cookies forsøger du at rydde?
Vi bruger forskellige browsere på vores Android -enheder og tager os tid til at rydde deres cookies hver måned. Hvad med dig? Hvilken browser bruger du? Og nu hvor du ved, hvordan du rydder cookies på din Android , hvor ofte planlægger du at gøre det? Fortæl os det i kommentarfeltet.
Related posts
Sådan indstilles en proxyserver i Chrome, Firefox, Edge og Opera
Lav InPrivate- eller Incognito-genveje til Firefox, Chrome, Edge, Opera eller Internet Explorer
Eksporter adgangskoder fra Chrome, Firefox, Opera, Microsoft Edge og Internet Explorer
Sådan slår du en fane fra i Chrome, Firefox, Microsoft Edge og Opera
Sådan udskrives en artikel uden annoncer i alle større browsere -
Sådan tilpasser du Google Discover-feedet på din Android-smartphone
Om InPrivate og Incognito. Hvad er privat browsing? Hvilken browser er den bedste?
Sådan sætter du Google Chrome i mørk tilstand -
Sådan fastgør du et websted til proceslinjen eller startmenuen i Windows 10
Sådan deaktiveres Google Assistant på Android
Chrome 64-bit eller Chrome 32-bit: Download den version, du ønsker, til Windows 10 eller ældre
Hvad er DNS over HTTPS eller Secure DNS-opslag? Aktiver det i Google Chrome!
7 måder, hvorpå browsere bør forbedre privat browsing (inkognito, InPrivate osv.)
Hvilken version af Chrome har jeg? 6 måder at finde ud af -
7 måder at tage et skærmbillede på Android (inklusive Samsung Galaxy)
Sådan aktiverer du DNS over HTTPS i Firefox
Sæt Chrome og andre browsere i fuld skærm (Edge, Firefox og Opera)
Sådan importeres adgangskoder til LastPass fra Chrome, Firefox, Opera og Microsoft Edge
Sådan sender du en tekst fra computeren med Android-beskeder
Sådan gør du Chrome til standardbrowser i Windows 10 (Firefox og Opera)
