Sådan rydder du cookies på Microsoft Edge -
Cookies er ikke kun velsmagende godbidder, men også en væsentlig del af din oplevelse på internettet. Browsercookies(Browser) er små stykker tekst, der bruges af websteder til at gemme oplysninger om dig. Disse data bruges derefter til at lade dig oprette onlinekonti, huske dine detaljer eller personliggøre din onlineoplevelse. Cookies tillader dog også websteder at spore dig og indsamle data om dig, så du vil måske rydde dem fra tid til anden, især når du er bekymret for privatliv på nettet. Hvis du undrer dig over, hvordan du rydder cookies på Microsoft Edge , er svaret meget enklere på den nye Chromium-baserede version af browseren. Læs denne vejledning for at se, hvilke trin der kræves for at se og rydde cookies i Edge:
BEMÆRK:(NOTE:) Denne artikel illustrerer, hvordan du rydder cookies på Microsoft Edge . Vi har en anden guide, hvis du vil vide, hvor cookies er gemt i Windows 10(where cookies are stored in Windows 10) .
Sådan rydder du cookies på Edge
Hvis du vil slette hver eneste cookie, der er gemt af browseren, skal du starte med at starte Microsoft Edge(launching Microsoft Edge) og derefter klikke eller trykke på knappen "Indstillinger og mere" (...)(“Setting and more” (...)) i øverste højre hjørne. Alternativt kan du også bruge tastaturgenvejen Alt + F . Fra menuen, der åbnes, skal du klikke eller trykke på Indstillinger(Settings) .
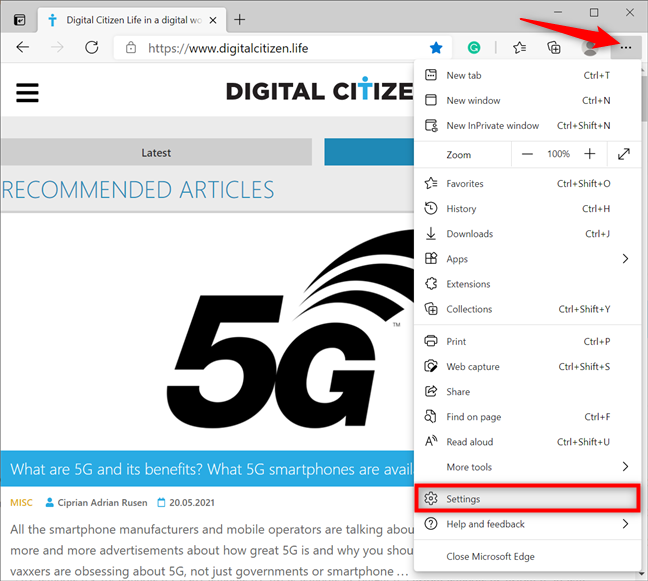
Få adgang til Microsoft Edge-indstillingerne
I venstre sidebjælke skal du åbne fanen "Privatliv, søgning og tjenester"(“Privacy, search, and services”) - hvis du ikke kan se panelet, maksimer Microsoft Edge -vinduet eller tryk på hamburgerknappen øverst til venstre ved siden af Indstillinger(Settings) . Rul ned til sektionen "Ryd browserdata"(“Clear browsing data”) til højre . Klik eller tryk på knappen "Vælg, hvad der skal ryddes"(“Choose what to clear”) ved siden af "Ryd browserdata nu(“Clear browsing data now) . ”

Tryk(Press) på knappen Vælg(Choose) hvad der skal slettes
Dette åbner pop op-vinduet "Ryd browserdata" . (“Clear browsing data”)Klik på boksen Tidsområde(Time range) øverst for at åbne en rullemenu. Hvis du vil rydde alle de cookies, der er gemt af Microsoft Edge , skal du vælge Altid(All time) .

Indstil Tidsintervallet til Altid
Marker derefter afkrydsningsfeltet ud for "Cookies og gemte webstedsdata"(“Cookies and saved website data”) og klik eller tryk på knappen Ryd nu(Clear now) .
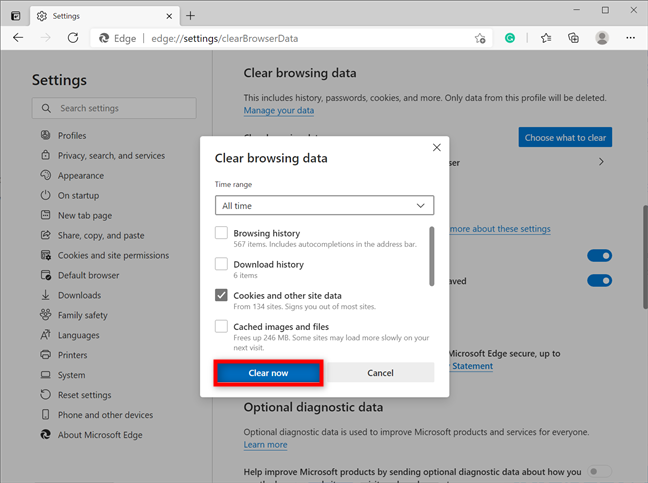
Sådan rydder du cookies på Edge
Det var det! Cookies fjernes straks.
Sådan rydder du cookies på Microsoft Edge for et specifikt websted
Hvis du vil slippe af med de cookies, der er gemt på et bestemt websted, skal du åbne Edges indstillinger(Settings) ved at følge instruktionerne i det forrige kapitel og derefter gå til fanen "Cookies og webstedstilladelser"(“Cookies and site permissions”) fra venstre panel. Til højre kan du se afsnittet "Cookies og data gemt"(“Cookies and data stored”) øverst. Klik(Click) eller tryk på "Administrer og slet cookies og webstedsdata(“Manage and delete cookies and site data) . ”

Tryk på Administrer(Press Manage) og slet cookies og webstedsdata
Klik eller tryk derefter på muligheden "Se alle cookies og webstedsdata"(“See all cookies and site data”) .

Tryk for at se alle cookies og webstedsdata
Dette åbner en oversigt over alle de cookies og data, der er gemt på de websteder, du har besøgt. Rul(Scroll) ned eller brug feltet Søg cookies(Search cookies) øverst for at finde det websted, hvis cookies du vil fjerne. Klik eller tryk derefter på den nedadgående pil ud for et websteds navn for at åbne en rullemenu med dets gemte cookies.

Klik(Click) for at udvide menuen og se et websteds cookies
For at rydde alle cookies for en bestemt hjemmeside, tryk på skraldespandens ikoner vist i denne menu.

Sådan rydder du cookies i Edge for et specifikt websted
TIP: For at få et endnu nærmere kig på en hjemmesides cookies, skal du i stedet trykke på pilen ved siden af skraldespandsikonet. Dette åbner mappen og lader dig se de specifikke cookies inde. Hvis du klikker på den nedadgående pil, får du flere detaljer om en cookie, mens du trykker på skraldespandsikonet for at fjerne den.

Sådan rydder du en bestemt cookie fra Microsoft Edge
Sådan rydder du cookies i Edge automatisk, når du lukker browseren
Hvis du vil fjerne bekymringer om privatlivets fred for altid, kan du få Microsoft Edge til automatisk at rydde cookies, hver gang du lukker den.
Følg først instruktionerne i det første kapitel for at finde afsnittet "Ryd browserdata"(“Clear browsing data”) i Edges indstillinger for "Privatliv, søgning og tjenester"(“Privacy, search, and services”) . Klik eller tryk derefter på "Vælg, hvad der skal ryddes, hver gang du lukker browseren"(“Choose what to clear every time you close the browser”) .

Tryk på Vælg(Choose) , hvad der skal slettes, hver gang du lukker browseren
Klik eller tryk derefter på posten "Cookies og andre webstedsdata"(“Cookies and other site data”) for at aktivere dens skift.
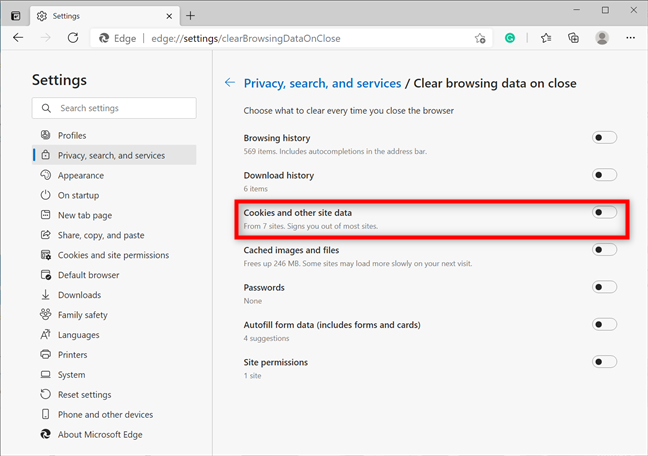
Tryk på indgangen for at tænde dens kontakt
Hvis du vil slette cookies på Edge for hver hjemmeside, når du lukker browseren, er du færdig. Men hvis der er nogle sider, som du vil huske dine detaljer og præferencer , lader sektionen "Ryd ikke"(“Do not clear”) , som bliver synlig, så snart du skifter kontakten, dig tilføje(Add) alle websteder, hvis cookies du vil beholde.

Sådan rydder du cookies på Edge , hver gang du lukker den
Kan du lide mulighederne for at rydde cookies i Microsoft Edge ?
I den gamle Microsoft Edge var processen med at få adgang til cookies kompliceret og uvenlig. Derfor føler vi, at de enkle muligheder, som den nye og forbedrede Chromium- version af browseren tilbyder, er en væsentlig forbedring. Hvad synes du? Fandt(Did) du det nemt at rydde cookies på Microsoft Edge ? Fortæl os det i en kommentar nedenfor.
Related posts
Sådan bruger du sporingsforebyggelse i Microsoft Edge -
Sådan aktiveres Spor ikke i Chrome, Firefox, Edge og Opera
Sådan indstilles en proxyserver i Chrome, Firefox, Edge og Opera
Hvor gemmes cookies i Windows 10 for alle større browsere?
Sådan går du inkognito i Chrome, Firefox, Edge og Opera
Sådan synkroniseres Microsoft Edge på Windows, Android og iPhone
Sådan viser du favoritlinjen i Microsoft Edge: 4 måder -
Enkle spørgsmål: Hvad er cookies, og hvad gør de?
Min Microsoft- eller Hotmail-konto blev hacket? Sådan tjekker du den seneste aktivitet på min konto
Sådan tænder og slukker du Dark Mode i Microsoft Edge -
Eksporter adgangskoder fra Chrome, Firefox, Opera, Microsoft Edge og Internet Explorer
Sådan bruger du Microsoft Edge-samlingerne -
Sådan ændres standardbrowseren i Windows 11 -
Gå inkognito med en genvejstast i Chrome, Edge, Firefox og Opera
Cast medier fra en webside i Microsoft Edge til en trådløs skærm med Miracast
Sådan ændres Microsoft Edge-hjemmesiden og startsiden
Hvordan gør jeg teksten større i Chrome, Edge, Firefox og Opera?
Sådan gør du Chrome til standardbrowser i Windows 10 (Firefox og Opera)
Sådan gør du Google til min søgemaskine i Microsoft Edge -
Sådan afinstalleres Microsoft Edge fra Windows -
