Sådan rydder du Cortana-søgeindhold i Windows 10
Cortana holder styr på alle de kommandoer og søgninger, du laver. Den er tilgængelig i Cortana - appen og også i Microsofts (Microsoft)Privacy Dashboard . Hvis du ikke vil have din søgeaktivitet, historik, stemmeaktivitet og enhver interaktion med Cortana , så er det en god idé at rydde den. Microsoft tilbyder en måde at gøre det på, og det vil rydde Cortana-søgeindhold(Cortana Search Content) i Windows 10 knyttet til din konto.
Ryd Cortana-søgeindhold(Cortana Search Content) i Windows 10
Dette er de fire steder, hvor du kan konfigurere til at rydde
1] Ryd fra Cortana-appen
Hvis du er på en delt pc, og du ikke ønsker, at nogen skal vide om det, så er det bedst at rydde det inde fra appen. Følg trinene
- Åbn Cortana -appen, og klik på menuen med tre prikker
- Vælg Indstillinger og derefter Privatliv
- Klik(Click) på knappen Ryd under sektionen Chathistorik(Chat) for at fjerne alle chats.
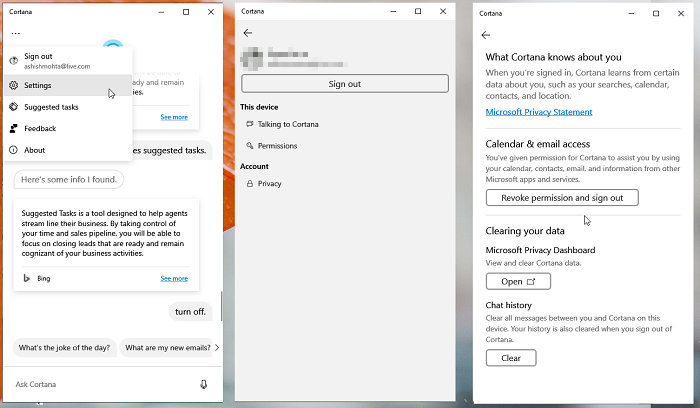
Det vil rydde alle beskeder mellem dig og Cortana på denne enhed. Hvis du er på en delt pc, er den bedste måde at rydde alle chats på ved at logge ud af din Microsoft - konto.
2] Ryd søgehistorik
Ligesom andre søgemaskiner bruger Bing din søgehistorik til at give dig bedre resultater, herunder personalisering og autosuggest. Cortana bruger også disse data til at give dig rettidige, intelligente svar, personlige forslag og fuldføre andre opgaver for dig. Følg dette link(this link) , og klik derefter på Ryd historik(History) . Siden viser alle de seneste søgeord, og du kan vælge at slette alle eller udvalgte.
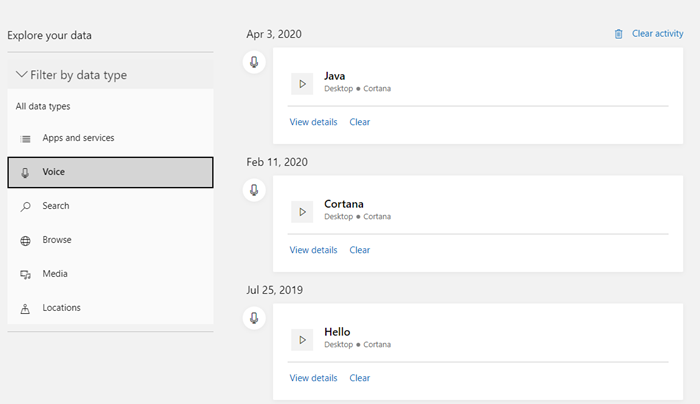
3] Ryd stemmeaktivitet
Det er meget nemt at bruge stemmekommando med (Voice)Cortana . Du behøver ikke bruge "Hey Cortana " længere, og i stedet bruge " Cortana " for at påberåbe det. Ligesom søgehistorikken holder Cortana styr på alle de søgte termer. Microsoft har klart udtalt, at de indsamler og gemmer lydoptagelser, så det kan forbedre brugeroplevelsen med bedre talegenkendelse og andre personlige taleoplevelser. Følg dette link for at se(this link to view) og rydde stemmeaktivitet. Det vil kun afsløre stemmesøgninger, og ligesom historiesøgning kan alle ryddes eller vælges.
Her er et ekstra tip, hvis du ikke vil have Cortana til at spore din stemme yderligere. Gå til Settings > Privacy , og slå to indstillinger fra.
- Tale
- Indtastning og personlig tilpasning
Men når du gør det, vil du ikke være i stand til at tale med Cortana længere. Tilsvarende vil Cortana , når skrivegenkendelse er slået fra, ikke være i stand til at tilpasse noget baseret på dit søgeord.
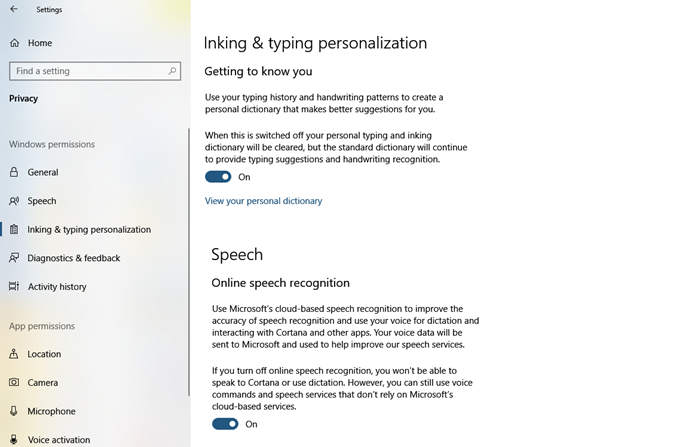
4] Cortana notesbog
I den seneste version af Cortana er der ingen adgang til Notebook . Dataene er der dog stadig. Så hvis du også vil rydde det, skal du følge dette link( this link) og klikke på Ryd Cortana -data. Det vil fjerne alt.
Jeg håber, at indlægget var nemt at følge, og du var i stand til at rydde Cortana -søgeindholdet i Windows 10 .
Related posts
Sådan deaktiveres Cortana & Søgeboks i Windows 10
Sådan afinstalleres og geninstalleres Cortana i Windows 10
Sådan taler eller skriver du i Cortana-appen i Windows 10
Sådan opsætter og administrerer du Cortana-indstillinger i Windows 10
Cortana Show Me-appen tilbyder en visuel guide til brug af Windows 10
Ret søgeresultater, der ikke kan klikkes i Windows 10
Den komplette guide til at spille musik med Cortana og Groove Music, i Windows 10
Kan ikke skrive i Windows-apps, søgefelt, dialogbokse, Cortana osv.
Ret søgning, der ikke virker i Windows 10
Sådan ryddes eller deaktiveres proceslinjens søgefelthistorik i Windows 10
Find specifikke filer i Windows Stifinder med disse søgetip
Sådan bruger du den nye Søg med en skærmbilledefunktion i Windows 10
5 måder at konfigurere, hvordan Windows 10-søgning fungerer
Cortana er deaktiveret i Windows 10 - Tilladelsesproblem
2 måder at ændre det sprog, der bruges af Cortana i Windows 10
Den bedste måde at deaktivere Cortana i Windows 10
Sådan aktiveres ældre søgefelt i File Explorer i Windows 10
Sådan ændres Cortanas stemme og sprog i Windows 10
Sådan bruges Cortana på en Windows 10-pc, notebook eller tablet
Sådan beder du Cortana om at låse, logge ud, lukke eller genstarte din Windows 10-pc
