Sådan rydder du din oprindelsescache
Origin er EA's svar på Steam , men enhver, der kalder sig selv en pc-spiller, ved, at den blegner i sammenligning. Oprindelse(Origin) er ofte ledsaget af mærkelige fejl(odd glitches) , især hvis du prøver at spille ældre titler på et mere moderne operativsystem. Den gode nyhed er, at der er en relativt enkel måde at rette mange af disse problemer på: Ryd din Origin - cache.
Rydning af cachen er en simpel proces, som alle kan gøre, og den vil rydde korrupte eller fejlbehæftede data, som ellers kunne resultere i fejl. Hvis du opdager, at Origin ikke vil starte dine titler (eller det simpelthen ikke reagerer, når du prøver at spille noget), skal du starte din fejlfinding ved at rydde din cache.

Sådan rydder du din oprindelsescache(How to Clear Your Origin Cache)
Hvis Origin kører i øjeblikket, skal du lukke det ned, før du rydder din cache(clearing your cache) .
Sådan rydder du din cache gennem EA Desktop(How to Clear Your Cache Through EA Desktop)
EA Desktop - appen er i øjeblikket i åben beta. Hvis du bruger det i stedet for Origin , er det lige så enkelt at rydde din cache som at vælge nogle få muligheder.
- Åbn EA Desktop -appen, og vælg de tre streger i øverste venstre hjørne af skærmen.
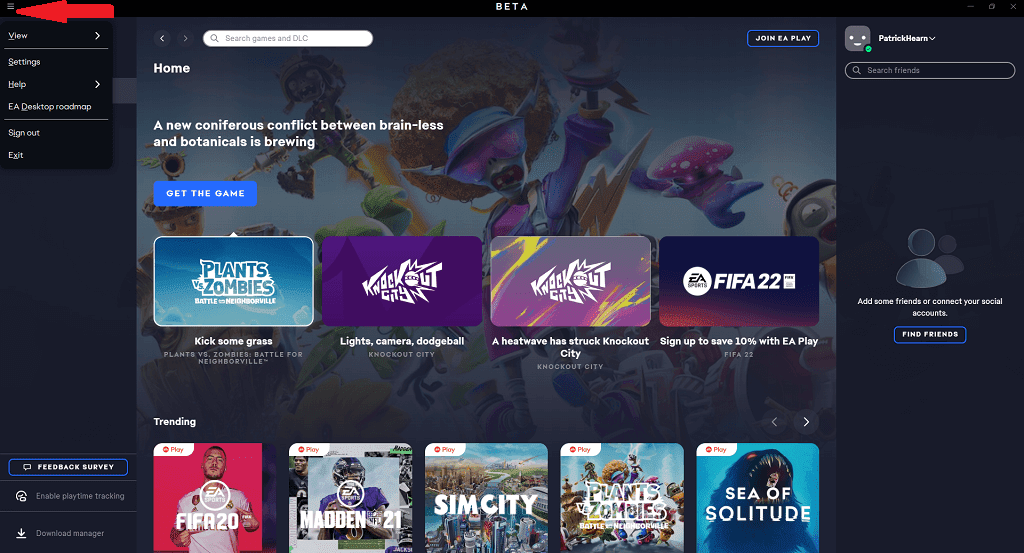
- Vælg Hjælp(Help) > Appgendannelse.(App Recovery.)

- Vælg Ryd cache.(Clear Cache.)

Dette vil genstarte appen og rydde din cache, hvilket løser et stort antal små fejl og fejl i applikationen. Husk(Bear) på, at EA Desktop stadig er i åben beta, så der er potentielle softwarekonflikter og fejl, som ikke er helt løst endnu.
Du kan også gøre dette ved at åbne Startmenuen(Start Menu) > EA > Appgendannelse. (App Recovery.)Den udfører den samme funktion uden at skulle åbne appen helt.

Sådan rydder du din cache gennem Origin(How to Clear Your Cache Through Origin)
Hvis du, som de fleste mennesker, stadig bruger den traditionelle Origin -app, er det lidt mere kompliceret at rydde cachen (men stadig let gennemførligt).
- Luk Origin(Close Origin) , og garantere, at der ikke er flere processer, der kører ved at åbne Task Manager(opening Task Manager) og afslutte eventuelle relaterede processer, du finder der.
- Skriv Windows + R eller søg Kør(Run) i Windows-søgelinjen.

- Indtast %ProgramData%/Origin , og vælg OK.

- I den mappe, der vises, skal du slette alt undtagen LocalContent.

- Indtast Windows + R , eller søg efter Kør(Run) igen.

- Indtast %AppData% og vælg OK.
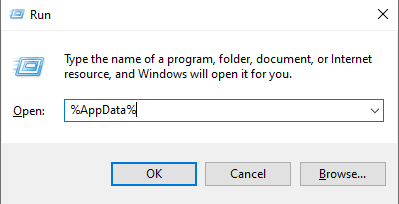
- Dette åbner en undermappe kaldet Roaming. Vælg og slet oprindelsesmappen(Origin ) .

- Se på navigationslinjen i filmappen. Vælg AppData , og vælg derefter Lokal.(Local.)

- Vælg og slet oprindelsesmappen(Origin) inde i Local.

- Genstart din pc.
Denne proces rydder lagrede konfigurationsdata og vil hjælpe med at eliminere fejl, der kan resultere i, at dine spil ikke starter eller fejler i Origin selv.
Sådan rydder du din oprindelsescache på Mac(How to Clear Your Origin Cache On Mac)
Hvis du primært er en Mac-bruger, bliver det endnu mere kompliceret at rydde cachen . (clearing the cache)Det er ikke svært, men det er kedeligt.
- Åbn Finder.
- Vælg Gå(Go) > Gå til mappe(Go to Folder) .

- Skriv /Library/ og vælg Gå. (Go. )
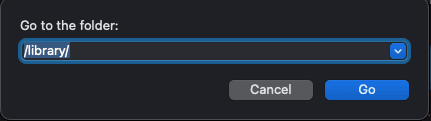
- Vælg Application Support.
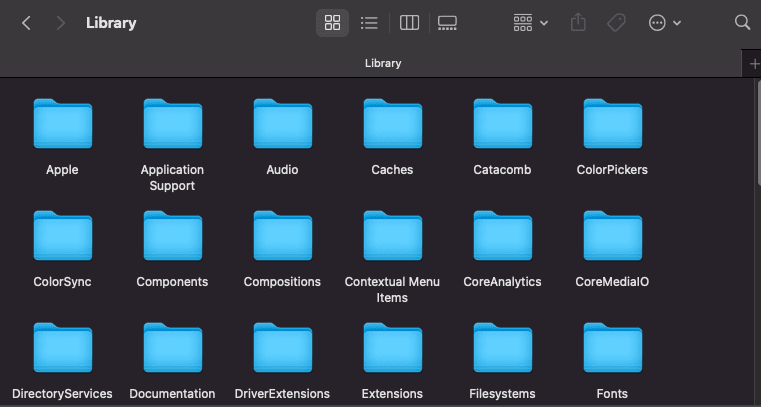
- Vælg Oprindelse.(Origin.)

- Vælg og slet DownloadCache.

- Tøm dit skraldespand.
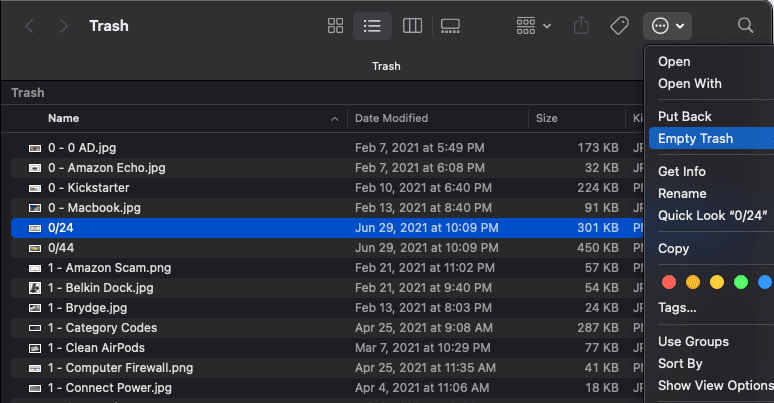
Det er vigtigt, at du tømmer papirkurven i slutningen af processen for at fuldføre rydningen af Origin - cachen. Du skal derefter genstarte din Mac og genstarte Origin .
Yderligere fejlfindingstrin(Additional Troubleshooting Steps)
Hvis rydning af din cache ikke løser problemet, er der et par ekstra trin, du kan tage.
Deaktiver Origin In-Game(Disable Origin In-Game)
Origin inkluderer en overlejring i spillet, der giver dig adgang til dine venners liste, men det har vist sig at forårsage problemer med nogle spil. Hvis du støder på problemer med at starte en titel, skal du deaktivere denne funktion.
- Åbn Origin > Mit spilbibliotek.(My Games Library.)
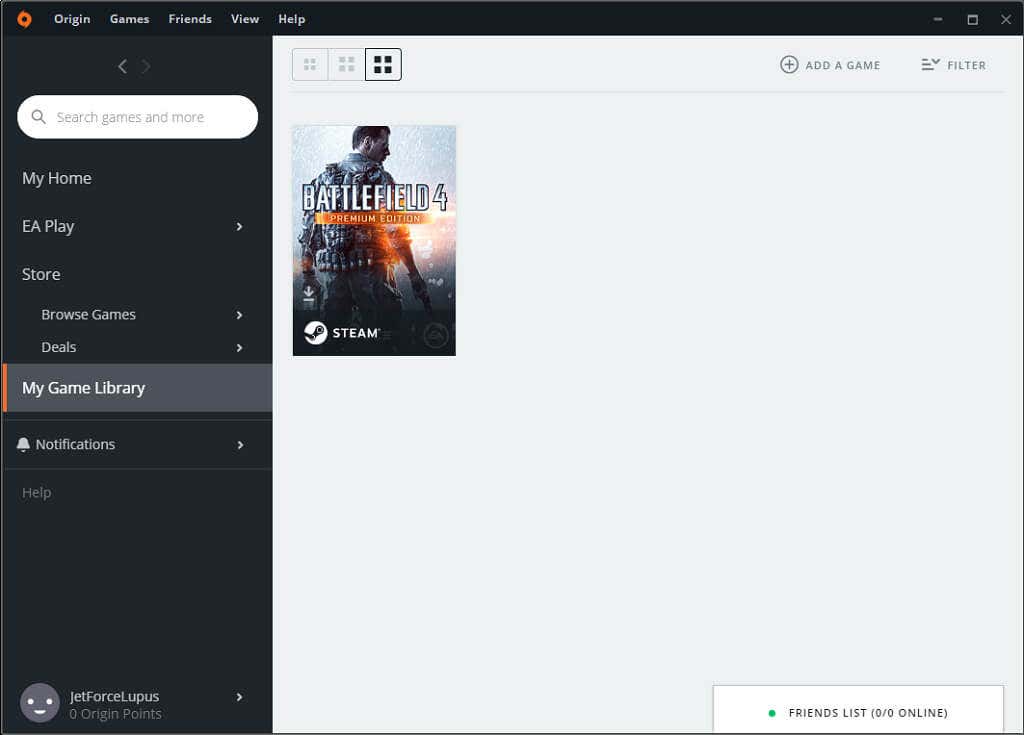
- Højreklik på spillet, og vælg Spilegenskaber(Game Properties) , og fjern derefter markeringen i feltet for at deaktivere Origin In-Game.

Reparer spilfiler(Repair Game Files)
Origin har en indbygget reparationsservice, der løser mange af de mest almindelige problemer med spil.
- Åbn Origin > Mit spilbibliotek.(My Games Library.)
- Vælg problemtitlen, og vælg derefter tandhjulet under dets spil, og vælg derefter Reparer.(Repair.)

Origin vil gennemgå en proces, hvor den gendownloader relevante filer, før den genstarter. Efter dette, prøv at starte dit spil.
Origin er den førende platform for EA-titler, men nogle gange vil du løbe ind i problemer med at starte spil - især hvis de oprindeligt kom ud på et tidligere operativsystem. The Sims 3 er blot et eksempel på et spil, der er utrolig kedeligt at køre på Windows 10 uden at pille ved indstillinger.
Den gode nyhed er, at et par hurtige rettelser, som at rydde cachen eller køre Origins reparationsservice, vil få dig tilbage til dine yndlingsspil på ingen tid overhovedet.
Related posts
Bedste kablede og trådløse gaming headsets
Bedste mekaniske tastaturer til spil og arbejde til Windows 10 pc
Brug GBoost til at øge spilydelsen i Windows 10 pc
Løs problem med Surface Book Battery Drain under gaming, sovende, VR
Download Tencent Gaming Buddy PUBG Mobile emulator til pc
Hvad er Roll20 Dynamic Lighting, og hvordan bruges det?
Sådan ændres Minecraft-skind på pc eller mobil
ASUS TUF GAMING Z490-PLUS (WI-FI) anmeldelse: Fremragende bundkort!
Sådan spiller du trådløse PC VR-spil på Oculus Quest med Virtual Desktop
Sådan bruger du Steam Cloud Saves til dine spil
8 pc-spil med gode historier
Kan du bruge et tastatur og en mus til konsolspil?
Sådan fungerer Oculus Quest-håndsporingsteknologi
Monitor vs TV til gaming? Er der et bedste valg?
Bedste gratis PS4-spil at spille lige nu
Hvad er PS4 Safe Mode, og hvornår skal du bruge det?
Crucial Ballistix Gaming Memory DDR4-3600 32GB anmeldelse -
Hvor finder man diamanter, slim og bier i Minecraft
Hvad er Steam Friend-koder, og hvordan man bruger dem
Sådan får du flere seere på Twitch
