Sådan rydder du listen over blokerede sporere i Microsoft Edge
Microsoft Edge blokerer løbende web-trackere(web trackers) baseret på den valgte indstilling for sporingsforebyggelse(Tracking prevention) . Over en periode kan listen blive meget stor. Hvis du vil slette alle blokerede trackere i Microsoft Edge , så hjælper denne artikel dig med det. Der er en indbygget mulighed i browseren, der giver dig mulighed for at rydde listen over blokerede(Blocked) trackers.
Microsoft Edge har en brugervenlig mulighed, der giver brugerne mulighed for at aktivere og konfigurere forskellige sporingsforebyggende foranstaltninger. Du kan nemt konfigurere sporings- og privatlivsindstillingerne(set up the tracking and privacy settings) i Edge -browseren, så den begynder at blokere forskellige web-trackere, mens du besøger websteder.
Sådan rydder du listen over blokerede (Blocked) sporere(Trackers) i Microsoft Edge
For at slette alle blokerede trackere i Microsoft Edge skal du følge disse trin-
- Åbn Microsoft Edge -browseren på din computer.
- Klik på ikonet med tre prikker.
- Vælg Indstillinger(Settings) .
- Gå til Privatliv og tjenester(Privacy & services) .
- Klik på knappen Blokerede trackere (Blocked trackers ) .
- Klik på knappen Ryd data (Clear data ) .
- Klik på knappen Ryd (Clear ) .
Åbn Microsoft Edge -browseren på din computer.
Klik(Click) på ikonet med tre prikker, der er synligt i øverste højre hjørne af browservinduet, og vælg Indstillinger(Settings) på listen.
Gå derefter til fanen Privatliv og tjenester(Privacy and services) fra Profiler(Profiles) .
Her finder du en mulighed kaldet Blocked trackers i sporingsforebyggelsespanelet(Tracking prevention) . Du skal klikke på denne knap.
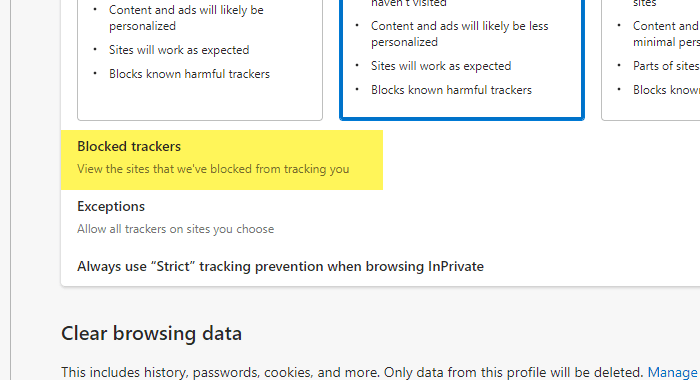
Du vil se alle trackere blokeret af browserens sporingsforebyggelsessystem. Du vil også finde antallet af gange, en specifik tracker er blevet blokeret.
Alt du skal gøre er at klikke på knappen Ryd data(Clear data ) .
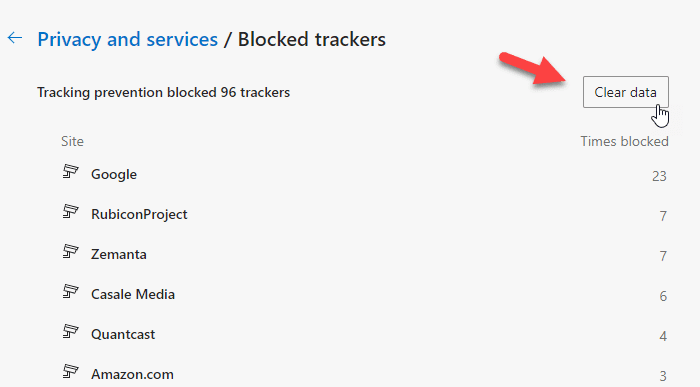
Nu vil du se et bekræftelsesvindue, hvor du kan se en knap kaldet Ryd(Clear) . Klik(Click) på den knap for at slette alle blokerede trackere på én gang.
Desværre er der ingen måde at slette trackere, der er blokeret af en bestemt hjemmeside eller en bestemt tracker.
Det er alt!
Læs næste: (Read next: )Trace tilbyder fremragende sporingsbeskyttelse til Chrome og Firefox.(Trace offers excellent Tracking protection for Chrome and Firefox.)
Related posts
Sådan fjerner du menuknappen Udvidelser fra Microsoft Edge-værktøjslinjen
Sådan indstilles eller ændres Microsoft Edge-hjemmesiden på Windows 11/10
Tilføj en Hjem-knap til Microsoft Edge-browseren
Sådan begrænser du automatisk afspilning af medier i Microsoft Edge-browseren
Sådan håndhæves Google SafeSearch i Microsoft Edge i Windows 10
Deaktiver synkronisering for alle brugerprofiler i Microsoft Edge ved hjælp af registreringsdatabasen
Aktiver eller deaktiver funktionen Online Shopping i Microsoft Edge
Sådan sendes faner til andre enheder med Microsoft Edge
Deaktiver Address Bar Drop-down List Forslag i Microsoft Edge
Opret en genvej til at åbne Microsoft Edge-browseren i InPrivate-tilstand
Sådan bruger du Smart Copy i Microsoft Edge
Tildel Backspace-tast for at gå tilbage en side i Microsoft Edge
Sådan deaktiveres Microsoft Edge bliver brugt til at dele besked
Bedste temaer til Microsoft Edge fra Edge Extensions and Add-ons Store
Sådan deaktiveres eller stoppes Video Autoplay i Microsoft Edge
Sådan viser du favoritlinjen i Microsoft Edge på Windows 10
Microsoft Edge til Mac går ned, virker ikke eller giver problemer
Aktiver System Print Dialog i Microsoft Edge i Windows 10
Sådan installeres Chrome-udvidelser på Microsoft Edge-browseren
Sådan deler du en webside-URL ved hjælp af Microsoft Edge-browseren
