Sådan rydder du Mapped Network Drive Cache i Windows 11/10
Hovedformålet med at kortlægge et netværksdrev(map a network drive) er at give adgang til filer, der er gemt på en anden enhed, der er tilsluttet det samme netværk. Så når dit arbejde er færdigt, kan du konfigurere dit system til at fjerne cachelagrede legitimationsoplysninger i Windows 11/10 . Hvis du ikke ved, hvordan det gøres, skal du vælge en af følgende metoder for at rydde den tilknyttede netværksdrevcache(clear the mapped network drive cache) .
Ryd Mapped Network Drive Cache
Caching sker hovedsageligt for at gemme data, så fremtidige anmodninger om det kan betjenes hurtigere. Men nogle gange kan cachen(Cache) blive ødelagt eller beskadiget. I et sådant tilfælde bliver det nødvendigt at rydde cachen, så den ikke skader dit systems ressourcer. Sådan kan du fjerne cachelagrede legitimationsoplysninger i Windows 11/10 .
- Registry Hack
- Brug kommandoprompt
- Fjern en netværksplaceringstilknytning ved at slette dens genvej
Forsigtig - Forkert ændringer i registreringseditoren(Registry Editor) kan have alvorlige konsekvenser. Du skal muligvis geninstallere Windows . Opret et gendannelsespunkt, før du foretager ændringerne.
1] Brug Registry Hack
Åbn registreringseditoren.
Naviger til følgende stiadresse –
HKEY_CURRENT_USER\Software\Microsoft\Windows\CurrentVersion\Explorer\MountPoints2
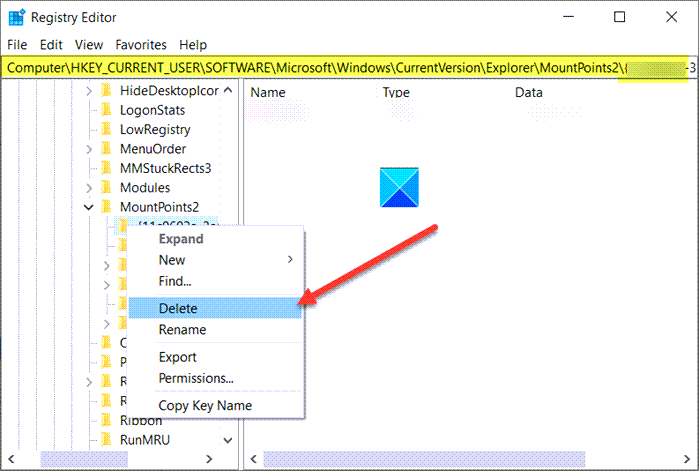
Højreklik på(Right-click) det tilknyttede drev, du vil fjerne, og vælg knappen Slet(Delete) .
Gå derefter til denne vej -
HKEY_CURRENT_USER\Network
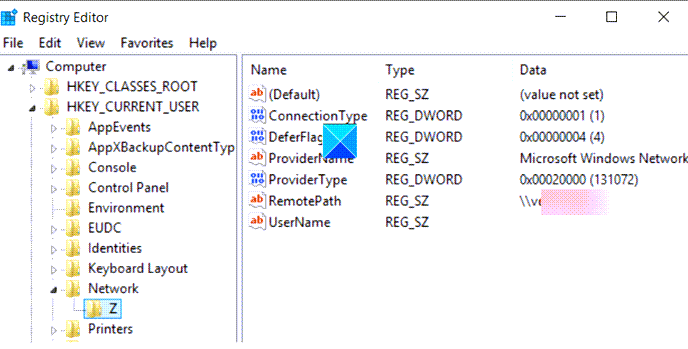
Højreklik og slet netværksshare, der peger på det tilknyttede drev.
Læs(Read) : Kan ikke kortlægge et netværksdrev(Unable to map a Network drive) .
2] Brug kommandoprompt
Kommandoen Net Use * /delete ved kørsel, sletter eller fjerner alle aktive forbindelser på en lokal computer. Det kan også bruges på fjerncomputere.
Åbn kommandopromptvinduet.
Skriv følgende og tryk på Enter:
.net use D: /delete
Her repræsenterer D drevbogstavet.
Vent(Wait) på, at den slettede besked vises.
Bemærk – Denne metode virker ikke til netværksplaceringstilknytninger såsom FTP -servere eller webservere.
Læs(Read) : Tilknyttede netværksdrev fungerer ikke .
3] Fjern(Remove) en netværksplaceringstilknytning ved at slette dens genvej
Start File Explorer. Vælg Denne pc(This PC) fra venstre rude. Du vil se listen over alle tilknyttede drev der.
For at rydde den tilknyttede netværksdrevcache skal du højreklikke på drevet under overskriften Netværksplaceringer og vælge Afbryd(Disconnect) .
Håber det hjælper!
Related posts
Sådan kortlægger du et netværksdrev eller tilføjer et FTP-drev i Windows 11/10
Sådan kortlægger du et netværksdrev ved hjælp af gruppepolitik på Windows 11/10
Sådan rydder du ARP-cache i Windows 11/10
Sådan kortlægges WebDAV som et netværksdrev i Windows 11/10
Aktiver netværksforbindelser, mens du er i moderne standby på Windows 11/10
Netværksregistrering er slået fra og ikke tændt i Windows 11/10
Glem trådløse netværksprofiler i Windows 11/10
Sådan sletter du Thumbs.db-filer i netværksmappen i Windows 11/10
Aktiver eller deaktiver netværksopdagelse eller -deling i Windows 11/10
Sådan deler du filer mellem computere ved hjælp af LAN i Windows 11/10
Hvorfor er min Ping-tid så høj i Windows 11/10?
SmartByte Network Service forårsager langsom internethastighed på Windows 11/10
Kan ikke kortlægge netværksdrev i Windows 11/10
Sådan aktiveres netværksscanning i Windows Defender på Windows 11/10
Sådan bruger du Port Query Tool (PortQry.exe) i Windows 11/10
Ret intet internet, sikker wifi-fejl på Windows 11/10 [rettet]
Sådan får du vist Wi-Fi-netværksdriveroplysninger på Windows 11/10
Der opstod en fejl under fornyelse af interface Ethernet på Windows 11/10
Bedste gratis WiFi-netværksscannerværktøjer til Windows 11/10
Sådan aktiveres DNS over HTTPS i Windows 11/10
