Sådan rydder du udklipsholderen i Excel, Word eller PowerPoint
Mange brugere søger efter en metode til at rydde udklipsholderen(Clipboard) fra Microsoft Office - programmer, men støder sjældent på noget nyttigt. Hvis du er interesseret i at vide, hvordan du rydder udklipsholderen(clear the Clipboard) i Microsoft Office- programmer som Excel , Word og PowerPoint , skal du læse instruktionerne nedenfor.
Når en bruger kopierer noget indhold til et Office - program, opholder det sig midlertidigt under dets udklipsholder(Clipboard) , hvorfra det nemt kan tilgås. Men over tid kan dette indhold opbygge rod. Så hvis du er interesseret og insisterer på at rydde op i dette, så læs videre.
Ryd udklipsholder(Clipboard) i Excel , Word , PowerPoint
Udklipsholderen kan betragtes som en af de dedikerede lagringssteder i RAM til midlertidig lagring af bits af data. Når du indsamler for mange data på dit udklipsholder, får du muligvis en fejlmeddelelse, der siger, at dit udklipsholder er fyldt. Sådan tømmes udklipsholderen.
- Åbn opgaveruden Udklipsholder
- Slet udklipsholderposter(Delete Clipboard) individuelt
- Ryd udklipsholder på én gang.
For at slette alle klip eller et individuelt klip skal du først åbne opgaveruden Udklipsholder .(Clipboard)
1] Åbn opgaveruden Udklipsholder
Bemærk(Please) venligst, at metoden forbliver den samme, uanset hvilken app du bruger – Word , Excel eller PowerPoint . Så alt hvad du skal gøre er at skrive navnet på det ønskede program ( Word/Excel/PowerPoint ) i ' Søg'(Search) -linjen, vælg det og åbn det.
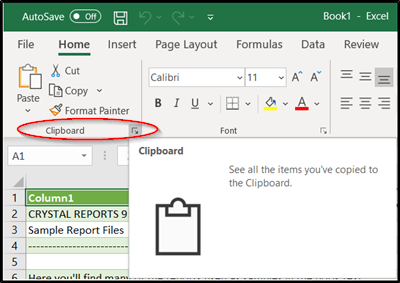
Skift til fanen ' Hjem(Home) ' og klik på ' Udklipsholdergruppe(Clipboard Group) ', der er synlig som en sidepil, der peger i nedadgående retning.
Udklipsholderens(Clipboard) opgaverude vil øjeblikkeligt poppe op og ses i venstre side af dit regneark . Det vil vise alle klippene i udklipsholderen.
2] Slet udklipsholderposter(Delete Clipboard) individuelt eller på én gang
Her kan du vælge at slette eller rydde udklipsholderen(Clipboard) individuelt eller alt på én gang.

For at rydde udklipsholderen(Clipboard) individuelt skal du vælge klippet, trykke på pil ned og vælge " Slet(Delete) ".

På samme måde, for at rydde udklipsholderen(Clipboard) på én gang, skal du blot trykke på knappen ' Slet alt(Clear All) ', der er placeret ved siden af 'Sæt alle'-indstillingen.
Bemærk også, at da dataene under udklipsholderen(Clipboard) er gemt på RAM'en(RAM) , vil genstart af computeren også slette disse midlertidige data fra din computer.
Related posts
Excel, Word eller PowerPoint kunne ikke starte sidste gang
Sådan ændres standard filformat til lagring i Word, Excel, PowerPoint
Sådan starter du Word, Excel, PowerPoint, Outlook i fejlsikret tilstand
Forøg antallet af seneste filer i Word, Excel, PowerPoint
Konverter Word, PowerPoint, Excel-dokumenter til PDF ved hjælp af Google Docs
1Clipboard Review: Et universelt udklipsholder til Windows PC
Hjælp til udklipsholder og stave: Vedligehold og eksporter udklipsholderhistorikken
Sådan indsættes som almindelig tekst i Windows 11/10 uden formatering
Sådan deaktiveres udklipsholdersynkronisering på tværs af enheder i Windows 11/10
Sådan fastgøres tekst og billede til udklipsholderhistorik i Windows 11/10
Sådan kontrollerer du ordantal i Word og PowerPoint
Synkroniser udklipsholder mellem computer eller enheder ved hjælp af Magic Copy
Sådan tilføjes fanen Udvikler i Word og Excel Office-programmer
Indsæt et Excel-regneark i et Word-dokument
Supercharge Windows Clipboard ved hjælp af ClipboardFusion - anmeldelse
Sådan opretter du en QR-kode i PowerPoint og Excel
Sådan bruger du Measurement Converter i Microsoft Office
Sådan tilføjes et komma efter det første ord i hver celle i Excel
Skriv hurtigt tal i Word og Excel
Fjern formatering fra udklipsholder og indsæt kun tekst med PureText
