Sådan sætter du en YouTube-video på Gentag på desktop eller mobil
YouTube er blevet en af de mest populære platforme til både upload og deling af videoer. Du kan nyde de seneste sangvideoer, motiverende taler, stand-up comedy, nyheder og andre underholdningsvideoer.
Du kan abonnere på en kanal for at blive informeret, når den pågældende skaber tilføjer en ny video på YouTube . YouTube anbefaler videoer efter din interesse. Desuden kan du endda downloade en video for at se den senere uden internetforbindelse.(you can even download a video for watching it later without an internet connection.)
Et af de problemer, du støder på, mens du streamer YouTube , er at sætte en YouTube -video på gentagelse nogle gange, du skal se en video igen eller i loop, og manuelt genstarte en video kan være virkelig frustrerende.
Hvis du leder efter tips om , hvordan du looper en video på YouTube (how to loop a video on YouTube), er(, ) du nået til den rigtige side. Vi har lavet nogle undersøgelser og bragt dig en nyttig guide til at besvare alle dine spørgsmål om, hvordan du sætter en YouTube -video på gentagelse på computer eller mobil.

Hvordan sætter man en YouTube-video på gentagelse(Repeat) ?
Metode 1: Sæt en YouTube-video på Gentag på skrivebordet(Method 1: Put a YouTube Video on Repeat on Desktop)
Hvis du bruger et skrivebord til at streame YouTube , skal du følge disse enkle trin for at sløjfe en YouTube -video:
1. Åbn YouTube(Open YouTube) , og vælg den video, du ønsker at afspille på loop.
2. Højreklik nu på videoen(right-click on the video) og vælg "Loop" fra de tilgængelige muligheder. Dette vil begynde at afspille din video ved gentagelse.

3. Hvis du ønsker at stoppe denne loop, skal du igen højreklikke(right-click) på videoen og fravælge "Loop"(deselect the “Loop”) -indstillingen.

Metode 2: Sæt en YouTube-video på Gentag på mobil(Method 2: Put a YouTube Video on Repeat on Mobile)
Der er ingen direkte mulighed for at sløjfe en Youtube -video på mobilen. Du kan dog sætte en YouTube -video på repeat på mobilen ved at oprette en playliste.
A) Ved at oprette en afspilningsliste(A) By Creating a Playlist)
1. Åbn YouTube, og vælg den video(select the video) , du ønsker at afspille på repeat. Tryk længe på knappen "Gem"(“Save”) under videoen.

2. Tryk på "NY AFSPILLINGSLISTE"( “NEW PLAYLIST”) på den næste skærm og giv en hvilken som helst titel til denne afspilningsliste(playlist) . Vælg derefter Privat(Private) under Privatliv og tryk på OPRET.( CREATE.)

3. Gå til biblioteket(library) , og du finder din spilleliste her.

4. Afspil videoen, og tryk på ikonet "Gentag"(“Repeat”) under videoen. Dette vil afspille din YouTube -video på gentagelse på mobilen.
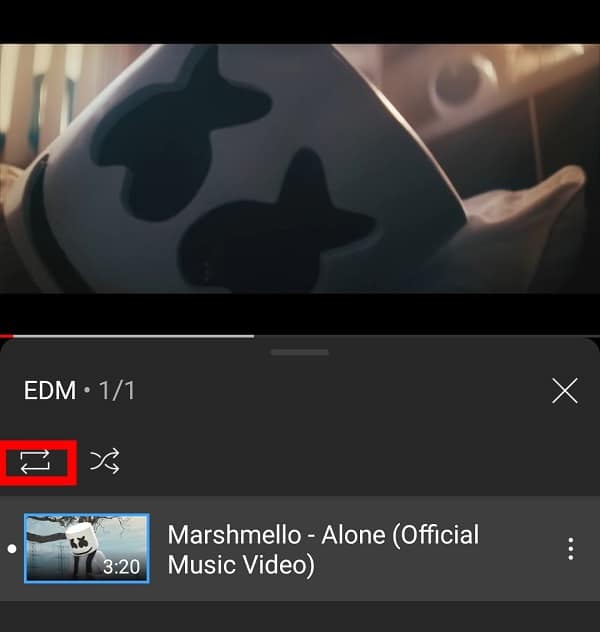
Læs også: 6 måder at spille YouTube på i baggrunden(6 Ways to Play YouTube in the background)
B) Ved at bruge ListenOnRepeat(B) By using ListenOnRepeat)
En anden fantastisk metode til at sløjfe en video på YouTube er at bruge webstedet " ListenOnRepeat ". Som navnet antyder, hjælper denne nyttige hjemmeside dig med at afspille enhver YouTube -video ved gentagelse. Alt du skal gøre er at indsætte videolinket i dets søgefelt. Du skal følge nedenstående trin for at afspille en YouTube -video på loop:
1. Åbn YouTube(Open YouTube) , og vælg den video(select the video) , du ønsker at afspille på repeat.
2. Tryk på ikonet "Del"(“Share”) under videoen.

3. Vælg "Kopiér link"(“Copy link”) fra de tilgængelige muligheder.

4. Åbn ListenOnRepeat, og indsæt videoens URL(paste the video’s URL) i søgefeltet.

5. Vælg din video(your video) fra den tilgængelige liste over videoer. Dette vil automatisk afspille din YouTube-video ved gentagelse,( This will automatically play your YouTube video on repeat,) og du kan endda sløjfe en sektion af din video ved hjælp af skyderen.

C) Ved at bruge Kapwing Loop Video(C) By using Kapwing Loop Video)
Selvom du bruger ovenstående metoder, vil du være i stand til at afspille YouTube- videoer på gentagelse med internettet(Internet) . Men hvad nu hvis du vil downloade din video til offline streaming? Det er her Kapwing Loop Video kommer i aktion. Denne fantastiske hjemmeside giver dig mulighed for at downloade dine loopede YouTube - videoer.
1. Gennemse YouTube, og vælg den video(select the video) , du ønsker at afspille på repeat.
2. Tryk på ikonet "Del"(“Share”) under videoen

3. Vælg nu "Kopiér link".(“Copy Link.”)

4. Åbn Kapwing Loop Video og indsæt videoens URL(paste the video’s URL) her.

5. Vælg antallet af sløjfer fra indstillinger for Sløjfe dette klip. (Select the number of loops from the Loop this clip options.)Den samlede varighed af videoen vil blive vist i henhold til loops. Tryk nu på knappen "Opret"(“Create”) .

6. Din video vil blive eksporteret, og du kan downloade den bagefter(Your video will be exported, and you can download it afterward) .

Metode 3: (Method 3: )Brug en tredjepartsapp(Use a third-party app)
Alternativt kan du endda foretrække en tredjeparts-app til at afspille YouTube - videoer i loop. " Gentag YouTube-video(Repeat YouTube Video) " er en fantastisk app tilgængelig i PlayStore , som giver dig mulighed for at afspille en YouTube -video på gentagelse, og du kan endda vælge en bestemt sektion af videoen til at gentage.
Anbefalede:(Recommended:)
- Hvad er YouTube Begrænset tilstand, og hvordan aktiveres det?(What is YouTube Restricted Mode and How to enable it?)
- Hvad betyder en fremhævet kommentar på YouTube?(What does a highlighted comment means on YouTube?)
- Sådan ændres skrifttype i WhatsApp(How to Change Font Style in WhatsApp)
- Hvordan slukker jeg mit kamera på zoom?(How to Turn Off my Camera on Zoom?)
Vi håber, at denne guide vil hjælpe dig med at fjerne alle dine tvivl om at gentage en YouTube -video. (YouTube)Du kan prøve en af ovenstående metoder til at sløjfe en YouTube -video. Giv venligst(Please) din værdifulde feedback i kommentarfeltet.
Related posts
Sådan foretager du videoopkald på telegram (på mobil og computer)
Sådan anbringes en pin på Google Maps (mobil og computer)
Sådan rapporteres en bruger på Discord (desktop eller mobil)
Sådan optages YouTube-videoer på mobil eller computer
Sådan udpakkes RAR-filer på pc eller mobil
Sådan åbner du GZ-fil i Windows 10
Kør Android Apps på Windows PC [GUIDE]
Sådan rettes Hulu Token Error 5
Sådan opdaterer du Discord
Reparer Ups, noget gik galt YouTube-appen
Ret Spotify, der ikke åbner på Windows 10
Tilslut Android til Windows 10 ved hjælp af Microsoft Remote Desktop
Sådan afspiller du video i loop på Android eller iOS
Sådan indstilles en video som tapet på din Android-enhed
Sådan sletter du Netflix-profil
Sådan blokerer du irriterende YouTube-annoncer med et enkelt klik
Hvordan sender eller uploader man lang video på Whatsapp-status?
Sådan nulstiller du Amazon Prime Video Pin
5 måder at løse Gmail-konto, der ikke modtager e-mails
20 hurtige måder at ordne mobilt hotspot, der ikke virker på Android
