Sådan samarbejder du på YouTube og YouTube Music Playlister
Hvis du og dine venner vil oprette en afspilningsliste på YouTube eller YouTube Music , vil denne artikel være praktisk for dig. Vi viser dig, hvordan du kan give enhver mulighed for at samarbejde om en playliste på YouTube og YouTube Music .
Lad os antage, at du er ved at lave en fest, og dine venner vil lave en musikafspilningsliste sammen med dig. På et sådant tidspunkt kan du i stedet for at dele video- eller musikwebadresserne(URLs) oprette en delingsafspilningsliste på YouTube såvel som YouTube Music .
Sådan samarbejder du om YouTube -afspilningslister
Følg disse trin for at tillade enhver at samarbejde med en afspilningsliste på YouTube .
- Åbn YouTube- webstedet, og log ind på din konto.
- Klik(Click) på dit profilbillede og vælg YouTube Studio .
- Klik på indstillingen Afspilningslister(Playlists) på din venstre side.
- Klik på knappen NY PLAYLIST(NEW PLAYLIST) .
- Indtast et navn, og klik på knappen OPRET(CREATE) .
- Åbn afspilningslisten.
- Klik på ikonet med tre prikker.
- Vælg muligheden Samarbejd(Collaborate) .
- Skift til, at Samarbejdspartnere kan tilføje videoer til denne afspilningslisteknap(Collaborators can add videos to this playlist) .
- Kopier afspilningslistens URL og del den med venner.
For at komme i gang skal du åbne YouTube- webstedet og logge ind på din konto. Klik derefter på dit profilbillede og vælg YouTube Studio - indstillingen.
Skift derefter til fanen Playlists fra venstre side og klik på NEW PLAYLIST . Indtast derefter et navn, og klik på knappen OPRET (CREATE ) .
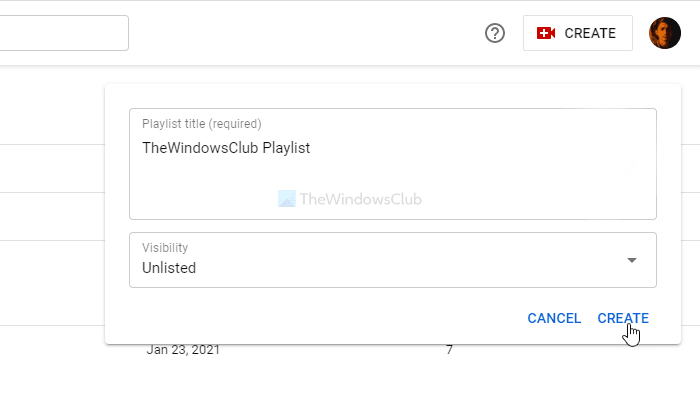
Dette trin er påkrævet, når du vil oprette en ny afspilningsliste. Men hvis du vil dele en eksisterende afspilningsliste, er dette trin ikke obligatorisk.
Når du har oprettet en afspilningsliste, skal du åbne den på din skærm og klikke på ikonet med tre prikker. Vælg derefter indstillingen Samarbejde (Collaborate ) .
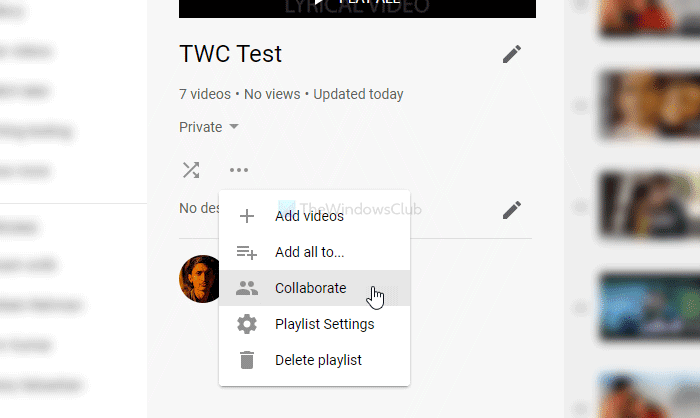
Derefter skal du skifte til, at Samarbejdspartnere kan tilføje videoer til denne afspilningslisteknap(Collaborators can add videos to this playlist) og kopiere afspilningslistens URL.
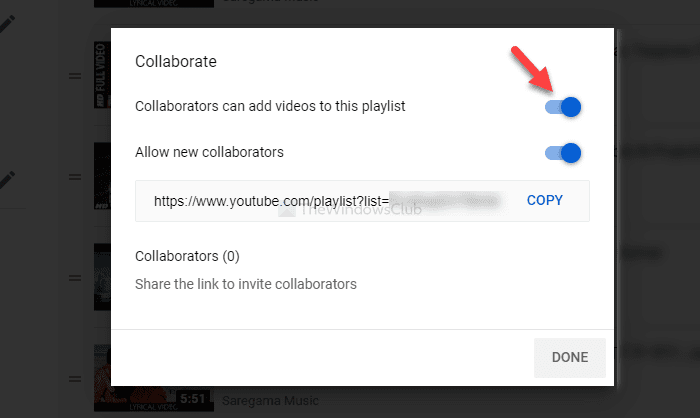
Du kan dele denne URL for at tillade andre at deltage. Derefter kan de se denne afspilningsliste, når de forsøger at tilføje en video til en afspilningsliste. Men hvis du vil tillade samarbejdspartnere at tilføje nye videoer til afspilningslisten, vil du ikke tillade en ny samarbejdspartner, skal du slå knappen Tillad nye samarbejdspartnere(Allow new collaborators) til og fra .
Når du har ændret, skal du klikke på knappen UDFØRT (DONE ) .
Sådan samarbejder du om YouTube Music -afspilningslister
Følg disse trin for at tillade andre at tilføje sange til din afspilningsliste på YouTube Music .
- Åbn YouTube Music- webstedet, og log ind på din konto.
- Skift til fanen Bibliotek(Library) .
- Klik på indstillingen Ny afspilningsliste(New playlist) .
- Indtast(Enter) navnet på din afspilningsliste, og klik på knappen GEM(SAVE) .
- Åbn afspilningslisten på din skærm.
- Klik på knappen EDIT PLAYLIST .
- Skift til fanen SAMARBEJDE(COLLABORATE) .
- Skift til, at samarbejdspartnere kan tilføje sange og videoer til denne afspilningslisteknap(Collaborators can add songs and videos to this playlist) .
- Del afspilningslisten med venner.
- Klik på knappen UDFØRT(DONE) .
Lad os dykke ned i disse trin i detaljer.
Først skal du åbne det officielle websted for YouTube Music og logge ind på din konto. Skift derefter til fanen Bibliotek (Library ) , og klik på indstillingen Ny afspilningsliste (New playlist ) . Når vinduet vises, skriv afspilningslistens navn ned og klik på GEM- (SAVE ) knappen. Åbn derefter afspilningslisten på din skærm og klik på knappen REDIGER AFSPILLELISTE (EDIT PLAYLIST ) .
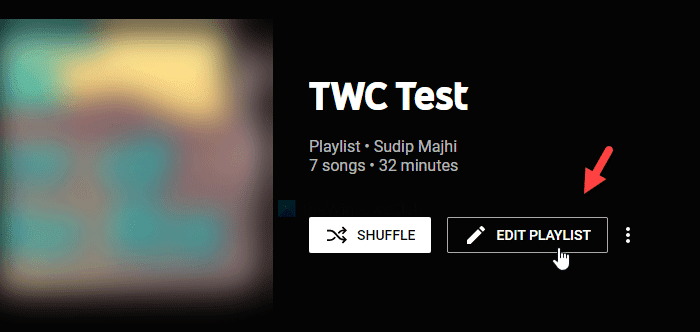
Skift derefter til fanen SAMARBEJDER (COLLABORATE ) og skift til, at Samarbejdspartnere kan tilføje sange og videoer til denne afspilningslisteknap.
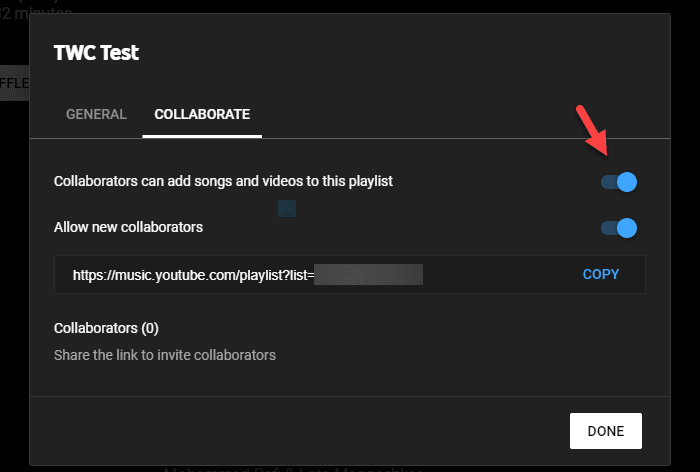
Når du er færdig, skal du kopiere afspilningslistens URL og dele den med venner. Ligesom YouTube , hvis du allerede har tilføjet nogle samarbejdspartnere og ikke ønsker at tilføje nogen ny, skal du skifte knappen Tillad nye samarbejdspartnere(Allow new collaborators) .
Klik til sidst på knappen UDFØRT (DONE ) .
Det er alt!
Der kan være mange ting, du ikke ved om YouTube . Tjek disse YouTube-indlæg med tips og tricks(YouTube tips and tricks post) for at lære mere. Du vil måske også abonnere på vores YouTube-kanal(subscribe to our YouTube Channel) .
Related posts
Sådan flettes flere afspilningslister på Spotify og YouTube Music
Sådan overfører du din Google Play Musik til YouTube Music
Sådan uploader du musik til YouTube Music og administrerer dit bibliotek
YouTube Music er ikke tilgængelig i dit land
Sådan opretter du en sleep-timer til YouTube Music
Sådan overfører du YouTube-abonnementer fra en konto til en anden
Sådan fjerner du blokering af YouTube-videoer på begrænsede netværk
Bedste 4 YouTube-apps i Microsoft Store til Windows-pc
Sådan forhindrer du YouTube i at anbefale videoer
Sådan øger du YouTube-volumen ved hjælp af DOM-konsollen
Sådan uploader eller sletter du videoer på YouTube
Ezvid er en gratis Video Maker, Editor, Slideshow Maker til Windows 10
Kommentaren kunne ikke sendes på YouTube
500 intern serverfejl på YouTube forklaret
Sådan blokerer du en video eller en kanal i YouTube Kids
Sådan ændres YouTube-kanals URL
VideoPad Video Editor er en gratis videoredigeringssoftware til YouTube
Sådan slår du mørkt tema til for YouTube
Sådan downloader du gratis musik fra YouTubes lydbibliotek
