Sådan sammenlignes og flettes PowerPoint-præsentationer
OK, så vi ved alle, hvor kraftfuldt Microsoft PowerPoint er, når det kommer til præsentationer. Men ikke alle ved, at det er muligt at spore ændringer foretaget i en præsentation. Fra denne artikel vil vi diskutere, hvordan man får dette gjort på den bedst mulige måde.
Sammenlign(Compare) og flet PowerPoint-(Merge PowerPoint) præsentationer
Mange mennesker arbejder i disse dage uafhængigt hjemmefra, og som sådan kan chefer være nødt til at kontrollere ændringerne i en præsentation over en periode. Det er en fantastisk funktion, der har forbedret PowerPoint på mere end én måde.
Hvad kræves for at spore ændringer i PowerPoint ?
For at spore ændringerne i PowerPoint skal brugeren have en kopi af kildefilen sammen med en kopi af gennemgangsfilen. Når du har tildelt begge elementer, er det nu tid til at åbne den gennemgåede PowerPoint -fil
Disse er let opnåelige, så sørg for, at alt er ved hånden, før du går videre til næste trin.
Læs(Read) : Sådan opretter du et Venn-diagram i Microsoft PowerPoint.(How to create a Venn Diagram in Microsoft PowerPoint.)
Naviger for at sammenligne og flette
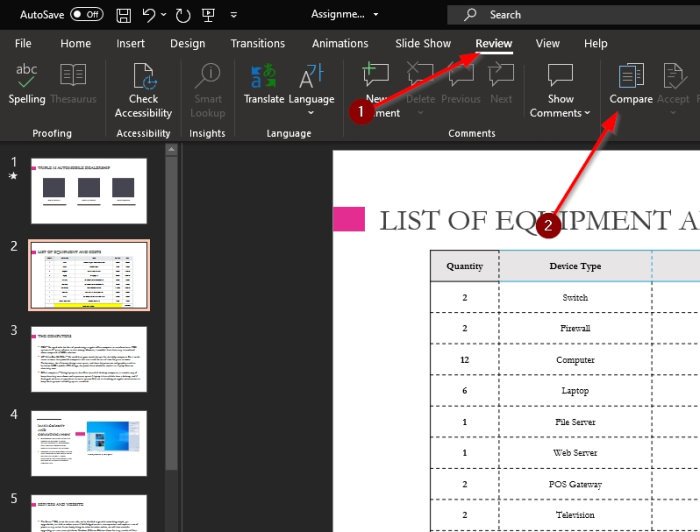
For at komme til sektionen Sammenlign(Compare) skal du klikke på fanen Gennemse(Review) inde fra Microsoft PowerPoint , og derfra vælge Sammenlign(Compare) .
Når du har gjort det, skal du finde den anden version af dokumentet og trykke på knappen, der siger Merge . Efter at have gjort alt dette, skulle du nu se en sektion til højre på skærmen kaldet Revisioner(Revisions) . Her kan du se alle de ændringer, der er foretaget.
Som du kan se på billedet, er en version af præsentationen anderledes, fordi den har et ekstra slide. Men da begge PowerPoint- dokumenter er slået sammen, er de nu en enkelt enhed.

Det, der er interessant ved dette, er det faktum, at du kan se de ændringer, der blev foretaget af forskellige mennesker, hvis du er en del af et team. Muligheden er så der for at beholde kildeindholdet eller acceptere ændringerne ved at vælge en, nogle få eller dem alle.
Vi må sige, at dette er en af de bedste funktioner, der findes i Microsoft PowerPoint på grund af hvor nyttigt det er.
På et tidspunkt som nu, hvor de fleste arbejder hjemmefra, burde denne funktion gøre tingene meget nemmere for teams, der samarbejder om et enkelt projekt.
Related posts
Sådan slører du et billede i PowerPoint
Excel, Word eller PowerPoint kunne ikke starte sidste gang
Sådan forbinder du en PowerPoint-præsentation til en anden
PowerPoint reagerer ikke, bliver ved med at gå ned, fryser eller hænger
Sådan forbinder du elementer, indhold eller objekter til et PowerPoint-dias
Sådan ændres standard filformat til lagring i Word, Excel, PowerPoint
Sådan bruger du Measurement Converter i Microsoft Office
Sådan opretter du et organisationsdiagram i PowerPoint
Sådan komprimeres alle billeder i en PowerPoint-præsentation
Sådan tilføjer du rullende kreditter i PowerPoint-præsentation
Bedste gratis PowerPoint-skabeloner til lærere
Sådan opretter du en køreplan i PowerPoint
Bedste gratis PowerPoint til billedkonverteringssoftware og onlineværktøjer
Hvordan tilføjes infografik i PowerPoint?
Sådan slører du en del af et billede med PowerPoint
Sådan opretter du en Mouseover-teksteffekt i PowerPoint
Sådan tilføjer du lyd til PowerPoint
Sådan opretter du et Venn-diagram i PowerPoint
Hvordan skjuler jeg lydikonet i PowerPoint
Sådan opretter og indsætter du en pyramide i PowerPoint
