Sådan sender du blokerede filer på Gmail
Hvis du modtager en meddelelse om blokeret af sikkerhedsmæssige årsager(Blocked for security reasons) , når du prøver at sende en fil som lignende, vil dette indlæg vise dig, hvordan du sender dem. Husk(Bear) , at Gmail ikke understøtter filformater såsom EXE , DLL , DMG , VB, CMD , BAT , JAR , VBS , JSE , PIF , VXD , JSE , APK , INS , SCT , MSI . Du kan sende RAR og ZIPfiler – men selv disse to bliver til tider blokeret, hvis de indeholder en forbudt filtype. I dette indlæg vil vi vise dig, hvordan du sender blokerede filer, idet vi tager eksemplet med RAR- filer.
Chancerne er, at du har forsøgt at sende en RAR-fil(RAR file) via Gmail , men af en eller anden mærkelig grund virker det ikke. Du undrer dig over, hvad der skal gøres her, fordi det er meget vigtigt at sende denne RAR -fil. At sende en RAR -fil via Gmail til en anden er ikke altid ligetil, og det skyldes primært regler fastsat af Google . Ser du, Google kan ikke lide det, når du sender bestemte filer til venner eller familie via Gmail , derfor er problemet sandsynligvis ikke RAR- arkivet, men indholdet indeni.
Blokeret af sikkerhedsmæssige årsager
Hvis søgegiganten faktisk blokerer din upload, så skulle du se en meddelelse, der siger Blokeret af sikkerhedsmæssige årsager(Blocked for security reasons) . Dette er fint, for som nævnt ovenfor er der en stor chance for, at du er blevet blokeret på grund af visse filer i RAR - arkivet. I dette indlæg vil jeg tage eksemplet med et scenario, hvor Gmail blokerer en RAR -fil.
Sådan sender du blokerede filer på Gmail
Du har tre muligheder, og vi vil se nærmere på dem:
- Fjern blokerede filer
- Rediger blokerede filer
- Del med OneDrive
1] Fjern blokerede filer(1] Remove Blocked Files)
Den første mulighed er at udpakke indholdet af RAR- arkivet og slette de berørte filer, hvis de ikke er super vigtige. Fortsæt derefter og send RAR -arkivfilen igen. Denne gang skulle du ikke støde på fejl fra Gmail .
2] Rediger blokerede filer filtypenavn
(2] Edit Blocked Files file extension)
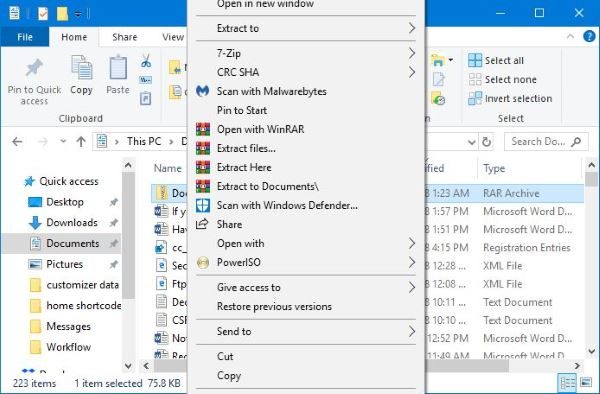
Redigering af filerne er en sikker måde at få tingene til at fungere, som du vil have det til. Vi anbefaler dog, at du kommunikerer med den anden part, før du gør det. Vi siger dette, fordi efter at de har modtaget RAR -filen gennem Gmail , bliver de forpligtet til manuelt at indstille de redigerede filer tilbage til normal.
OK, så åbn File Explorer og søg efter det RAR - arkiv, du er interesseret i at sende. Højreklik på den og udpak filerne indefra. Hvis en fil har samme filtypenavn som de ikke-understøttede, der er nævnt ovenfor, skal du højreklikke på dem efter hinanden og vælge Omdøb(Rename) .
Hvis den pågældende fil for eksempel hedder TWC.exe , skal du omdøbe den til TWC.jpeg eller et hvilket som helst understøttet filformat. Returner alt indhold til RAR-arkivet(RAR archive) , og genstart uploadprocessen gennem Gmail igen.
Efter at have modtaget arkivet, skal den anden person følge samme eksempel. Højreklik(Right click) på de berørte filer, vælg Omdøb(Rename) , fjern derefter udvidelserne og tilføj de rigtige.
Det er ret nemt og burde ikke tage nogen som helst tid, medmindre du sender en masse indhold.
3] Del med OneDrive(3] Share with OneDrive)
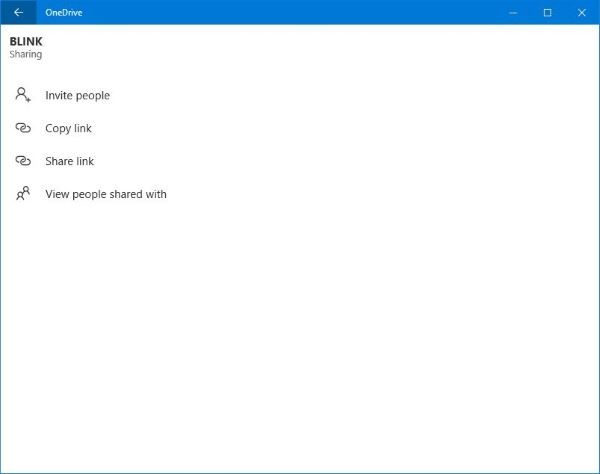
Der er en anden mulighed, der har tendens til at virke det meste af tiden. Med denne mulighed er der ingen grund til at redigere indholdet i RAR - arkivet. Hvis du bruger Windows 10 , hvilket du burde være, skal du besøge Microsoft Store og downloade OneDrive-appen(OneDrive app) .
Start appen, og træk og slip(drag and drop) RAR-arkivet fra File Explorer til OneDrive-appen(OneDrive app) . Når uploaden er fuldført, skal du højreklikke på RAR - arkivet og derefter vælge Del link(Share Link) .
Kopiér den angivne URL og send den til tredjeparten. Når de klikker på det link, bliver de bragt til filens placering på OneDrive . Derfra vil de være i stand til at downloade det uden besvær.
Hope this helps!
Related posts
Sådan tilføjes en tabel i Gmail- og Outlook-e-mail-beskeder
Sådan aktiverer og bruger Nudge-funktionen på Gmail
Sådan gemmer du Gmail-e-mails som en EML-fil på skrivebordet
Sådan fjerner du Top Picks fra Gmail Desktop
Sådan vedhæfter og sender e-mails som vedhæftede filer i Gmail
Sådan logger du ud af én Google-konto, når du bruger flere konti
Sådan gendannes slettede Yahoo & Gmail-e-mails fra papirkurven
Sådan tilføjer du totrinsbekræftelse til din Google-konto
Sådan massefremsender du flere e-mails på én gang på Gmail
Sådan fjerner du Google Meet fra Gmail-sidebjælken
Sådan sikrer du en Google- eller Gmail-konto mod hackere
Sådan indstiller du en udløbsdato til dine e-mails i Gmail
Skjulte Gmail-tricks, tips, hemmeligheder, du bør kende
Sådan sletter du Google Plus-konto uden at slette Gmail
Sådan organiserer du din indbakke ved hjælp af Gmail-filtre
Sådan sikrer du Gmail-konto mod hackere og ubudne gæster
Sådan tilføjer og bruger du Gmail-konto i Outlook.com
Sådan bruges Gmail fra Outlook.com-grænsefladen
Sådan konfigurerer du Google Workspace gratis i Gmail
Sådan konverteres Gmail til et samarbejdsværktøj
