Sådan sender du en gruppetekst på iPhone
Gruppebeskeder(Group messaging) er den enkleste måde for alle i gruppen at forbinde og udveksle information med hinanden. Det giver dig mulighed for at oprette forbindelse til et sæt mennesker (3 eller flere) på samme tid. Dette er en fremragende måde at holde kontakten med venner og familie, og nogle gange også kontorkolleger. Tekstbeskeder(Text) , videoer og billeder kan sendes og modtages af alle medlemmer af gruppen. I denne artikel kan du lære, hvordan du sender en gruppetekst på iPhone, hvordan du navngiver en gruppechat på iPhone, og hvordan du efterlader en gruppetekst på iPhone. Så læs nedenfor for at vide mere.

Hvordan sender man en gruppetekst på iPhone?(How to Send a Group Text on iPhone?)
Vigtige funktioner i gruppechat på iPhone(Important Features of Group Chat on iPhone)
- Du kan tilføje op til 25 deltagere(25 participants ) i iMessage-gruppeteksten.
- Du kan ikke tilføje dig selv(cannot re-add yourself) til gruppen igen efter at have forladt en chat. Et andet medlem af gruppen kan dog.
- Hvis du vil stoppe med at modtage beskeder fra gruppemedlemmer, kan du slå chatten fra.(mute the chat.)
- Du kan vælge at blokere de øvrige deltagere,(block the other participants,) men kun i undtagelsestilfælde. Derefter ville de ikke være i stand til at nå dig via beskeder eller opkald.
Læs her for at lære mere om Apple Messages App .
Trin 1: Slå gruppemeddelelsesfunktionen til på iPhone
(Step 1: Turn on Group Messaging Feature on iPhone
)
For at sende en gruppetekst på iPhone skal du først og fremmest slå gruppebeskeder til på din iPhone. Følg de givne trin for at gøre det samme:
1. Tryk på Indstillinger.(Settings.)
2. Rul ned og tryk på Beskeder(Messages) , som vist.

3. Under SMS/MMS - sektionen skal du slå indstillingen Gruppemeddelelser(Group Messaging) TIL.

Gruppemeddelelsesfunktionen(Group Messaging) er nu aktiveret på din enhed.
Trin (Step )2: Skriv en besked for at sende en gruppetekst på iPhone
(2: Type a Message to Send a Group Text on iPhone
)
1. Åbn appen Beskeder fra (Messages )startskærmen(Home screen) .

2. Tryk på ikonet Skriv(Compose ) i øverste højre hjørne af skærmen.

3A. Under Ny iMessage(New iMessage) skal du skrive navnene(names) på de kontakter, du vil føje til gruppen.

3B. Eller tryk på + (plus) icon for at tilføje navnene fra kontaktlisten(Contacts) .
4. Skriv din besked(message ) , som du ønsker at dele med alle medlemmer af den nævnte gruppe.
5. Tryk til sidst på pileikonet(Arrow) for at sende det.

Voila!!! Sådan sender du en gruppetekst på iPhone. Nu skal vi diskutere, hvordan man navngiver en gruppechat på iPhone og tilføjer flere personer til den.
Trin 3: Føj personer til en gruppechat(Step 3: Add People to a Group Chat)
Når du har oprettet en iMessage-gruppechat, skal du vide, hvordan du føjer nogen til en gruppetekst. Dette er kun muligt, hvis den nævnte kontakt også bruger en iPhone.
Bemærk: (Note:) Gruppechats(Group) med Android - brugere er mulige, men kun med begrænsede funktioner.
Sådan navngiver du en gruppechat på iPhone og tilføjer nye kontakter til den:
1. Åbn Group iMessage Chat .
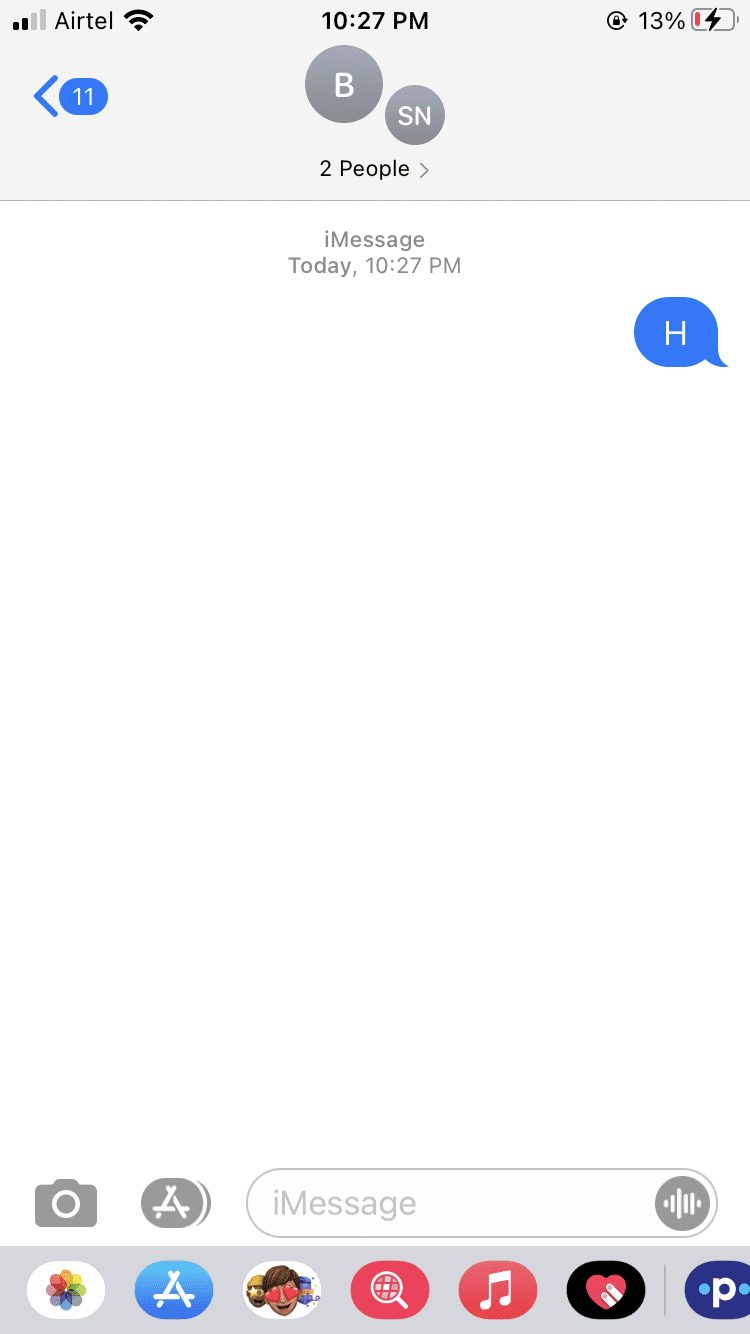
2A. Tryk på det lille pil(Arrow ) -ikon, der er placeret på højre side af gruppenavnet(Group Name) .

2B. Hvis gruppenavnet ikke er synligt, skal du trykke på pilen(arrow) i højre side af Antal kontakter(Number of contacts) .
3. Tryk på Info -ikonet i øverste højre hjørne af skærmen.

4. Tryk på eksisterende gruppenavn(Group Name) for at redigere og skriv nyt gruppenavn(new Group Name) .
5. Tryk derefter på Tilføj kontakt(Add Contact) .

6A. Indtast enten kontaktens (contact) navn(name) direkte.
6B. Eller tryk på + (plus) icon for at tilføje personen fra kontaktlisten.
7. Tryk til sidst på Udført(Done) .
Læs også: (Also Read: )Reparer iPhone-meddelelsesmeddelelse, der ikke fungerer(Fix iPhone Message Notification Not Working)
Hvordan fjerner man nogen fra en gruppechat på iPhone?
(How to Remove someone from a Group Chat on iPhone?
)
Det er kun muligt at fjerne nogen fra en gruppetekst(Group) , når der er føjet 3 eller flere personer(3 or more people) til gruppen, undtagen dig. (excluding you.)Alle i gruppen kan tilføje eller slette kontakter fra gruppen ved hjælp af iMessages. Når du har sendt din første besked, kan du fjerne enhver fra en gruppesms på følgende måde:
1. Åbn Group iMessage Chat .
2. Tryk på pileikonet( arrow ) fra højre side af gruppenavnet(Group name) eller Antal kontakter(Number of contacts) , som forklaret tidligere.
3. Tryk nu på Info- ikonet.
4. Tryk på det kontaktnavn,(contact name) du vil fjerne, og stryg til venstre.(swipe left.)
5. Tryk til sidst på Fjern(Remove) .
Du er nu udstyret til at fjerne en kontakt fra iMessage Group Chat , hvis den nævnte person blev tilføjet ved en fejl, eller du ikke længere ønsker at kommunikere med vedkommende via gruppebeskeder.
Læs også: (Also Read:) Reparer iPhone kan ikke sende SMS-beskeder(Fix iPhone Cannot Send SMS messages)
Hvordan efterlader jeg en gruppetekst på iPhone?
(How to Leave a Group Text on iPhone?
)
Som tidligere oplyst, skal der være tre personer, eksklusive dig, i gruppen, før du kan forlade den.
- Derfor(Hence) bør ingen forlade chatten, hvis du bare taler med to andre personer.
- Hvis du sletter chatten, kan andre deltagere stadig kontakte dig, og du vil fortsat få opdateringer.
Sådan forlader du en gruppetekst på iPhone:
1. Åbn iMessage Group Chat .
2. Tryk på Arrow > Info ikon.
3. Tryk på indstillingen Forlad denne samtale(Leave this Conversation) nederst på skærmen.

4. Tryk derefter på Forlad denne samtale(Leave this Conversation) igen for at bekræfte det samme.
Læs også: (Also Read: )Sådan repareres iPhone frossen eller låst(How to Fix iPhone Frozen or Locked Up)
Ofte stillede spørgsmål (FAQ)(Frequently Asked Questions (FAQ))
Q1. Hvordan opretter man en gruppechat på iPhone?(Q1. How to create a Group Chat on iPhone?)
- Slå indstillingen Gruppemeddelelser (Settings)til(Group Messaging) fra enhedsindstillinger .
- Start iMessage -appen, og tryk på knappen Skriv(Compose) .
- Indtast navnene på kontaktpersoner,(names of contacts) eller tryk på knappen Tilføj(Add button) for at tilføje personer fra din kontaktliste til denne gruppe
- Skriv nu din besked(message) og tryk på Send .
Q2. Hvordan kan jeg lave en gruppechat i Kontakter på iPhone?(Q2. How can I make a Group Chat in Contacts on iPhone?)
- Åbn appen Kontakter(Contacts) på din iPhone.
- Tryk på (plus) + button fra nederste venstre hjørne af skærmen.
- Tryk på Ny gruppe; (New Group;)skriv derefter et navn(name) til det.
- Tryk derefter på entering/Return efter at have indtastet gruppenavnet.
- Tryk nu på Alle kontakter(All Contacts) for at se navnet på kontakter fra din liste.
- For at tilføje deltagere til din gruppechat skal du trykke på kontaktens navn(contact name) og slippe disse i gruppenavnet(Group name) .
Q3. Hvor mange personer kan deltage i en gruppechat?(Q3. How many people can participate in a Group Chat?)
Apples(Apple) iMessage-app kan rumme op til 25 deltagere(25 participants) .
Anbefalede:(Recommended:)
- Ret iPhone overophedning og vil ikke tænde(Fix iPhone Overheating and Won’t Turn On)
- Reparer Windows 10, der ikke genkender iPhone(Fix Windows 10 Not Recognizing iPhone)
- 12 måder at løse problemet med fuld iPhone-opbevaring(12 Ways to Fix iPhone Storage Full Issue)
- Fix kunne ikke logge på iMessage eller FaceTime(Fix Could Not Sign in to iMessage or FaceTime)
Vi håber, du var i stand til at forstå, hvordan du sender en gruppetekst på iPhone(how to send a group text on iPhone) og bruger den til at sende gruppebeskeder, omdøbe en gruppe og efterlade en gruppetekst på iPhone. Hvis du har spørgsmål eller forslag, så skriv dem i kommentarfeltet.
Related posts
Sådan opretter du en tekstfil på Mac
Fix iTunes bliver ved med at åbne af sig selv
Sådan starter du Mac i fejlsikret tilstand
Sådan spejler du din Android- eller iPhone-skærm til Chromecast
Sådan får du vist gemte WiFi-adgangskoder på Windows, macOS, iOS og Android
Sådan gør du AirPods højere
Sådan rettes Apple Virus Advarselsmeddelelse
Sådan svarer du automatisk på tekster på iPhone
Sådan rettes Whatsapp-billeder, der ikke vises i galleriet
10 bedste Android-emulatorer til Windows og Mac
Sådan får du adgang til Facebook Desktop-versionen på iPhone
Sådan nulstiller du Apple ID-sikkerhedsspørgsmål
Ret iMessage ikke leveret på Mac
Apple ID Two Factor Authentication (2022)
5 måder at ordne Safari vil ikke åbne på Mac
Hvorfor min iPhone er frosset og ikke vil slukke eller nulstille
Sådan rettes Twitter-meddelelser, der ikke virker (på Android og iOS)
Sådan repareres Mac-kamera, der ikke virker
Ret App Store Manglende på iPhone
Ret iCloud-billeder, der ikke synkroniseres til pc
