Sådan sender du en presserende eller vigtig besked i Microsoft Teams
I de hundredvis af tekstbeskeder, vi sender, vil vi altid gerne have, at noget tekst skiller sig ud. Noget, der haster meget, skal meddeles, for at modtageren kan reagere hurtigt. I denne vejledning viser vi dig, hvordan du kan sende presserende eller vigtige meddelelser(Urgent or Important Messages) på Microsoft Teams .
De fantastiske og unikke funktioner, som Microsoft implementerede på Teams , gjorde det til en topkonkurrent til videokonferenceplatforme til fjernstyring af teams. Microsoft forbedrer holdene(Teams) og stræber efter at give den bedste oplevelse, så brugerne kan have en god samarbejdstid på det. SMS-funktionen på Teams er også en vigtig funktion, der ikke bør tages afslappet som andre platforme. Den presserende beskedfunktion er det, der gør den til den bedste. Lad os se, hvordan vi kan bruge det til at sende en hastemeddelelse på Microsoft Teams .
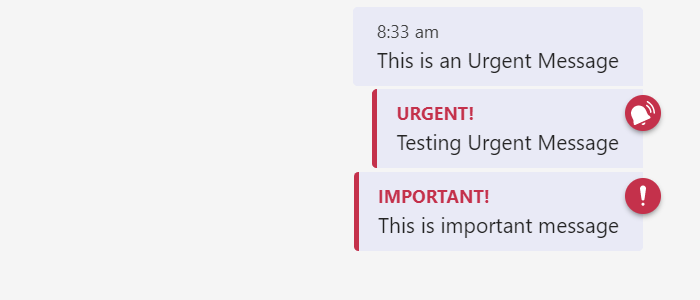
Sådan sender du en presserende(Urgent) eller vigtig besked(Important Message) i Microsoft Teams
Microsoft Teams giver to muligheder for at underrette modtageren om det haster. Teams giver dig mulighed for at sende presserende(Urgent) eller vigtige(Important) beskeder. Når du sender en uopsættelig(Urgent) besked, tilføjes et klokkeikon i rødt øverst på beskeden, og modtageren får besked hvert andet minut i de næste 20 minutter. Og hvis du sender en vigtig(Important) besked, tilføjes et udråbstegn i rød farve øverst på beskeden.
Sådan sender du en presserende eller vigtig besked på Teams:
- Vælg den person, du vil sende beskeden til.
- Klik på udråbstegnsikonet.
- Vælg meddelelsens art – Standard , Haster(Urgent) eller Vigtigt(Important) .
- Indtast beskeden, og tryk på Enter.
Lad os se processen i detaljer.
Åbn Microsoft Teams , og vælg den bruger, du vil sende beskeden til. Klik derefter på udråbstegnsikonet(exclamation mark icon) under tekstfeltet for Microrost- hold. Du vil se tre muligheder - Standard, Vigtigt(Important) og Haster(Urgent) . Vælg Haster(Select Urgent) eller Vigtigt(Important) .
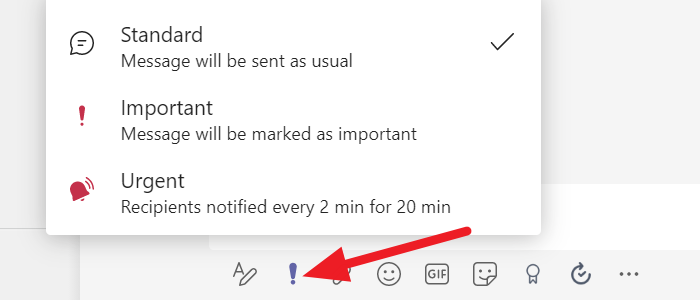
Når du har valgt meddelelsestypen, skal du skrive den meddelelse, du vil sende, og trykke på Enter .
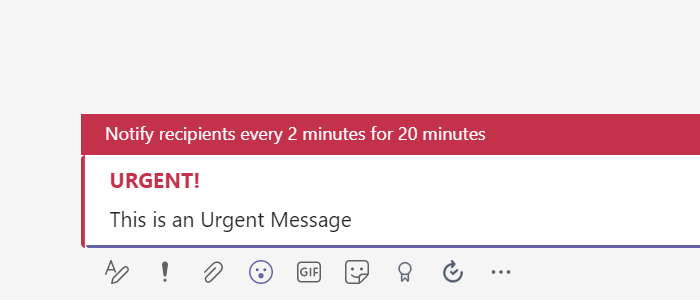
Beskeden vil nå frem til personen med et klokkeikon tilføjet ovenpå og hyppige meddelelser.
Sådan kan du sende presserende eller vigtige beskeder på Microsoft Teams og få modtageren til at svare så hurtigt som muligt.
Læs(Read) : Sådan reducerer du baggrundsstøj i Microsoft Teams(How to reduce Background Noise in Microsoft Teams) .
Har Microsoft -teams instant messaging?
Ja, Microsoft Teams har en instant messaging-funktion. Du kan bruge den direkte til at chatte med en bestemt person eller en gruppe på samme tid, selv mens du er til møder. Du kan også markere dine beskeder som presserende eller vigtige baseret på dit behov for, at den anden person svarer.
Du kan også tagge personer i chats og bruge apps til at gøre chatten mere interaktiv og livlig. Dokumenter, billeder eller filer kan nemt deles uden besvær. Den anden vigtige ting er, at du kan bruge den på enhver enhed som pc, mobil eller webapp.
Kan jeg sende en broadcast-besked på Teams ?
Microsoft Teams har i øjeblikket ikke en broadcast-meddelelsesfunktion tilgængelig. Du skal bruge tredjepartsapplikationer til at sende broadcast-beskeder. Du kan oprette grupper med bestemte medlemmer og sende dem beskeder, som du ellers ville udsende.
Læs: (Read: )Microsoft Teams gruppechatsoftware Funktioner og ofte stillede spørgsmål .
Related posts
Sådan tilføjer du Zoom til Microsoft Teams
Sådan installeres Microsoft Teams på Linux og macOS
Sådan roser du nogen på Microsoft Teams for deres veludførte arbejde
Du går glip af noget. Bed din administrator om at aktivere Microsoft Teams
Deaktiver læsekvitteringer i Microsoft Teams for teammedlemmerne
Sådan rettes Microsoft Teams fejlkode 500 på Windows 11/10
Sådan bruger du Snapchat-kamerafilter på Microsoft Teams og Skype
Doh! Noget gik galt fejl i Microsoft Teams
Sådan slår du alle deltagers mikrofon fra i Microsoft Teams
Sådan åbner du flere forekomster af Microsoft Teams i Windows 11/10
Bedste produktivitetsapps til Microsoft Teams
Sådan skifter du medlemsrolle og fjerner et medlem i Microsoft Teams
Sådan bruger du personlige funktioner i Microsoft Teams
Skift brugerroller, tilladelser og muligheder i Microsoft Teams
Sådan sløres baggrunden i Microsoft Teams-møde
Videodeling er deaktiveret af administratoren i Microsoft Teams
Sådan deler du en beskyttet fil i Microsoft Teams
Dine IM'er og opkald går til Microsoft Teams - siger Skype for Business
Bedste projektstyringsapps til Microsoft Teams
Sådan stopper du Microsoft Teams i at åbne automatisk i Windows 11/10
