Sådan sender du en stor fil via Outlook
En af de største bekymringer, som brugere har, når de bruger enhver e-mail-tjenesteudbyder, er, at - Vil det lade mig sende store filer som vedhæftede filer? Forskellige(Different) e-mail-udbydere tilbyder forskellige grænser for vedhæftede filer(different attachment limits) . Gmail tillader filer på op til 25 MB som vedhæftede filer, Outlook , Hotmail og Yahoo tillader 10 MB.
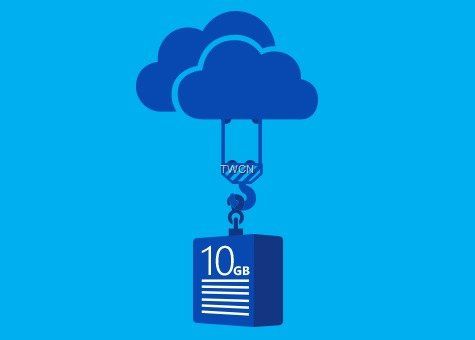
Det var altid lidt vanskeligt, når du ville sende store filer som vedhæftede filer i e-mails. Store filer kan være for store til at vedhæfte eller tage for lang tid at uploade og sende, og nogle gange kan de endda hoppe tilbage uden at nå modtageren. Outlook.com -teamet havde dette i tankerne og leverede en funktion, så brugeren ikke skal stå over for sådanne problemer. I sidste måned havde vi set Microsoft annoncere , at OneDrive fik 10 GB filsupport . Det betyder, at du nu kan uploade filer på op til 10 GB. Hvordan kan man nu drage fordel af denne seje funktion?
For at sende større filer skal brugere uploade filer til et fildelingswebsted og derefter dele URL'en(URL) med modtageren.
Outlook.com tilbyder en problemfri oplevelse, når du vedhæfter filer. Selvom du fortsat vil være i stand til at sende vedhæftede filer på op til 33 MB ved at vedhæfte dem til selve e-mailen, for filer på over 33 MB, tilbyder det nu en smidig måde at sende dem på – ved hjælp af OneDrive ! Du kan nu bruge OneDrive til at dele enkeltfiler op til endda 10 GB – eller hundredvis af mindre – i én e-mail!
Hvis du vil bruge OneDrive eller en hvilken som helst anden skytjeneste som Google Drive , Dropbox osv., efter at du har åbnet en ny e-mail til at skrive den, skal du klikke på Attach > Browse skylokationer.
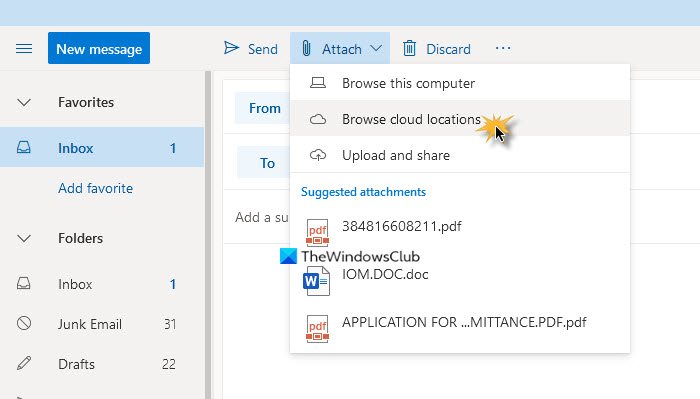
Du vil således være i stand til at vedhæfte links til allerede uploadede filer.
Lad os nu sige, at du skriver en e-mail i Outlook.com og fortsætter med at vedhæfte en fil ved hjælp af linket Upload og del . (Upload and share)Hvis filstørrelsen er mindre end 33 MB, vil den blive vedhæftet.
Hvis ikke, bliver du forsigtigt tilskyndet til at uploade og dele som et OneDrive-link(Upload and share as a OneDrive link) . Hvis du klikker på denne mulighed, kan du vælge den store fil fra dit skrivebord og uploade den til OneDrive .
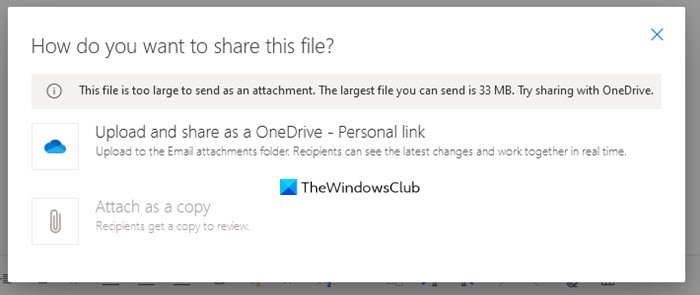
Når filen er vedhæftet, tilføjer Outlook en linje, ” … har en fil at dele med dig på OneDrive. For at se den, klik på linket nedenfor”.(” … has a file to share with you on OneDrive. To view it, click on the link below”.)
Modtageren, når han klikker på linket, vil blive ført til OneDrive , hvorfra han vil kunne downloade den store vedhæftede fil.
Det smukke ved denne funktion er, at du ikke behøver at forlade den mail, du skriver, og den er så praktisk at bruge, at du ikke engang er klar over, at du bruger en anden tjeneste.
Store vedhæftede filer kan tage lang tid at uploade – og det hele afhænger af din internethastighed.(Large attachments may take a long time to upload – and it all depends on your Internet speed.)
Related posts
Fjern Outlook .pst-datafil fra OneDrive i Windows 10
Sådan ændrer du sproget for din Microsoft-konto, Outlook, Office Online osv
Deaktiver OneDrive-notifikationer, når synkronisering automatisk stopper
Ret OneDrive fejlkode 0x8004de40 på Windows 11/10
Ret OneDrive-fejlkode 0x8007016a
Sådan deler du en fil eller mappe i OneDrive
Sådan sikrer du OneDrive-konto
Fejl 0x80071129: Taget, der er til stede i reparse point bufferen, er ugyldigt
Sådan låser du OneDrive med adgangskode, Touch ID eller Face ID på iPad
Microsoft OneDrive Privatlivsindstillinger og -politik forklaret
Dette element eksisterer muligvis ikke eller er ikke længere tilgængeligt - OneDrive-fejl
Cloud-synkroniseringsmotoren kunne ikke validere de downloadede data
Ret OneDrive-fejlkode 0x8004dedc (problem med geografisk placering)
Sådan fjerner du OneDrive-ikonet fra File Explorer i Windows 11/10
OneDrive Activity Center rummer nu menuerne Indstillinger og Pause
OneDrive Error 0x80070194, Cloud-filudbyderen afsluttede uventet
Sådan begrænser du den båndbredde, der bruges af OneDrive og Dropbox
Løsning Sørg for, at OneDrive kører på din pc, og prøv derefter igen besked
OneDrive vs Google Drive - Hvilken er den bedste cloud-tjeneste?
Bedste Microsoft OneDrive tips og tricks til at bruge det som en professionel
