Sådan sender du GIF'er i Slack
Efterhånden som verden har skiftet til en mulighed for at arbejde hjemmefra, har mange beskedapps taget deres højde til popularitet. En sådan beskedapp er Slack . Slack messaging - appen er mere velegnet til arbejdspladser og har forskellige funktionaliteter. Denne beskedapp giver dig mulighed for at sende GIF'er(GIFs) til dine kolleger. Hvis du ikke er klar over at sende GIF'er(GIFs) på Slack , så vil denne artikel om Giphy Slack guide dig til det. Så fortsæt med at læse for at vide, hvordan man sender GIF'er(GIFs) i Slack .
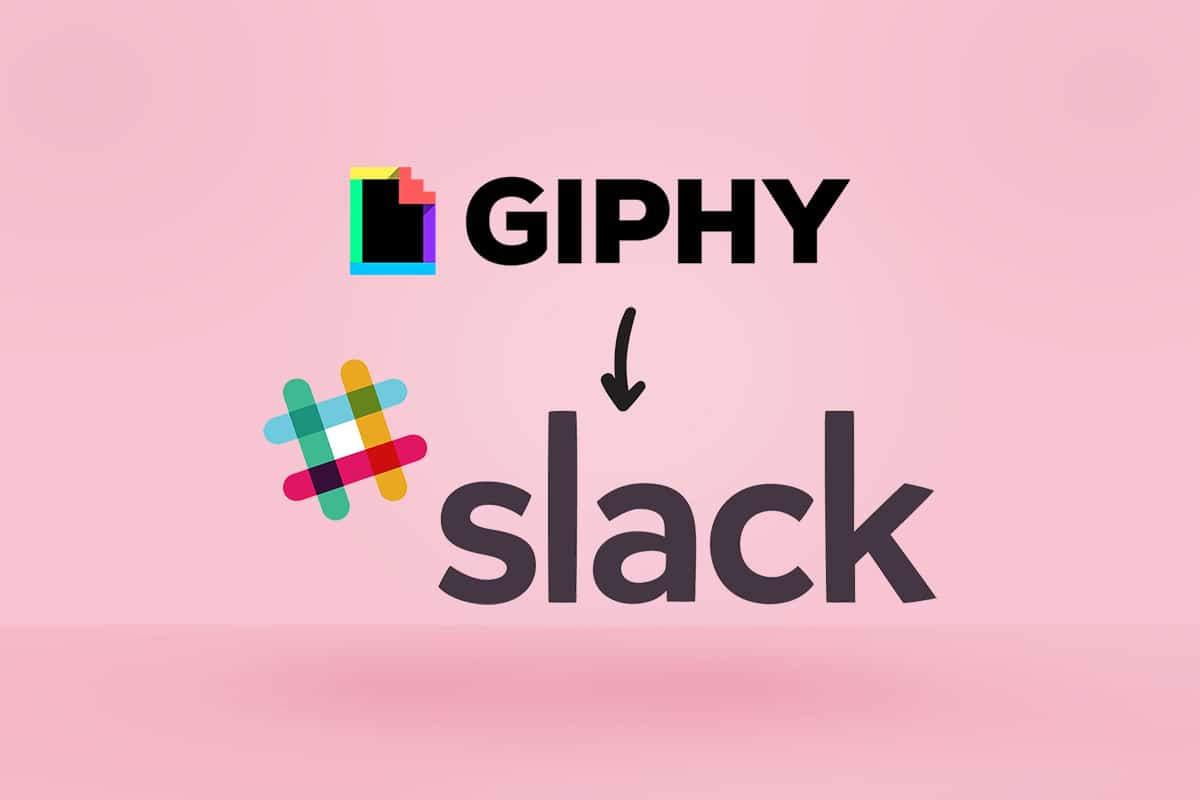
Sådan sender du GIF'er i Slack(How to Send GIFs in Slack)
Slack er en af de populære beskedapps til at forbinde folk i et arbejdsområde. Du kan også sende beskeder til personer inden for eller uden for organisationen. Den er fleksibel og kan få adgang til den når som helst eller på ethvert sted. Denne app giver dig mulighed for
- administrere og spore dokumenter
- indstille påmindelser
- fastgør op til 100 meddelelser, filer eller dokumenter
- integrere andre apps for bedre ydeevne og udvide deres funktionalitet
- få adgang til delte kanaler
Bemærk:(Note:) Du kan nemt navigere til andre kanaler ved at trykke på Ctrl + K tasterne(keys) samtidigt for at åbne Quick Switcher.
Du kan integrere GIF -apps, der er tilgængelige i appbiblioteket. Der er mange apps tilgængelige at integrere. En sådan app er GIPHY . Følg nedenstående trin for at finde, bruge og sende Slack GIF'er(Slack GIFs) .
Trin 1: Tilføj Giphy til Slack manuelt(Step 1: Manually Add Giphy to Slack)
Du kan finde den originale Giphy- app fra selve Slack - siden. Denne app blev udviklet af Slack til at oprette forbindelse til en tredjepartstjeneste. Følg instruktionerne nedenfor for at tilføje Giphy til Slack .
1. Åbn dit Slack- arbejdsområde.
2. Klik på Gennemse Slack(Browse Slack) i venstre rude.
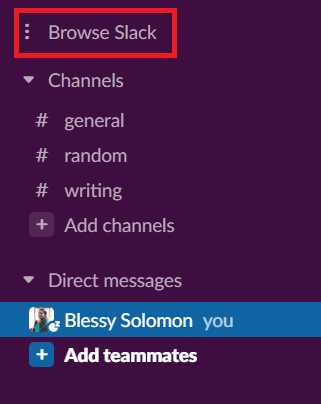
3. Klik derefter på Apps .
Bemærk:(Note:) Du kan også installere Giphy- appen fra Slack-(Slack app directory) appbiblioteket .
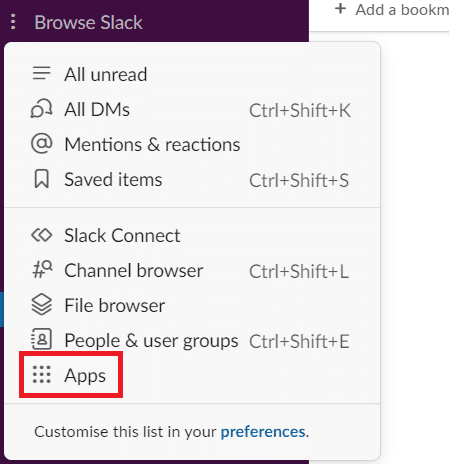
4. Skriv Giphy i søgefeltet.

5. Klik på Tilføj(Add) under Giphy- ikonet.
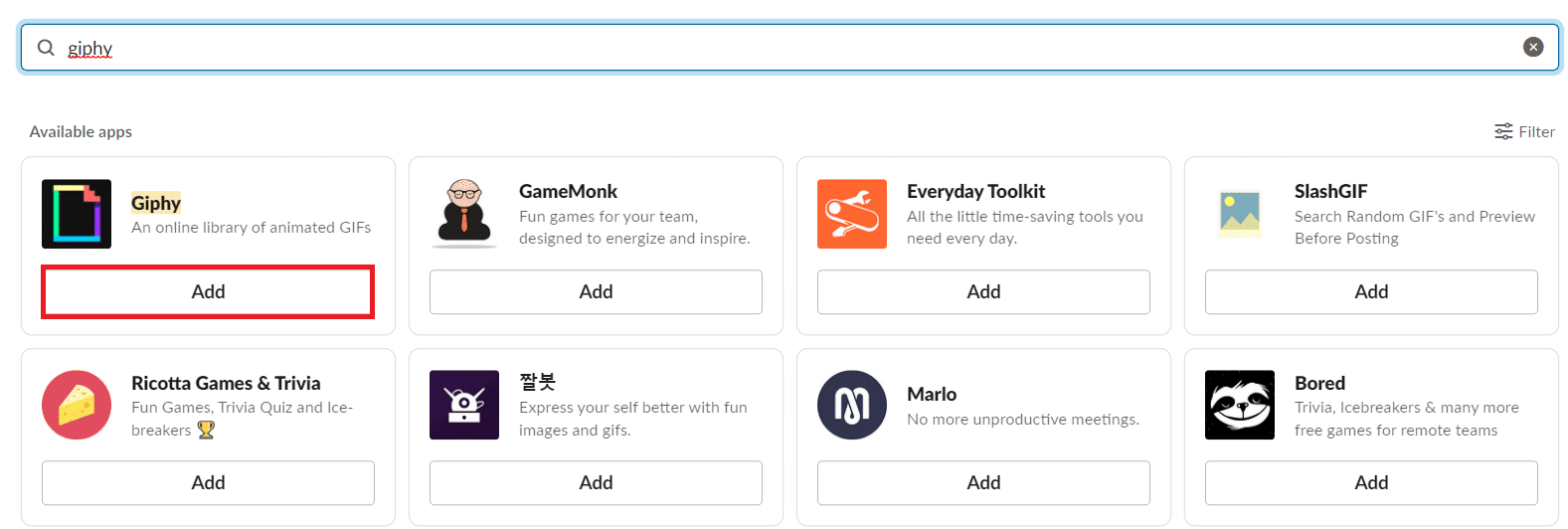
6. Klik på Tilføj til Slack på den nye (Add to Slack)Giphy -appside .
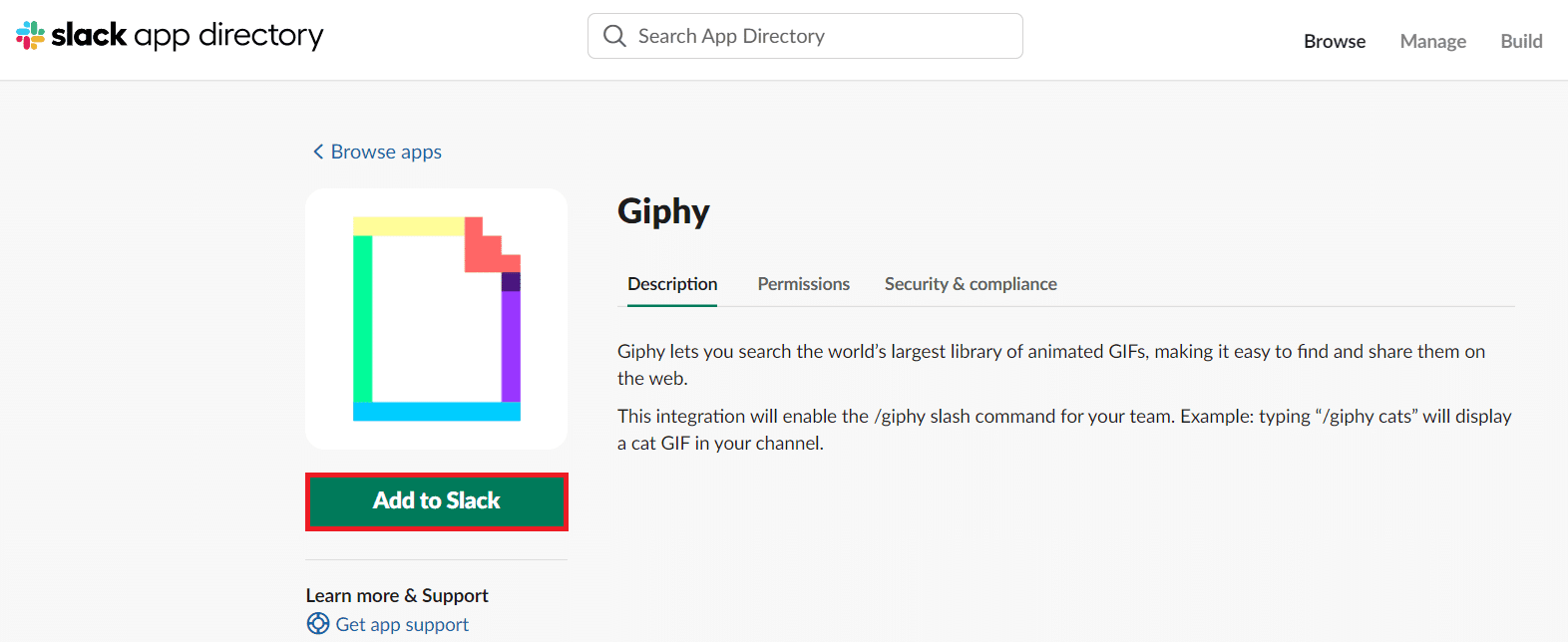
7. Klik på Tilføj Giphy-integration(Add Giphy Integration) .

8. Vælg de nødvendige integrationsindstillinger(required Integration settings) .
9. Klik på Gem integration(Save integration) .
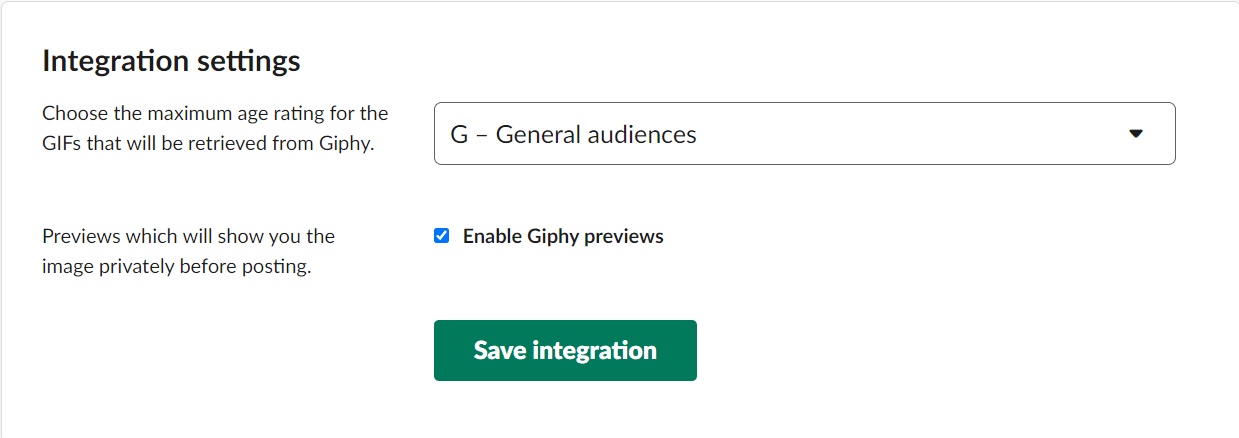
Trin 2: Send GIF'er i Slack(Step 2: Send GIFs in Slack)
At sende GIF'er(GIFs) på Slack er ikke et hårdt job. Efter at have integreret Giphy , er det et stykke kage at sende GIF'er(GIFs) .
1. Åbn dit Slack- arbejdsområde.
2. Klik på chattekstområdet(chat text area) .
3. Skriv /giphy efterfulgt af det ord eller den sætning(word or phrase) , du vil sende.

4. Tryk på Enter-tasten(Enter key) .
5. Nu kan du finde en tilfældig GIF(random GIF) . Klik på Send for at sende GIF.
Bemærk:(Note:) Denne forhåndsvisning er kun synlig for dig, og andre medlemmer kan ikke se den, medmindre du sender den.

Bemærk:(Note:) Klik på Bland(Shuffle) for at ændre GIF'en(GIF) . Hvis du ikke vil sende nogen GIF , skal du klikke på Annuller(Cancel) .
Læs også: (Also Read:) 3 måder at oprette en GIF på Windows 10(3 Ways to Create a GIF on Windows 10)
Sådan sender du Slack GIF'er med billedtekster(How to Send Slack GIFs with Captions)
Du kan også sende en GIF med en billedtekst eller et citat. Følg nedenstående trin.
1. Åbn dit Slack- arbejdsområde.
2. Klik på chattekstområdet(chat text area) .
3. Skriv /giphy #caption efterfulgt af det ord eller den sætning(word or phrase) , du vil sende.

4. Tryk derefter på Enter-tasten(Enter key) .
5. Nu kan du finde en tilfældig GIF(random GIF) . Klik på Send for at sende GIF.
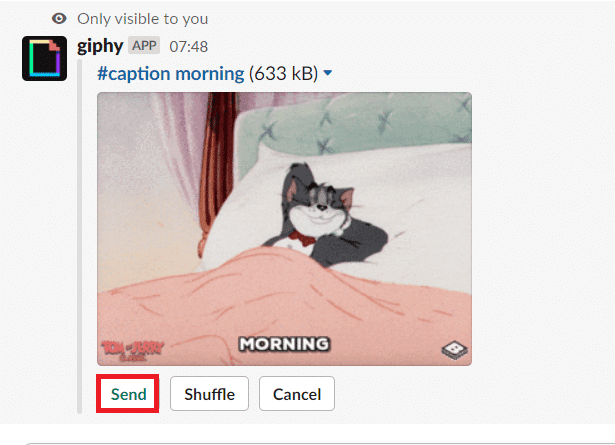
6. Skriv /giphy #caption “quote” efterfulgt af det ord eller den sætning, du ønsker.

7. Tryk på Enter-tasten(Enter key) .
8. Nu kan du finde en tilfældig GIF(random GIF) . Klik på Send for at sende GIF.
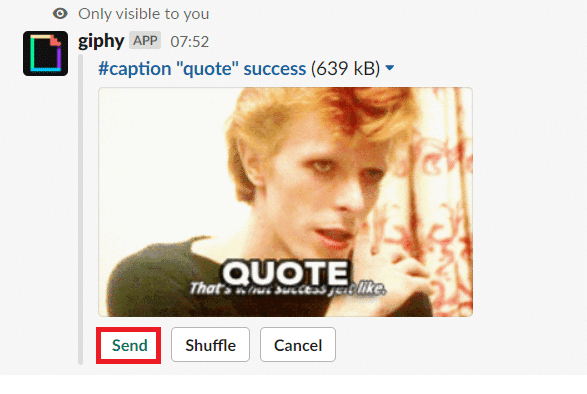
Sådan sender du Slack GIF'er online(How to Send Slack GIFs Online)
Du kan også sende en GIF online uden at downloade nogen app. Følg nedenstående trin.
1. Åbn GIF-websteder(GIF websites) såsom Giphy .
2. Se efter den GIF , du ønsker, og klik på den.
3. Højreklik nu på GIF'en(GIF) og vælg Kopier billedadresse(Copy image address) .

4. Åbn Slack på din enhed.
5. Indsæt linket(link) i chattekstområdet.
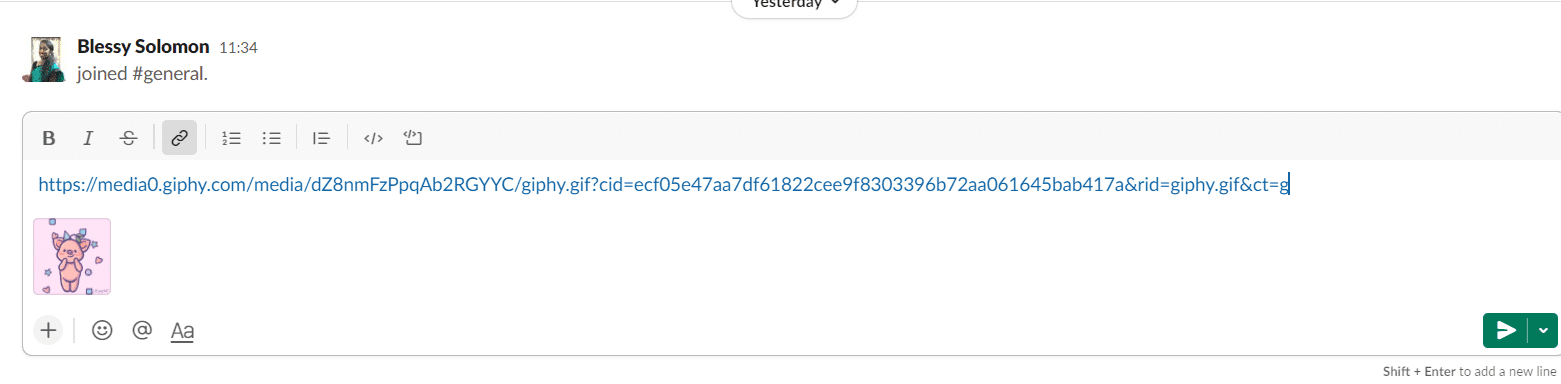
6. Tryk på Enter(Enter) . GIF'en vil nu blive sendt.
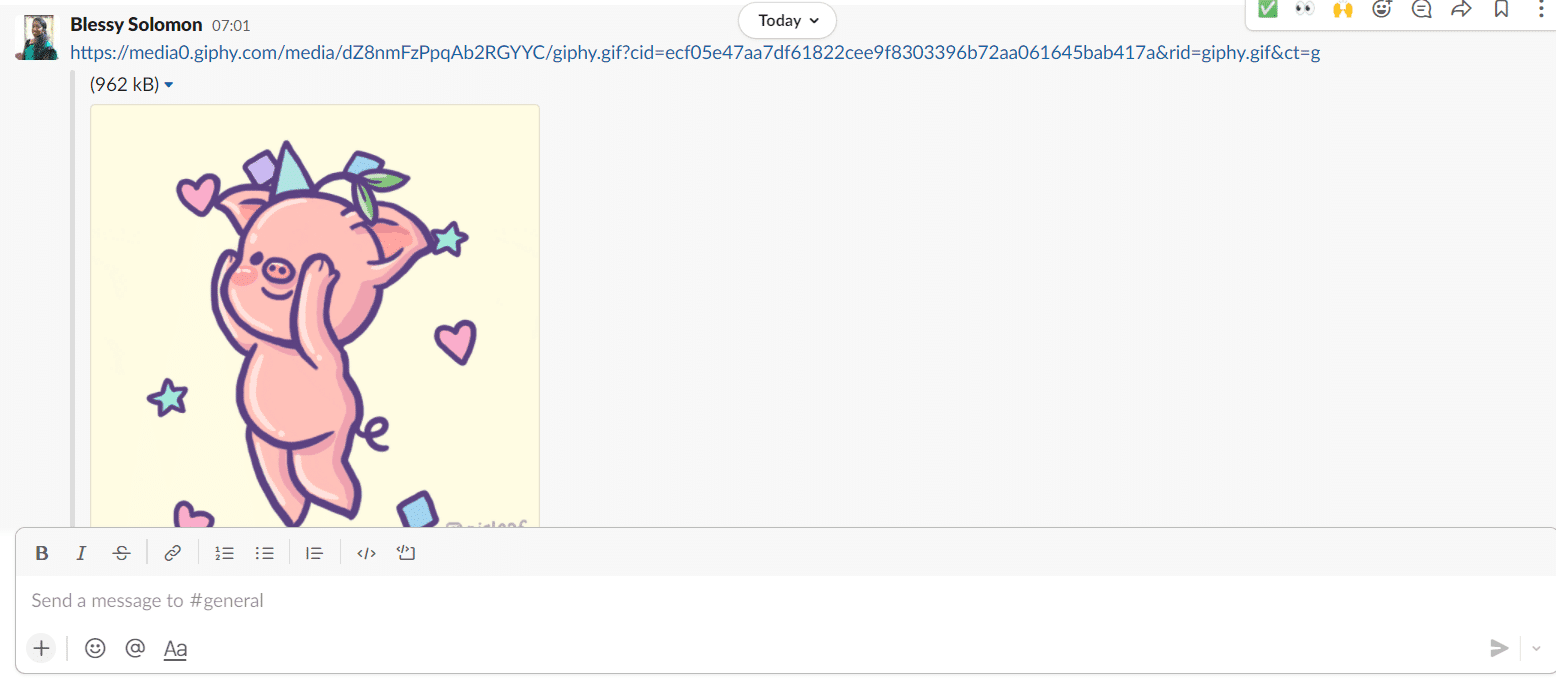
Læs også: (Also Read:) Sådan downloader du GIF fra GIPHY(How to Download GIF from GIPHY)
Sådan fjerner du Giphy fra Slack(How to Remove Giphy from Slack)
Hvis du føler, at du ikke har brug for GIF'er(GIFs) for at sende eller ikke har tilladelse til at sende GIF'er(GIFs) i henhold til dit arbejdsområde, så kan du fjerne integrationen. Du kan også fjerne eller deaktivere Giphy fra Slack i nogle få trin.
1. Åbn Slack i din browser.
2. Log ind på det arbejdsområde(workspace) , hvor du ønsker , at Giphy skal fjernes.
3. Klik på pil ned(down arrow) ved siden af arbejdsområdets navn(workspace name) .
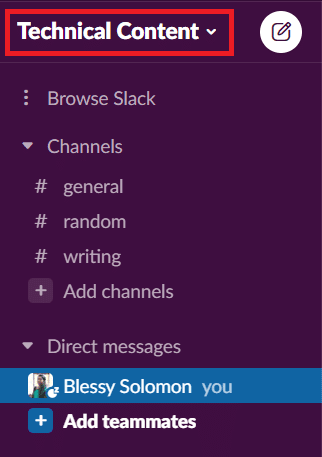
4. Klik på Indstillinger og administration(Settings & administration) .
5. Klik derefter på Administrer apps(Manage apps ) i undermenuen.
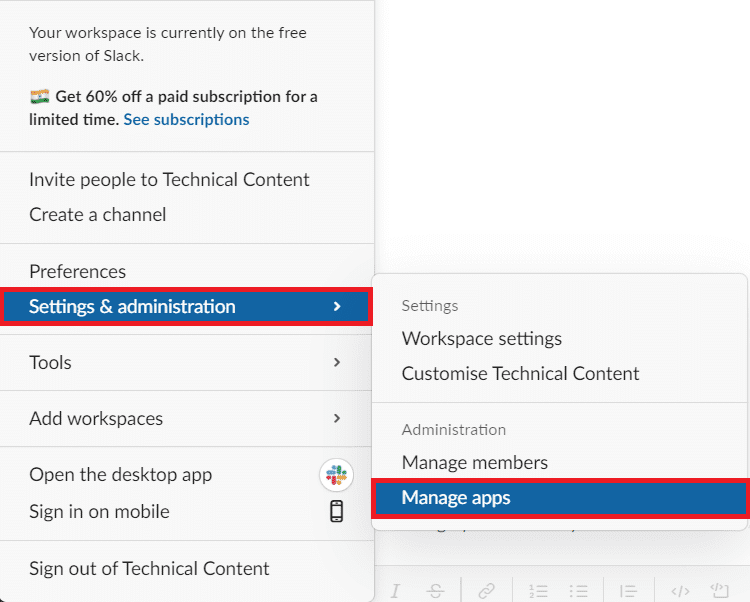
6. Klik på Giphy(Giphy) fra de installerede apps.
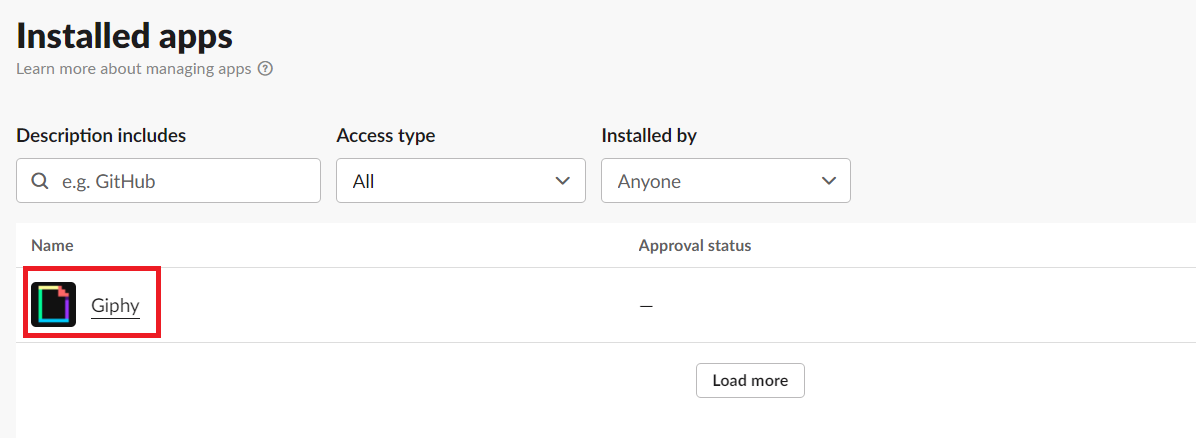
7. Klik på Fjern(Remove) i øverste højre hjørne.
Bemærk:(Note:) Du kan også deaktivere appen ved at klikke på Deaktiver(Disable) i øverste højre hjørne.

8. Klik på OK(OK) for at bekræfte.

Ofte stillede spørgsmål (ofte stillede spørgsmål)(Frequently Asked Questions (FAQs))
Q1. Kan jeg lave mine egne GIF'er til at sende i Slack?(Q1. Can I make my own GIFs to send in Slack?)
Ans. Ja(Yes) , du kan oprette dine egne GIF'er(GIFs) ved hjælp af Giphy- webstedet og dele dem på Slack -meddelelseswebstedet eller -appen.
Q2. Kan alle sende GIF'er på Slack?(Q2. Can everyone send GIFs on Slack?)
Ans. Ja(Yes) , alle kan sende GIF'er(GIFs) , hvis nogen GIF- apps er integreret i Slack . Men arbejdsområdeadministratoren skal tillade dig at sende GIF'er(GIFs) til dine kolleger.
Q3. Hvad er de bedste alternativer til Giphy i Slack?(Q3. What are the best alternatives to Giphy in Slack?)
Ans. GoGif , Kulfy , Gfycat og Frinkiac er nogle af de bedste alternativer til Giphy . Du kan også finde andre Slack GIF - apps i Slack -appbiblioteket.
Q4. Can /giphy command be used for other apps also?
Ans. Nej(No) , /giphy kommandoen kan kun bruges til at finde og sende GIF'er(GIFs) fra Giphy . Denne kommando varierer for andre apps. For eksempel, hvis du har integreret Frinkiac med Slack , så skal du bruge kommandoen /frink efterfulgt af sætningen eller ordet. Du kan finde kommandoen til brug i beskrivelsen af den app.
Anbefalede:(Recommended:)
- Sådan holder du Microsoft Teams-status tilgængelig(How to Keep Microsoft Teams Status Available)
- Sådan fremskyndes Firestick(How to Speed Up Firestick)
- 90+ Hidden Android Secret Codes
- Sådan sender du Skype-kode med korrekt format(How to Send Skype Code with Proper Format)
Vi håber, at denne artikel vil være nyttig for dig til at tilføje Giphy og sende GIF'er i Slack(send GIFs in Slack) . Hvis du har forslag eller feedback vedrørende vores artikel, kan du kontakte os i kommentarfeltet nedenfor.
Related posts
10 bedste Android-emulatorer til Windows og Mac
Sådan spiller du Chess Titans på Windows 10
Sådan holder du Microsoft Teams-status tilgængelig
Sådan knytter du controller til tastatur
Sådan downloader du Google Maps til Windows 11
Sådan rettes iCUE, der ikke registrerer enheder (Corsair Utility Engine)
Rette Minecraft-fejl Kunne ikke skrive Core Dump
Sådan finder du nogens Amazon-ønskeliste
8 måder at løse risikoen for regn 2 Multiplayer virker ikke
Ret MHW-fejlkode 50382-MW1
Sådan rettes Windows 10, der kører langsomt efter opdatering
Fix Discord, der ikke registrerer mikrofon
14 måder at sænke din ping og forbedre onlinespil
Sådan rettes applikationsfejl 0xc000007b
Ret Discord-meddelelser, der ikke virker
Sådan downloader du YouTube-videoer på bærbar/pc
Sådan aktiverer eller deaktiverer du JavaScript i din browser
Ret Logitech Gaming Software, der ikke åbner
Ret League of Legends Black Screen i Windows 10
Sådan bruger du bogmærker på Twitter
